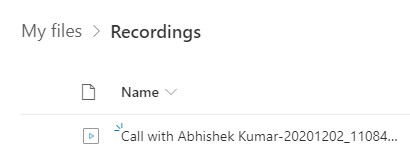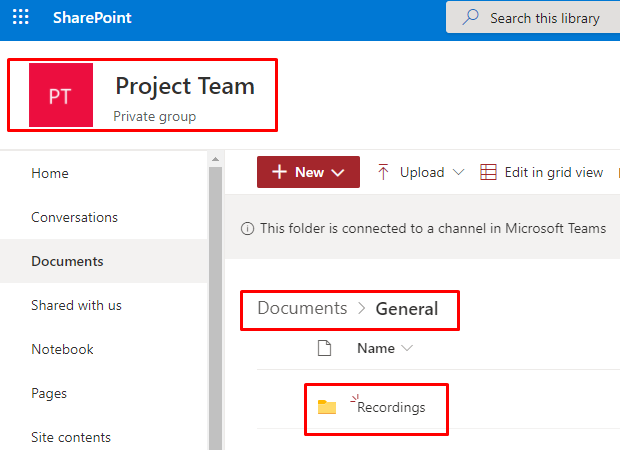How to change storage mode for Microsoft Teams recordings
Your Organization might have a requirement to change the Microsoft Teams recording storage mode from Stream to OneDrive for Business and it has some advantages as well. You have had tried working on sharing and permission on Microsoft Streams and it is not much effective so why not use our OneDrive for Business and we can easily set permissions on the recordings.
Currently there is no option to share the recording to external users from MS Stream in this case OneDrive for Business helps additionally you can provide shared links as well.
This recording option is a setting that is available at Teams policy level and in this article, we will see how to achieve that.
Pre-requisites:
- You need to have the Teams PowerShell Module installed.
- Microsoft 365 license is required which includes OneDrive for Business.
Installing Teams PowerShell module:
- Open Windows PowerShell as an Administrator.
- Enter the command “Install-Module MicrosoftTeams”.

Install the Skype for Business Online Connector: Skype for Business Online Connector is currently a part of Teams PowerShell Module.
- Enter below commands
“Import-Module -Name MicrosoftTeams”
“$userCredential = Get-Credential” – Enter Admin Credentials.
“$sfbSession = New-CsOnlineSession -Credential $userCredential”
“Import-PSSession $sfbSession”
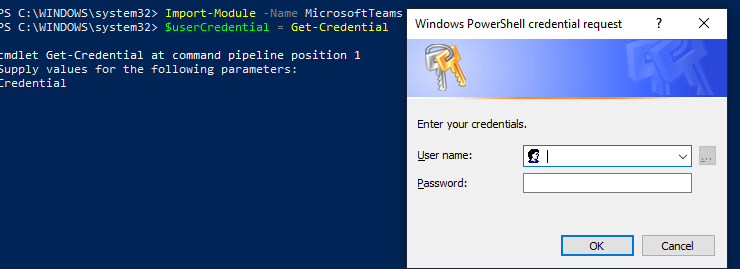
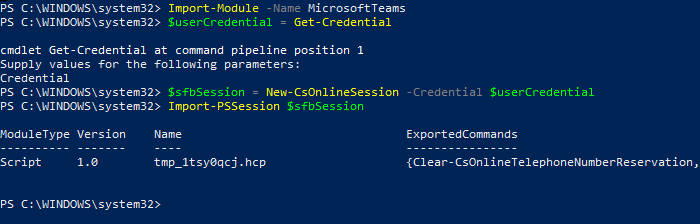
Import SfB Session
Set Teams Meeting Policy to transition from the Stream storage to OneDrive for Business or SharePoint.
- Once you are connected to SfB Connector using the above steps, you can use the below command to set the transition.
“Set-CsTeamsMeetingPolicy -Identity Global -RecordingStorageMode “OneDriveForBusiness“ - To check if the setting successfully applied, get the Teams Policy Settings using the below command and the “Recording Storage Mode” status, it should be OneDrive for Business.
“Get-CsTeamsMeetingPolicy”.
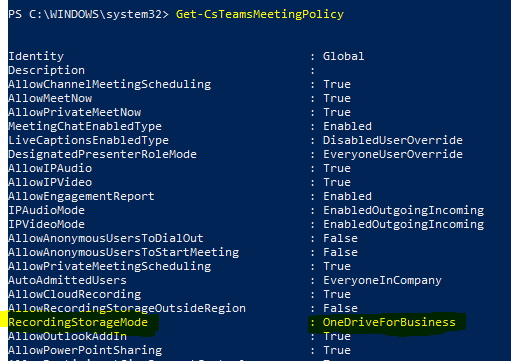
You might think that it will take huge storage and OneDrive for Business only has 1 TB of storage, in that case I recommend increasing the storage for OneDrive for Business. You can increase your OneDrive for Business storage to up to 5TB. Please refer this blog for more information – https://www.cloudfronts.com/how-to-increase-onedrive-for-business-storage-up-to-5tb/
Where will the recordings get stored?
- For non-Channel meetings, the recording will get stored in OneDrive for Business under a folder named “Recording”. This OneDrive will be of the person who started the meeting.
- For Channel meetings, the recording will get stored in the Team Site document library in SharePoint Online in a folder names Recording.