How to cancel Transfer Order Shipment in D365 Finance and Operations?
In D365 Finance and Operations, managing transfer orders is a crucial aspect of maintaining efficient inventory operations. However, there may be instances where you need to cancel a transfer order shipment due to various reasons such as changes in demand, inventory discrepancies, or operational adjustments. In such cases, it is essential to understand the process of cancelling the transfer order shipment to ensure accurate inventory management and smooth operations.
Here are the steps to cancel the transfer order shipment in D365 Finance and Operations:
Go to Inventory Management>Out Bound Orders>Transfer Order.
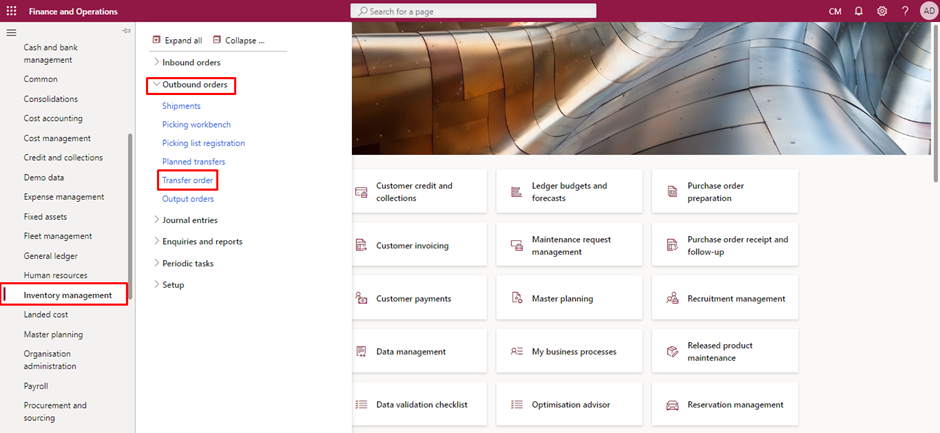
Here, I have already created the Transfer Order which is in Created State. Here, I am transferring the Items from (Warehouse W1 to Warehouse W2).
The next step is to ship the Transfer Order.
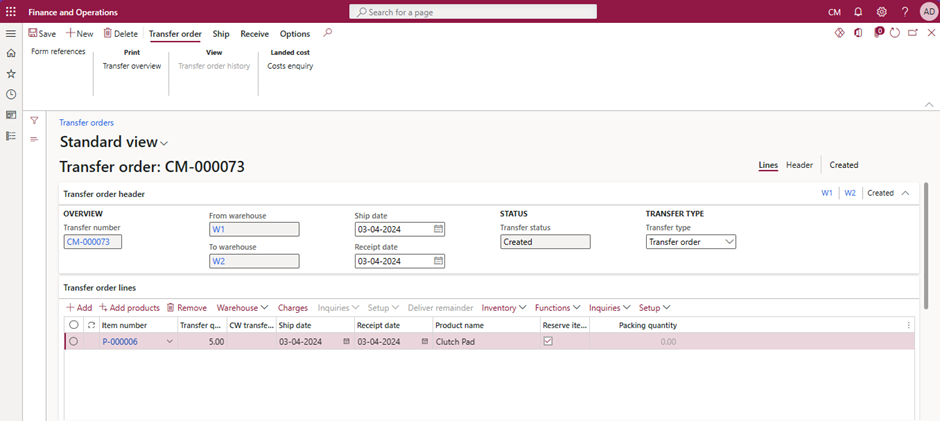
In the below screenshot you can see that the Transfer Order has been Shipped.
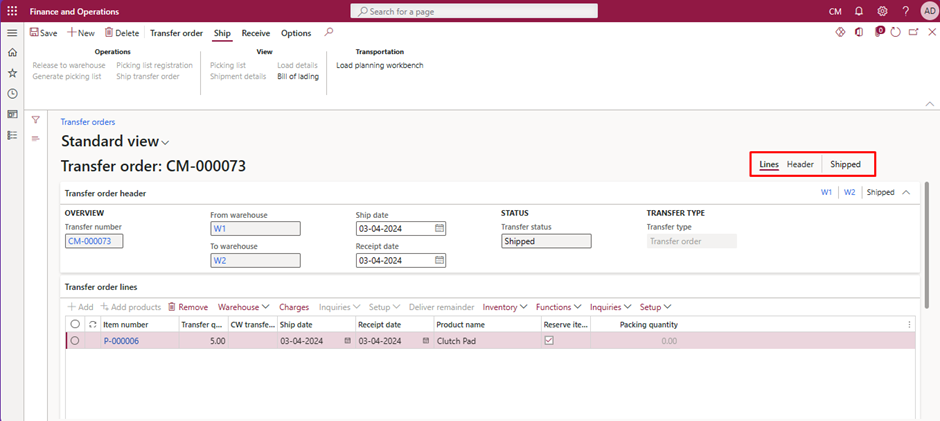
As the Transfer Order is shipped the following Transactions are posted.
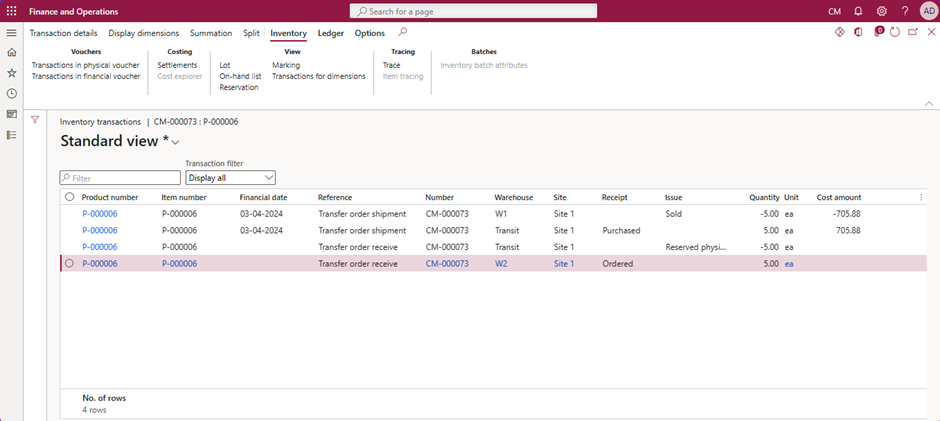
Now to Cancel the Transfer Order Shipment. In the Transfer Order tab click on Transfer Order History which is under the View Action tab.
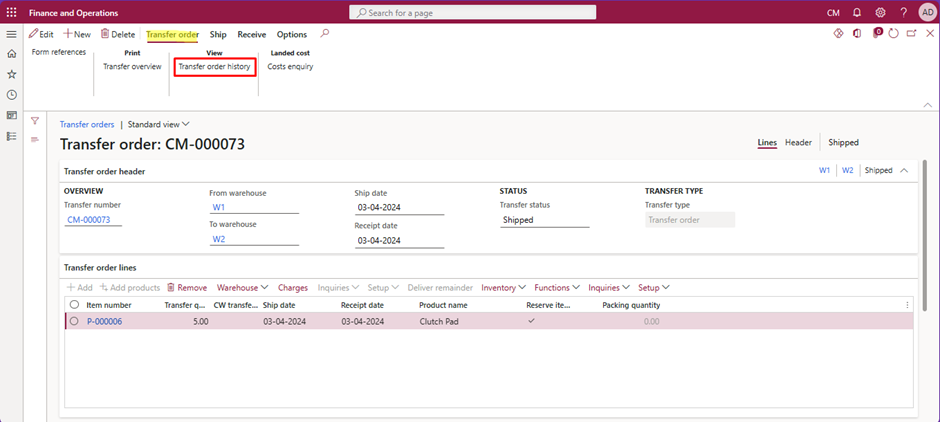
Here you can see the Transfer Order Shipment. Select that and then click on the Cancel Button from the top of the screen.
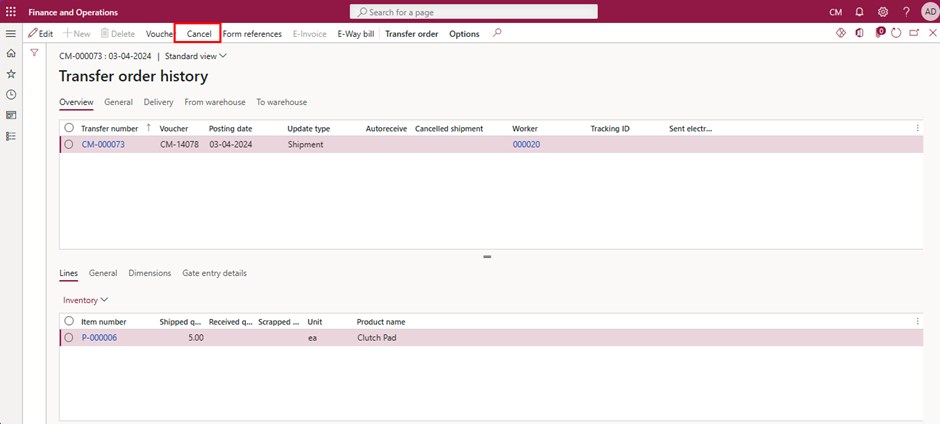
By clicking this the system will automatically reverse the Transaction. You will see that a Reverse entry is posted with negative quantity and there will be a right tick under the Cancelled Shipment column.
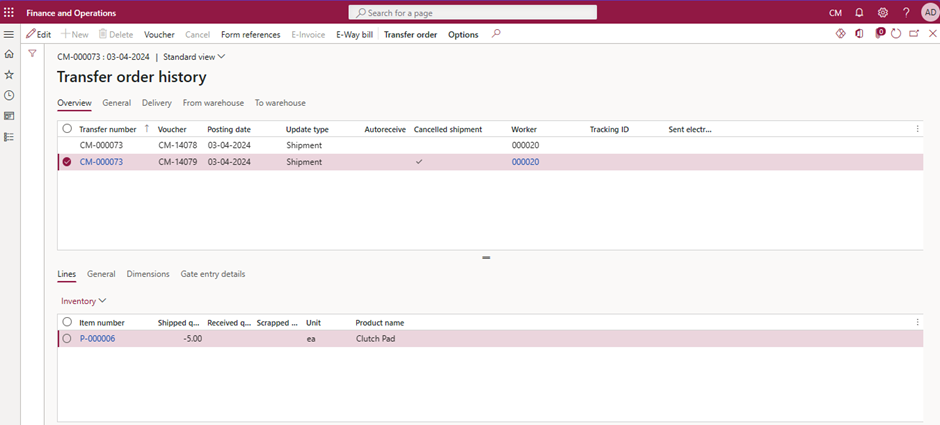
Now if I go to Transactions, I can see that the entry has been reversed and the Transfer Order status has been reverted back to Created.
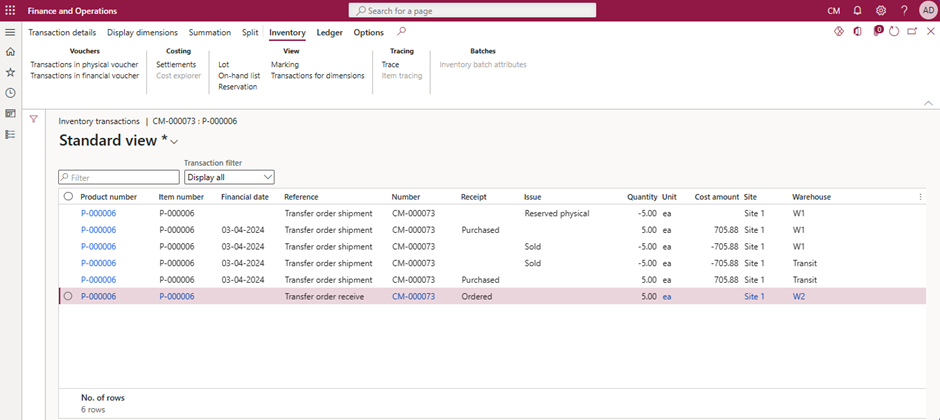
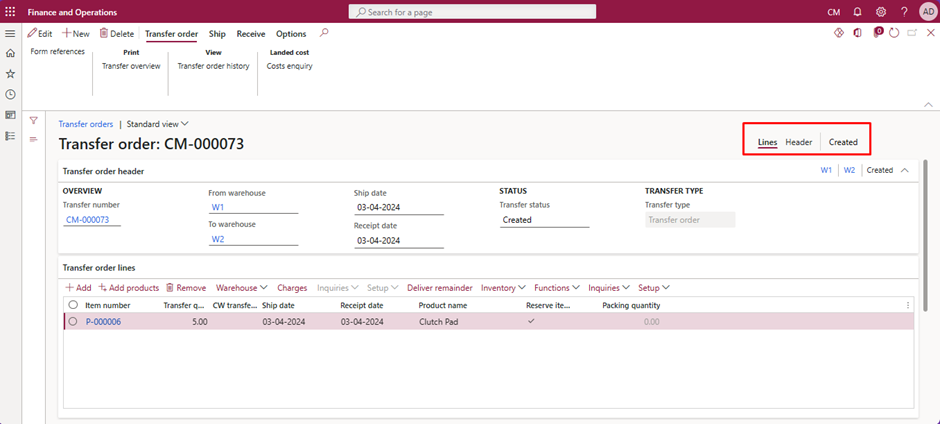
Note: The Transfer Order which has been received cannot be Reversed by this process. Transfer Orders which are only in Shipped state or transfer orders where in Shipment has been sent can only be cancelled or Reversed. Depending on your system configuration you may need to manually adjust the Inventory.
That’s it for this blog!
Hope that helps, thank you for reading!!
