Integrating Microsoft Dynamics CRM with Microsoft Dynamics NAV
Introduction:
Microsoft Dynamics CRM entities can be integrated with Microsoft Dynamics NAV out-of-the-box using the default integration setup which is available in Microsoft Dynamics NAV. The Default integration setup has to be enabled to perform integration. This enables users to integrate and synchronize data in Microsoft Dynamics CRM entities such as accounts, contacts, products, user, transaction currency, Sales Order and unit group with equivalent record types in Microsoft Dynamics NAV such as customers, contacts, items, Salesperson, Currency, Sales Order and Unit of measure, respectively.
Pre-requisite:
- Microsoft Dynamics CRM
- Microsoft Dynamics NAV
Purpose:
In this article, steps to perform integration between Microsoft Dynamics CRM and Microsoft Dynamics NAV will be provided using the default integration setup.
Steps:
To perform Integration between Microsoft Dynamics CRM and Microsoft Dynamics NAV, Coupling equivalent records types is the first step which has to be setup initially. Microsoft Dynamics CRM records can be coupled with Microsoft Dynamics NAV records – essentially linking the records together. Once coupled, you can access Microsoft Dynamics CRM records from Microsoft Dynamics NAV and, for some entities, access Microsoft Dynamics NAV records from Microsoft Dynamics CRM.
-
- Import the solution in Microsoft Dynamics CRM of Microsoft Dynamics NAV integration which is present in the NAV DVD.
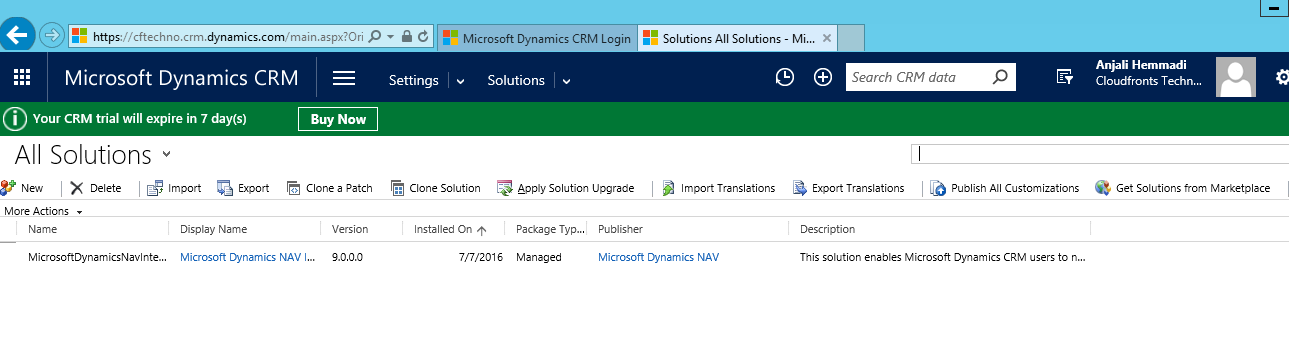
-
- Enter the Dynamics NAV URL in ‘New Dynamics NAV connection’ present in CRM.
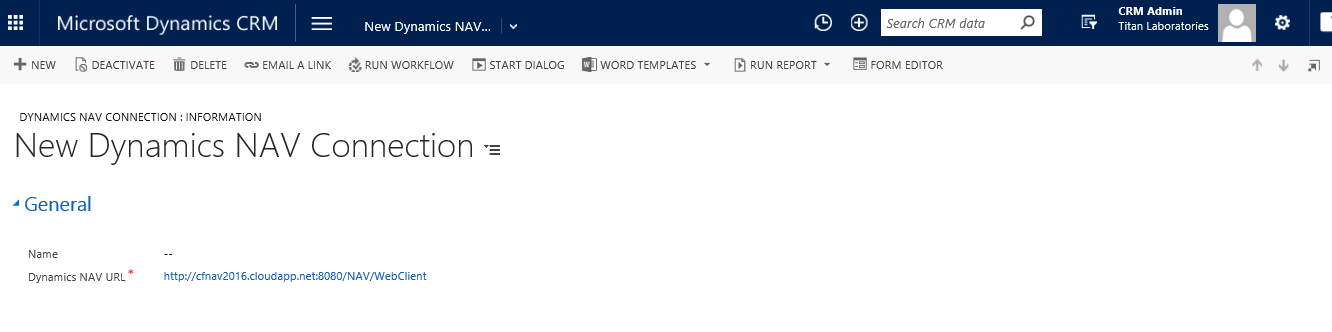
-
- Now in Dynamics NAV navigate to Microsoft Dynamics CRM Connection Setup. Enter the Dynamics NAV URL and other credentails to enable Dynamics CRM Integration. Enable integration by checking the Enabled checkbox.
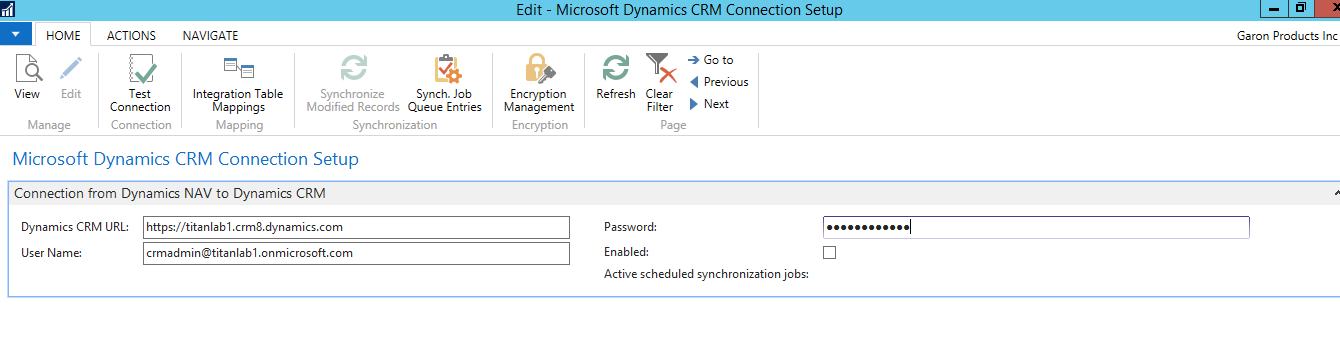
-
- Enter the Dynamics NAV Web Client URL.
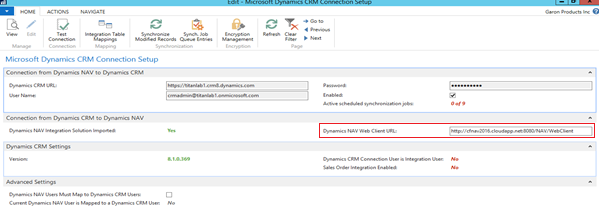
-
- Enable Sales order Integration
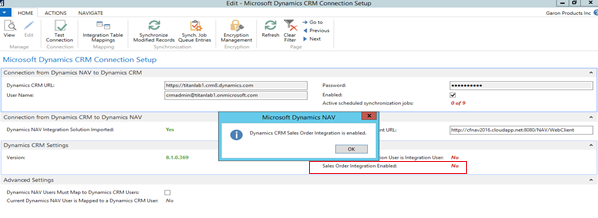
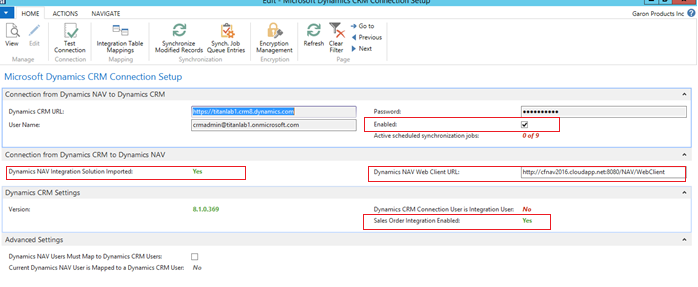
-
- Now under actions tab, click on ‘Use Default Synchronization setup’ and ‘Synchronize modified records’. Synchronization copies data between Microsoft Dynamics CRM entities and Microsoft Dynamics NAV record types (tables).
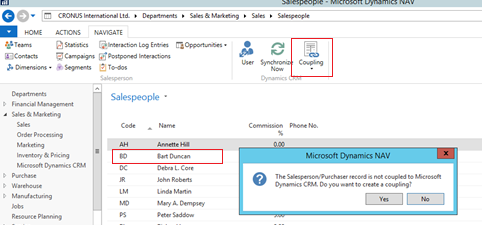
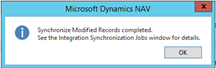
Hence, Microsoft Dynamics CRM and Microsoft Dynamics NAV Integration is now enabled.
-
- A coupling provides the basis for integrating records in Microsoft Dynamics CRM with records in Microsoft Dynamics NAV. Essentially a coupling associates or links a Microsoft Dynamics CRM record to a Microsoft Dynamics NAV record. Hence, coupling has to be setup for integration. If you want to synchronize data in the account in Microsoft Dynamics CRM and the customer in Microsoft Dynamics NAV, set the Synchronize After Couplingfield to one of the following options:
- Yes – Use the Dynamics NAV Data
Copies the data from mapped fields of the customer in Microsoft Dynamics NAV to the account in Microsoft Dynamics CRM. - Yes – Use the Dynamics CRM Data
Copies the data from mapped fields of the account in Microsoft Dynamics CRM to the customer in Microsoft Dynamics NAV.
- Yes – Use the Dynamics NAV Data
- Couple CRM users to NAV Salespeople.
Navigate to Salespeople in Microsoft Dynamics NAV.
- A coupling provides the basis for integrating records in Microsoft Dynamics CRM with records in Microsoft Dynamics NAV. Essentially a coupling associates or links a Microsoft Dynamics CRM record to a Microsoft Dynamics NAV record. Hence, coupling has to be setup for integration. If you want to synchronize data in the account in Microsoft Dynamics CRM and the customer in Microsoft Dynamics NAV, set the Synchronize After Couplingfield to one of the following options:
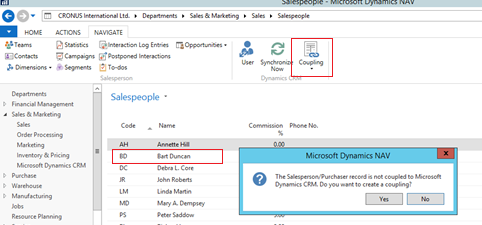
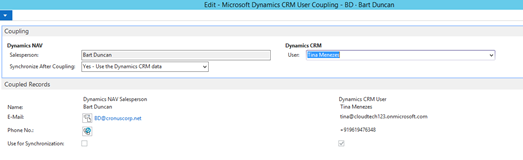
-
- Couple CRM accounts to NAV customers. Note: Before coupling NAV customer and CRM account, the salesperson code of the customer must be coupled to a Dynamics CRM user.
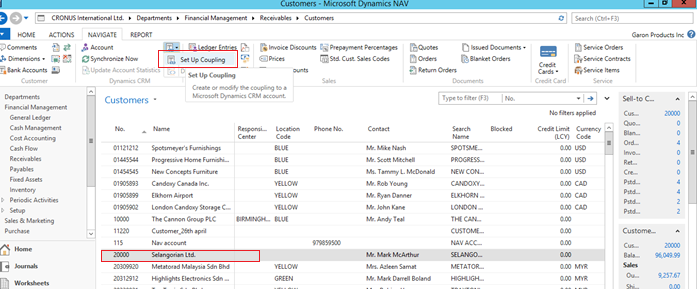
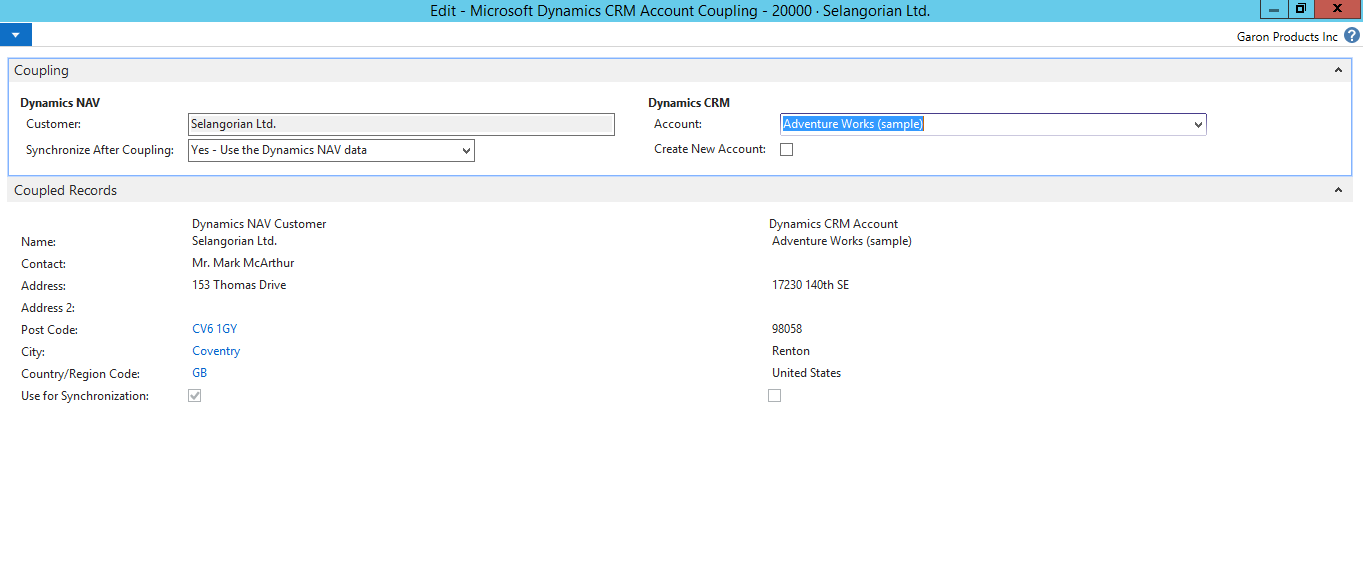
- Once coupled, Opportunities, Quotes and Cases of the CRM account appear beside the coupled NAV customer as shown below.
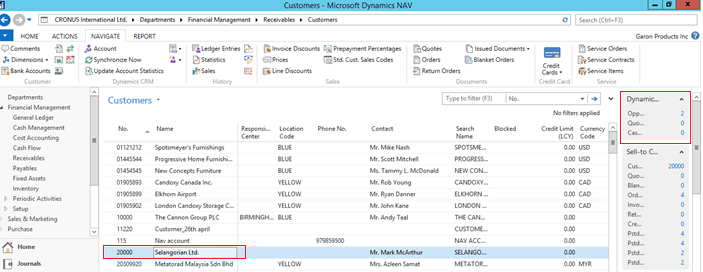
Also, in CRM for the corresponding coupled account, NAV account statistics will be visible which shows the NAV customer to which this CRM account is coupled.
- Couple CRM Units Groups to NAV Unit of Measures.
Navigate to NAV Unit of Measures. Setup coupling with CRM unit group.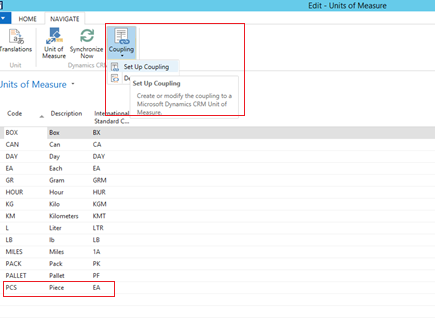 Fig 8: Unit of measure in NAV
Fig 8: Unit of measure in NAV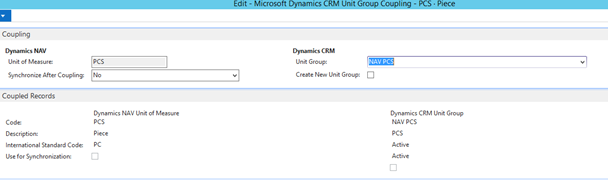 Fig 9: NAV Unit of measure ‘PCS’ is coupled with CRM Unit Group ‘NAV PCS’
Fig 9: NAV Unit of measure ‘PCS’ is coupled with CRM Unit Group ‘NAV PCS’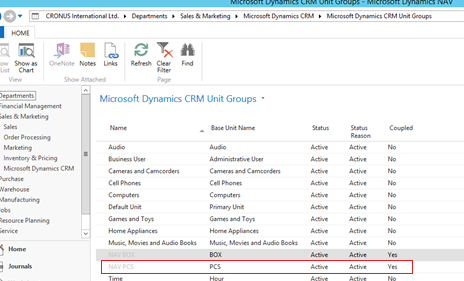
- Couple Dynamics NAV currency with Dynamics CRM transaction Currency.
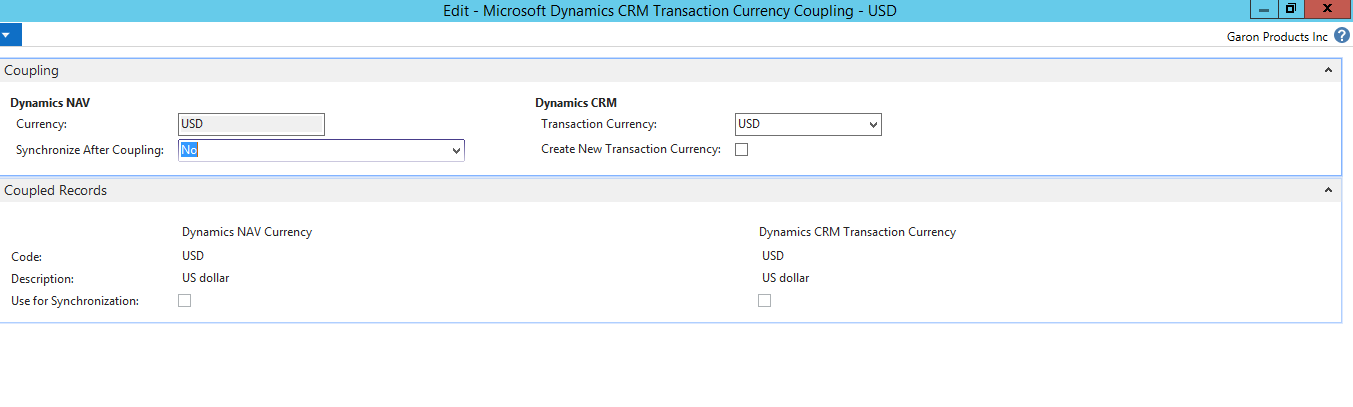 Fig 10: Dynamics NAV Currency ‘USD’ is coupled with Dynamics CRM Transaction Currency ‘USD’
Fig 10: Dynamics NAV Currency ‘USD’ is coupled with Dynamics CRM Transaction Currency ‘USD’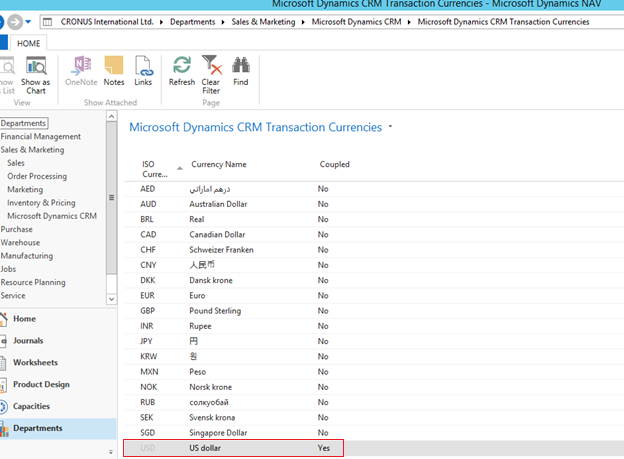
- Couple CRM products to NAV items.
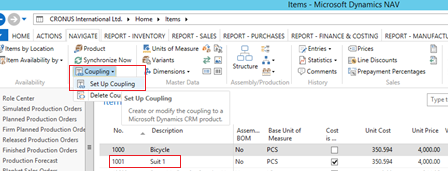
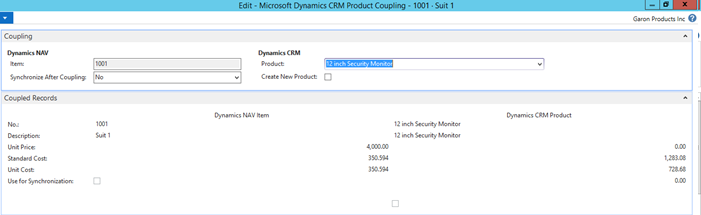 Fig 11: Dynamics NAV Item ‘1001’ is coupled with Dynamics CRM product ’12 inch Security Monitor’
Fig 11: Dynamics NAV Item ‘1001’ is coupled with Dynamics CRM product ’12 inch Security Monitor’- Sales Order Integration
When sales order is just created, it does not appear in Navision. As the sales order is submitted it appears in Navision. After a sales order is created in Microsoft Dynamics NAV, you can modify the sales order in Microsoft Dynamics NAV.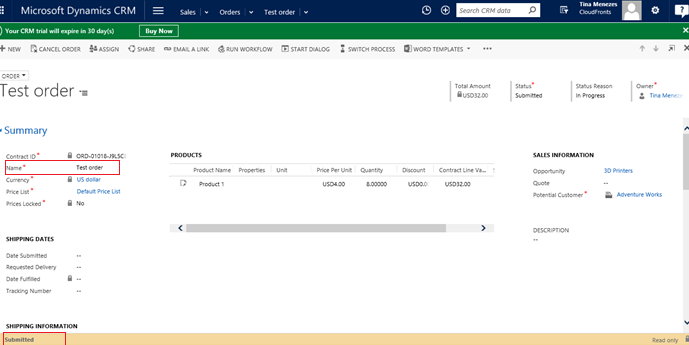 Fig 12: Sales order ‘Test order’ created in CRM – Status changed to submitted
Fig 12: Sales order ‘Test order’ created in CRM – Status changed to submittedAfter submitting sales order, in the search box of NAV enter Sales Orders, and then choose the related link. In the Sales Orders window, on the Navigate tab, in the Dynamics CRM group, choose Sales Order List. The Microsoft Dynamics CRM Sales Orders windows opens to display a list of only sales orders in Microsoft Dynamics CRM that have the Submitted status.
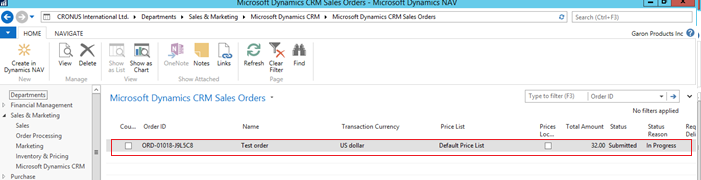 Fig 13: Submitted sales order from CRM appears in NAV
Fig 13: Submitted sales order from CRM appears in NAVWhen you post a sales order in Microsoft Dynamics NAV, the status of the coupled sales order in Microsoft Dynamics CRM changes from Submitted to Invoiced.
-
Conclusion:
Integration between Microsoft Dynamics CRM and Microsoft Dynamics NAV provides the following capabilities:
- Enables users to work in both Microsoft Dynamics CRM and Microsoft Dynamics NAV. Users can view data for equivalent records, such as Microsoft Dynamics NAV customers and Microsoft Dynamics CRM accounts from either system.
- Data can be shared and synchronized between Microsoft Dynamics CRM and Microsoft Dynamics NAV. This enables users to keep information up-to-date in both applications.


