Publish Workbook to Power BI from Excel File
With Excel 2016, you can publish your Excel workbooks right to your Power BI site, where you can create highly interactive reports and dashboards based on your workbook’s data. You can then share your insights with others in your organization.
Requirements:
1. Before publishing to Power BI, workbook must be saved to OneDrive for Business.
2. Only Excel 2016 with an Office 365 subscription will see the experience to publish with local files. Excel 2016 standalone installation will still have the “Publish” only behaviour which requires the excel workbook be saved to OneDrive for Business or SharePoint Online.
3. The account should be same for Office, OneDrive for Business, and Power BI.
4. Empty workbook or a workbook that doesn’t have any Power BI supported content cannot be published.
5. Encrypted or password protected workbooks, or workbooks with Information Protection Management cannot be published.
Steps:
In Excel, select File > Publish (Local file publishing).
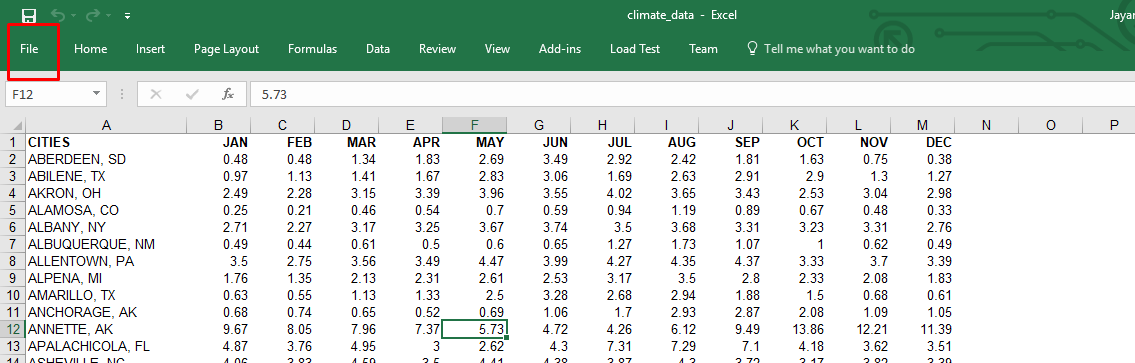
When you select Publish, you will be able to select the workspace you want to publish to. This can be your personal or group workspace that you have access to.
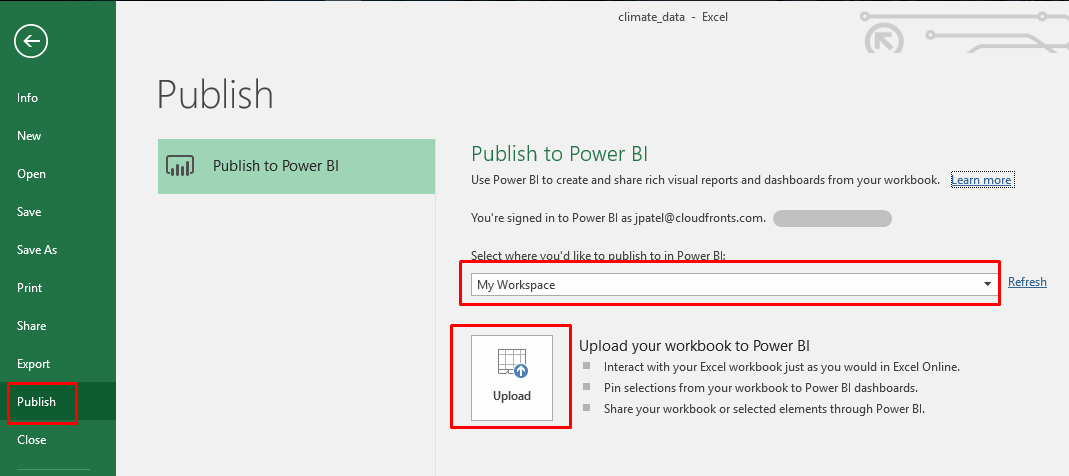
You’ll get two options on how to get your workbook into Power BI.
Upload your workbook to Power BI:
When you choose this option, your workbook will appear in Power BI just like it would in Excel Online. But, unlike Excel Online, you’ll have some great features to help you pin elements from your worksheets to dashboards.
You can’t edit your workbook in when open in Power BI, but if you need to make some changes, you can select Edit, and then choose to edit your workbook in Excel Online or open it in Excel on your computer. Any changes you make are saved to the workbook on OneDrive.
When you upload, no dataset is created in Power BI. Your workbook will appear in Reports, in your workspace navigation pane. Workbooks uploaded to Power BI have a special Excel icon, identifying them as Excel workbooks that have been uploaded.
Choose this option if you only have data in worksheets, or you have PivotTables and Charts you want to see in Power BI. Using Upload from Publish to Power BI in Excel is pretty much the same as using Get Data > File > OneDrive for Business > Connect, Manage and View Excel in Power BI from Power BI in your browser.
Export workbook data to Power BI:
When you choose this option, any supported data in tables and/or a data model are exported into a new dataset in Power BI. If you have any Power View sheets, those will be re-created in Power BI as reports.
You can continue editing your workbook. When your changes are saved, they’ll be synchronized with the dataset in Power BI, usually within about an hour. If you need more immediate gratification, you can just select Publish again, and your changes are exported right then and there. Any visualizations you have in reports and dashboards will be updated, too.
Choose this option if you’ve used Get & Transform data or Power Pivot to load data into a data model, or if your workbook has Power View sheets with visualizations you want to see in Power BI.
Using Export from Publish to Power BI in Excel is pretty much the same as using Get Data > File > OneDrive for Business > Export Excel data into Power BI from Power BI in your browser.
Publishing:
When you choose either option, Excel will sign in to Power BI with your current account, and then publish your workbook to your Power BI site. Keep an eye on the status bar in Excel. It shows how things are going.

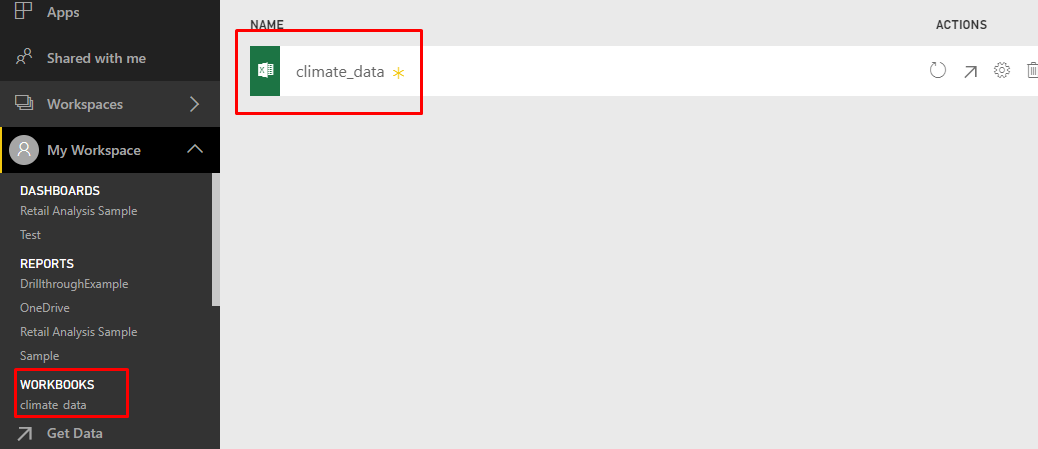

To keep the data live, save your workbook to OneDrive and create a ODataFeed connection. Visit this blog article for more information.
Let us know if there is any issue while implementing or contact us.


