How to configure Visual Studio Code(VS Code) for Extensions in Microsoft Dynamics NAV 2018
Introduction:
Developement in Microsoft Dynamics NAV 2018 through extensions is done using Visual Studio Code. This article gives the steps how to configure Visual Studio Code on Microsoft Dynamics NAV 2018 for Extensions.
Pre-requisites:
- Microsoft Dynamics NAV 2018 CU 1
- Visual Studio Code.
Steps:
1. Run the Microsoft Dynamics NAV 2018 setup, click on Add or remove components then click on the Modern Development Environment and select Run from My Computer.
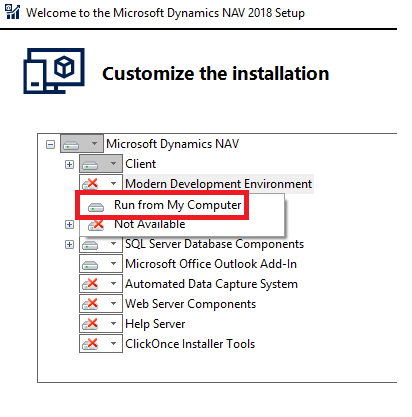
2. Open Dynamics NAV Administration Console, select the server instance and click on Edit.
3. Under the Development tab at the bottom, Enable Developer Service Endpoint and Enable loading application symbol references at server startup.
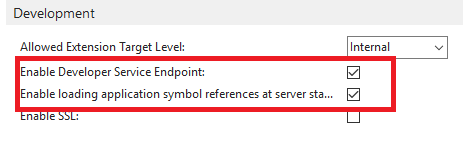 4. Download Visual studio code from here and install VS Code.
4. Download Visual studio code from here and install VS Code.
Method 1:
1. Open Microsoft VS Code and click on the Extension button at the left hand corner.
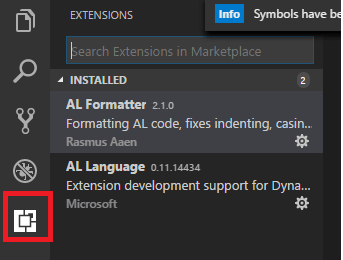
2. Install AL Formatter and AL Language.
3. Click on File and click on Open folder and select your folder containing objects in .al format
4. In the launch.json file enter the below credentials.
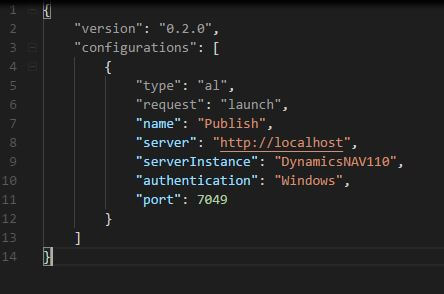
5. Click on Ctrl+Shift+P and click on download Symbols. This will download the symbols successfully. and VS Code is configured for extension in NAV 2018 .
Method 2 :
1. Unstall AL Formatter and AL Language.
2. Open Microsoft VS Code and click on Extensions under View Menu.
3. This will prompt you to select .vsix file.
4. Navigate to C:\Users\<user name>\Downloads\CU 01 NAV 2018 NA\NAV.11.0.19846.NA.DVD\ModernDev\program files\Microsoft Dynamics NAV\110\Modern Development Environment and select the .vsix file. and click on OK.
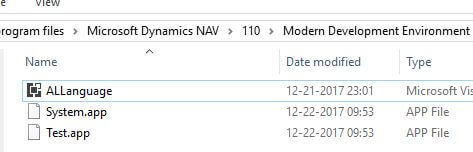
5. In the launch.json file enter the below credentials.
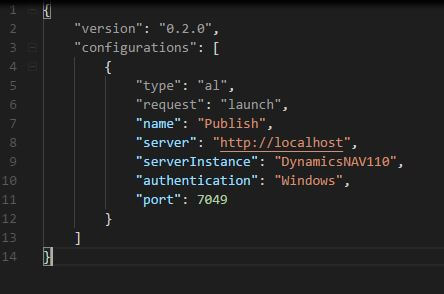
6. Click on Ctrl+Shift+P and click on download Symbols. This will download the symbols successfully and VS Code is configured for extension in NAV 2018.
