Manage notification in Microsoft Teams
Microsoft Teams is a cloud-based chat and collaboration platform, designed to simplify group work.
Whether you prefer any chat options available across the markets, if it is not user-friendly, it won’t make any sense. For being user-friendly, the first and foremost requirement is the notifications. Of course, you would not want the hassle of logging and checking into the app every moment. So, we all rely heavily on notifications on the chat to persuade us to open it. This ensures you are updated in the real time. Such kind of wonderful notifications features is available in MS Teams.
Now, having said this, let’s check out all the fabulous notification features one by one.
Channel notification:
To turn ON notifications for any new activity or messages on channels in Microsoft Teams, you need to follow the channel.
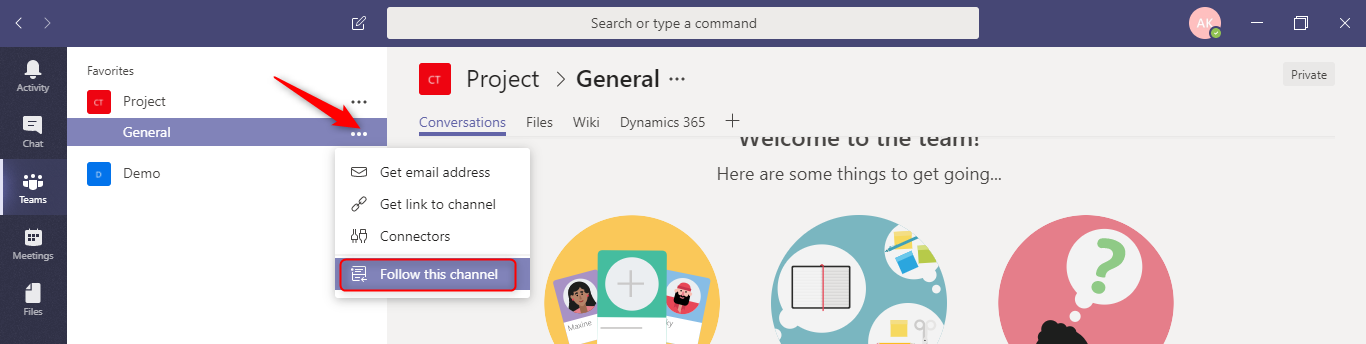
You will not be able to follow the Team (Team is a group of personnel’s together for work, projects, etc and team are made up of channels), so you need to follow the channels within that team.
Once you follow the channel, for any new message or activity in the channel you will be getting a notification (see below image).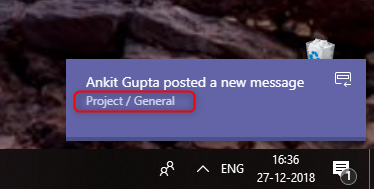
Chat notifications:
You will be automatically getting a notification for one to one chat (see below image).
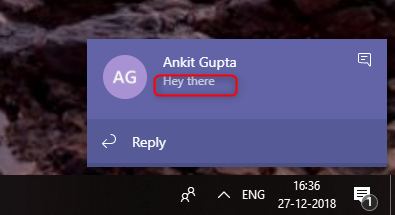
Customize your notification settings:
To further customize your notification settings, click your profile picture at the right-hand top of the application and then click Settings > Notifications.
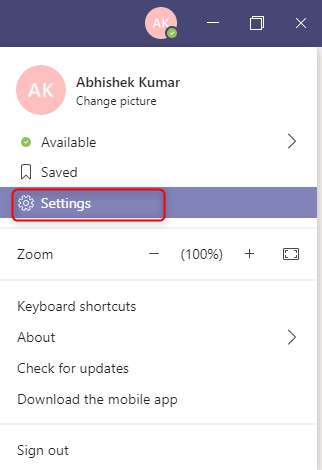
You can select, how you want your notifications from the given options (see below image).
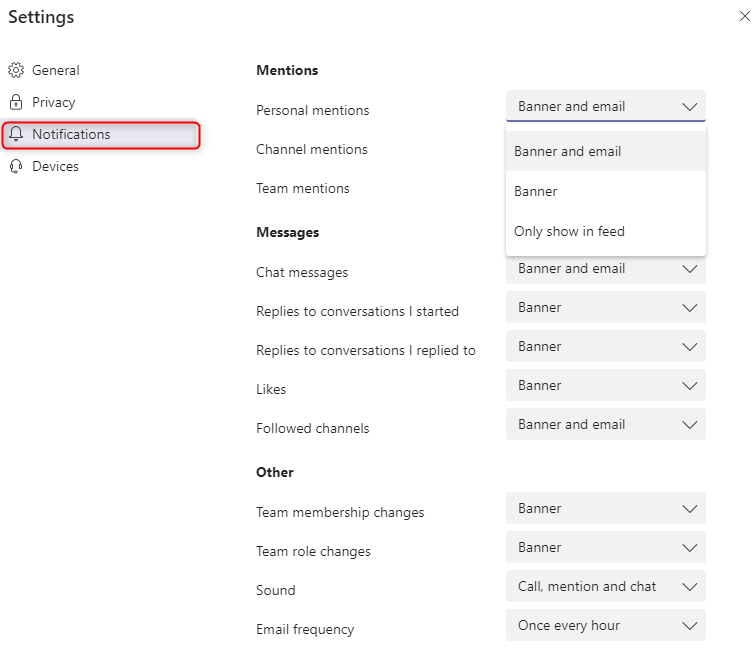
Do not disturb:
As we know that if we are in a Do not disturb mode, we do not get notifications for any messages. In Microsoft Teams, we have this feature that we can still receive notifications from people who have priority access when your status is Do not disturb.
You just need to add those people to Manage priority access.
Click your profile picture at the right-hand top of the application and then click Settings > Privacy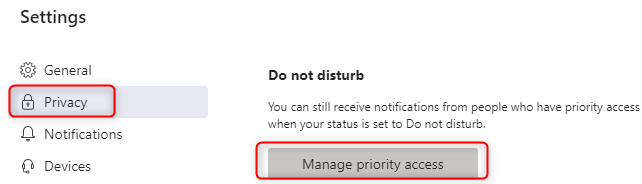
Mobile Notifications:
Turning ON notifications on MS Teams mobile app, go to the Menu option (Hamburger button) and then click on Settings > Notifications.
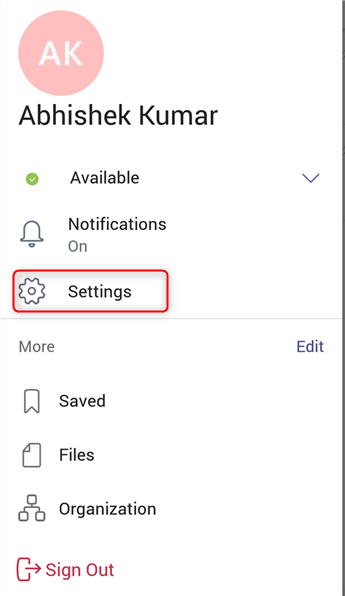
And then you can select from given options, how you want the notifications.
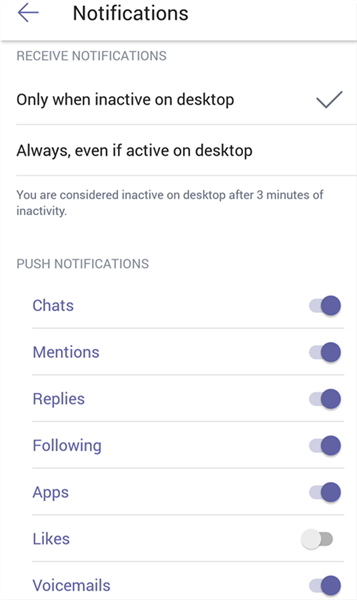
To ensure you are updated in the real-time, we heavily rely on the notifications. And this is how we can manage notifications in Microsoft Teams.
