Implementing OCR Services in Dynamics 365 for Financials
Introduction:
The OCR Service technology with added line item capture functionality can be used in the Dynamics 365 for Financials. OCR stands for Optical Character Recognition which enables the user to scan the invoice document and send it to Lexmark Invoice Capture Service(ICS) for OCR Services. This helps the user to reduce a lot of manual work of entering data into the system and also automates the process of obtaining Vendor invoice data.
In this article, we will see how to set up and implement OCR Services in Dynamics 365 for Financials.
Prerequisite:
- Microsoft Dynamics NAV 2017.
- Lexmark ICS login credentials.
Purpose of the Setup:
Our goal is to setup and implement OCR Services in MS Dynamics 365 for Financials.
Steps:
- Setting up OCR Services in Dynamics 365 Financials
- The User will have to click the search option Button to the Top Right of the Web Client window.
- In the search box, the user has to type OCR Service Setup to open the OCR Service Setup page.
- In the OCR Service Setup page the user will have to will have to enter in the user name, password and authentication key which will be provided to the user once the user has registered to Lexmark Invoice Capture Service(ICS).
- Once this is done the user will have to test the connection by selecting the Test Connection button. A dialog box will appear once the connection is tested stating whether the connection is successfully established or not.
- The user has to finally check the Enable checkbox to enable the OCR Services for MS Dynamics 365 for Financials.
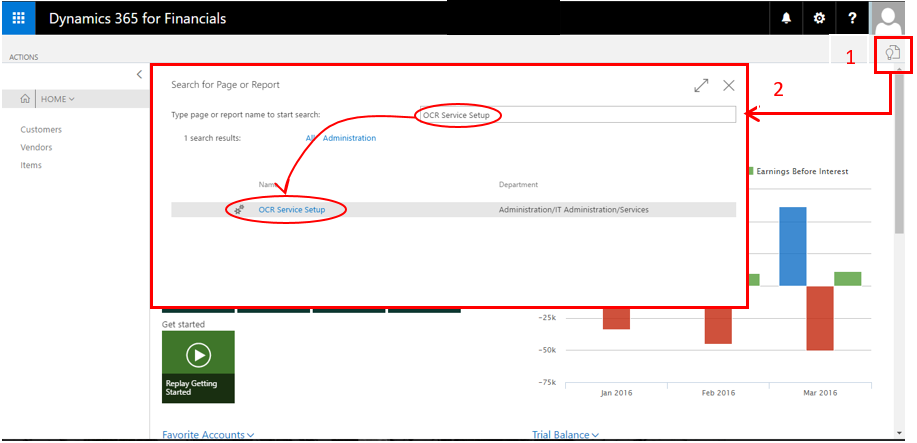 Fig 1.1 Opening the OCR Service Setup page using search option
Fig 1.1 Opening the OCR Service Setup page using search option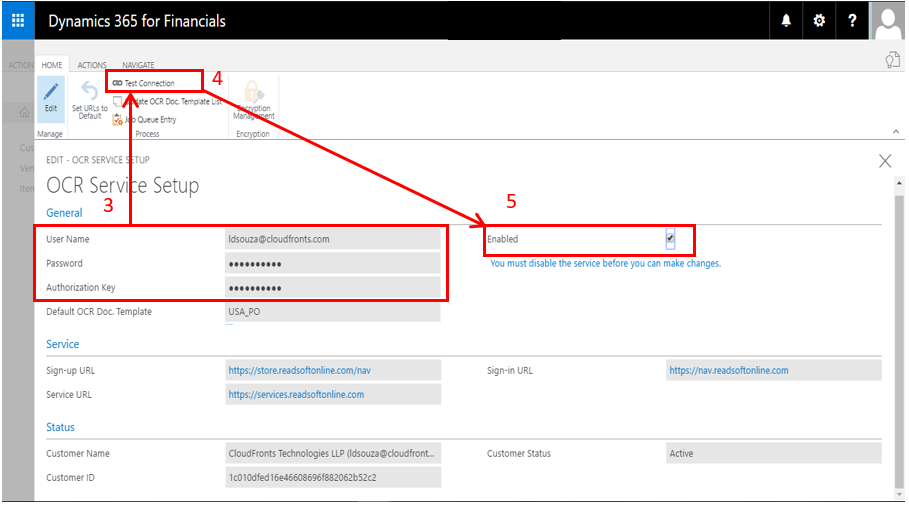 Fig 1.2 Setting up Credentials for the OCR Service Setup
Fig 1.2 Setting up Credentials for the OCR Service Setup - Setting up Line Items
In order to capture the line items into purchase invoices in MS Dynamics 365 for Financials the mappings need to be updated by the following steps- In Dynamics 365 for Financials, open the Data Exchange Definition page
- The user will have to save a backup of the OCRINVOICE existing mapping by selecting the ‘Export Data Exchange Definition’ option.
- After taking a backup of the existing mapping, delete the OCRINVOICE map.
- Download the new mapping file by using the following link
http://docs.readsoftonline.com/store/mapping/NAV_DataExchangeDef_OCRINVOICE_v1102.xml - The user has to import the new mapping file by selecting the ‘Import Data Exchange’ option.
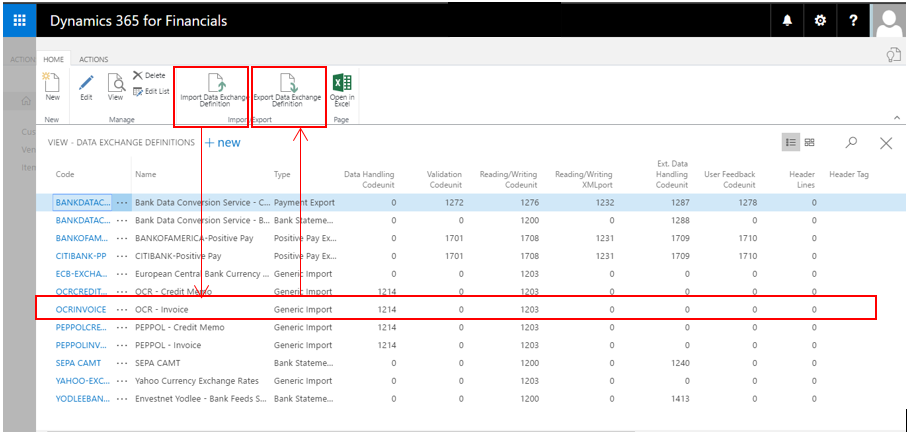 Fig 2.1 Setting up Line items by changing the mapping of the OCR Service in the Data exchange Definition page
Fig 2.1 Setting up Line items by changing the mapping of the OCR Service in the Data exchange Definition page
- Using OCR Services in MS Dynamics 365 for Financials
- The User will click on Incoming Document option or type ‘Incoming Documents’ to open the Incoming document page.
- User will have to upload the Document(PDF/Image) that is to be used in the OCR Service by clicking on ‘Create from File’ option which will upload the file to the ‘Main Attachments’ of the Incoming Document in MS Dynamics 365 for Financials.
- To Send the document to the OCR Service the user will have to click on the Send to ‘OCR Service’ option.
- After waiting for some time till the document processing is completed, User will click in the Receive form OCR Service.
- On receiving the OCR Service, the Financial Details gets updated in Incoming Document.
- User will Check if the Financial Details received are correct or not
- If yes, then user will have to click on Create Document option to create purchase Invoice.
- If no, then user will have to click on Correct OCR Data option and make changes to the required fields and then on Click Send OCR Feedback to correct the OCR Service from making similar errors on future incoming documents. User will the create the purchase invoice by clicking on create document option.
- To create a purchase invoice, record the user clicks on the ‘Create Document’ option to generate a purchase invoice record of the OCR read Incoming Document.
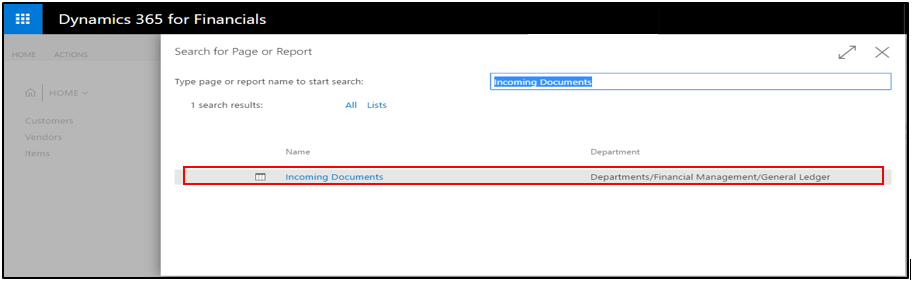
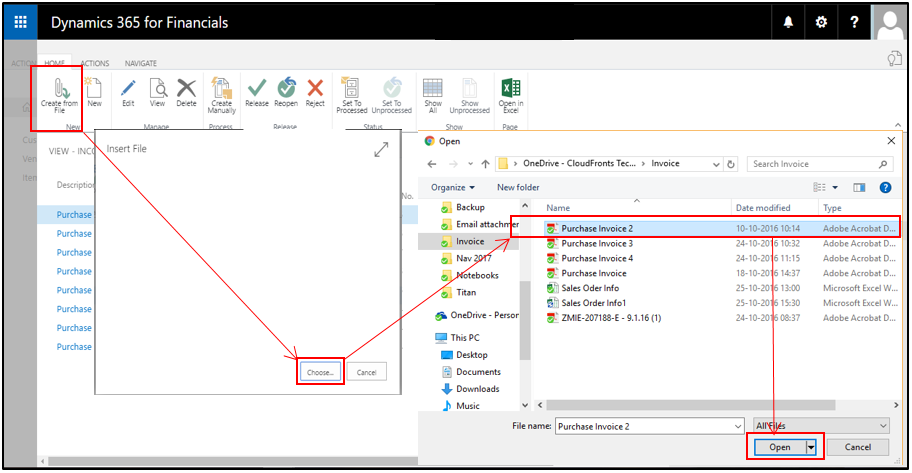 Fig. 3.1 Uploading the PDF Document of the Invoice into the Incoming Documents Page
Fig. 3.1 Uploading the PDF Document of the Invoice into the Incoming Documents Page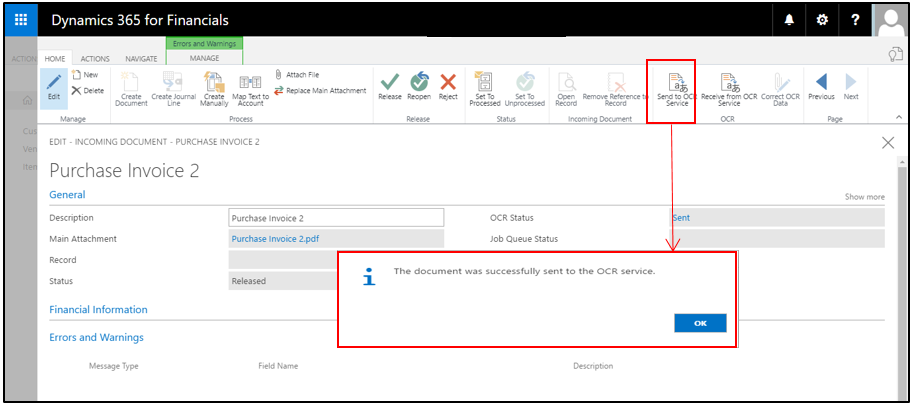 Fig. 3.2 Sending the Incoming Document to the OCR Service.
Fig. 3.2 Sending the Incoming Document to the OCR Service.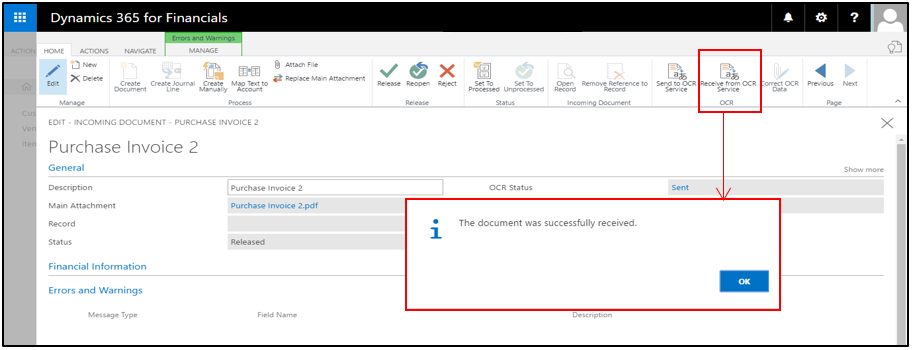 Fig. 3.3 Receiving Financial Information from the OCR Service.
Fig. 3.3 Receiving Financial Information from the OCR Service.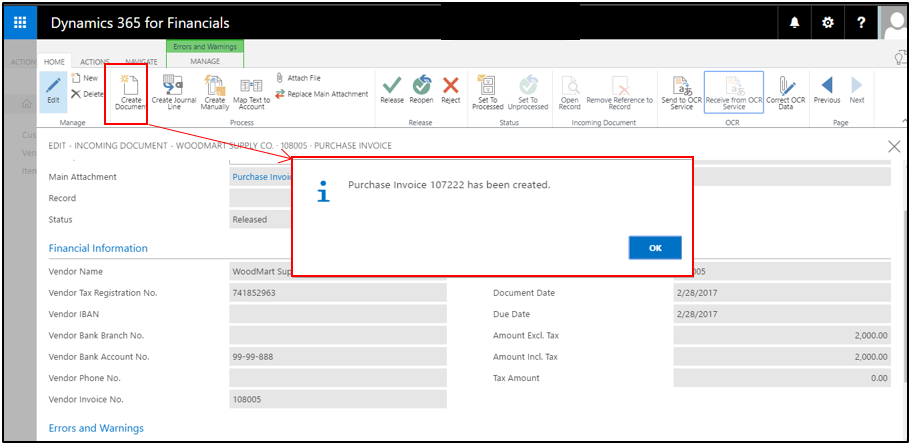 Fig. 3.4 Creating Document (i.e. Purchase Invoice) of the OCR read Incoming Document
Fig. 3.4 Creating Document (i.e. Purchase Invoice) of the OCR read Incoming Document
Conclusion:
The OCR Service option in MS Dynamics 365 for Financials helps to speed up the process rapidly of processing invoices more accurately and gives a better result. The OCR Service provided by Lexmark Invoice Capture Service automates the entire process and saves a lot of time that goes in manually entry of data into the system.
