Pin Excel Data to Power BI Online Dashboard
Prerequisite:
Microsoft Excel, Power BI Online Service, Power BI Publisher for Excel
Power BI Publisher for Excel:
With the help of introduction to Power BI publisher for Excel, we can now easily share key Excel insights directly to Power BI online.
Using this feature PivotTables, charts, cell range from Excel sheet can be easily shared across different location to a single location in Power BI Dashboard.
Note: Power BI publisher for Excel is still in preview mode.
To download the Power BI publisher for Excel, click here.
Once downloaded and installed, following screen will be shown when you open Excel:
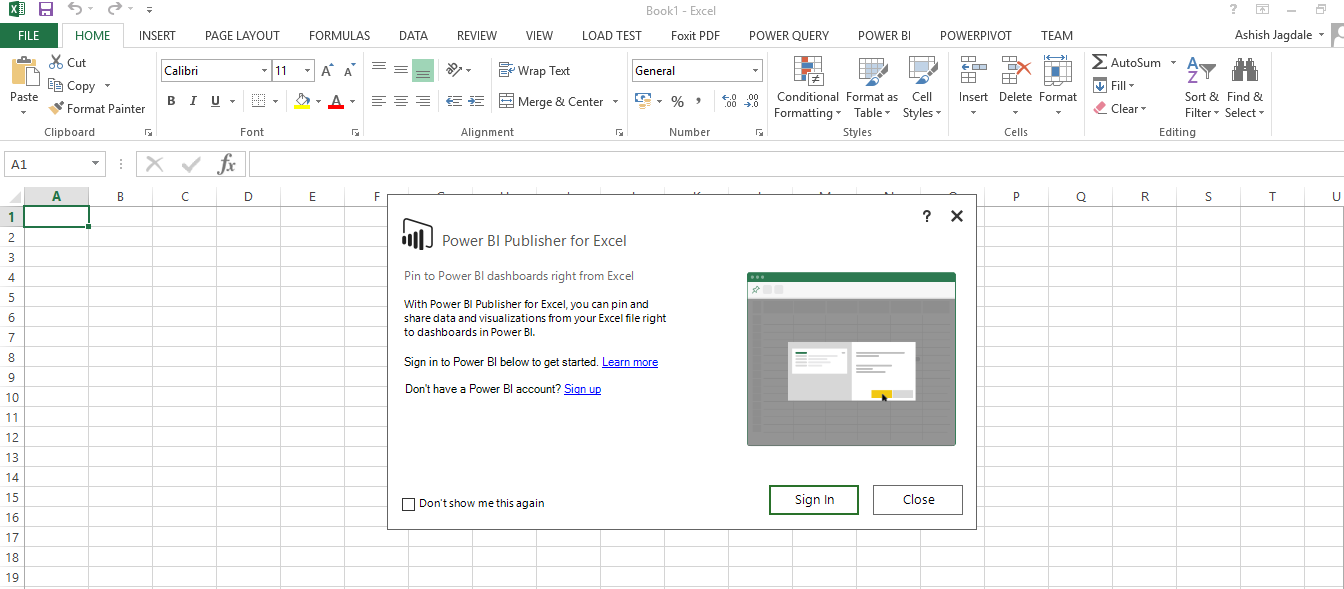
You can then click on Sign up and start using the publisher as shown in screenshot below:
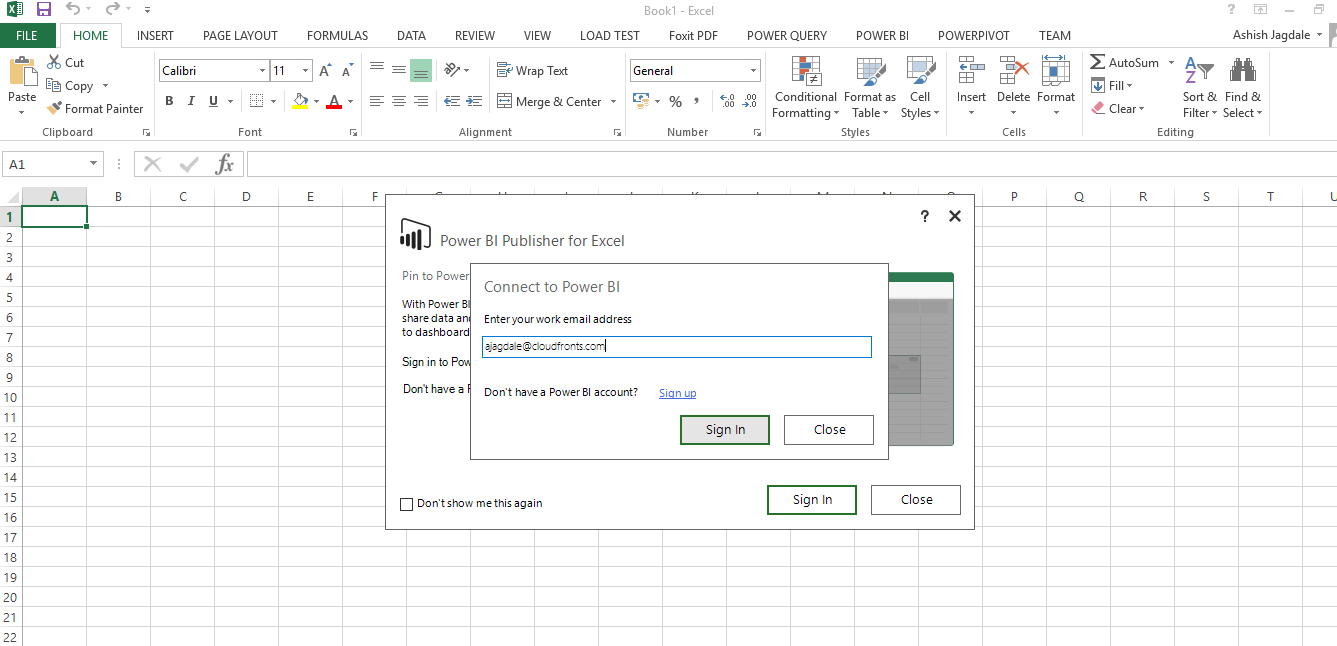
Login to Power BI using your account
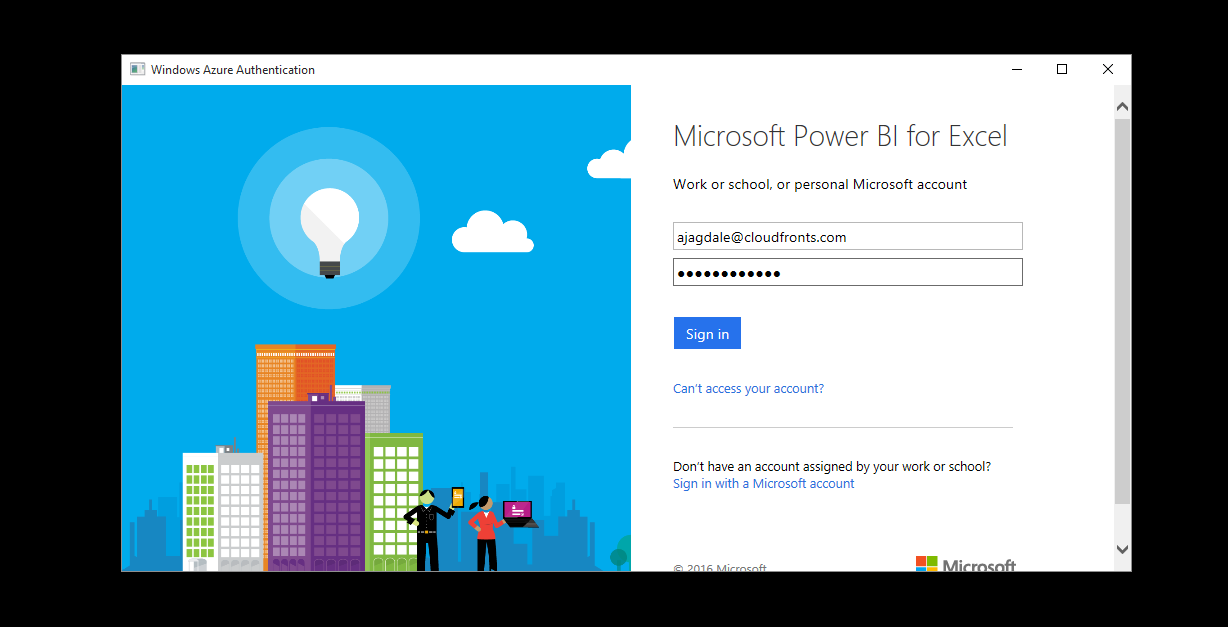
You can find the publisher installed on top ribbon under Power BI tab as shown below:

Steps for sharing Excel data to Power BI online dashboards:
Step 1:
Select desired data from the Excel spreadsheet and click the Pin button on the Power BI ribbon above.
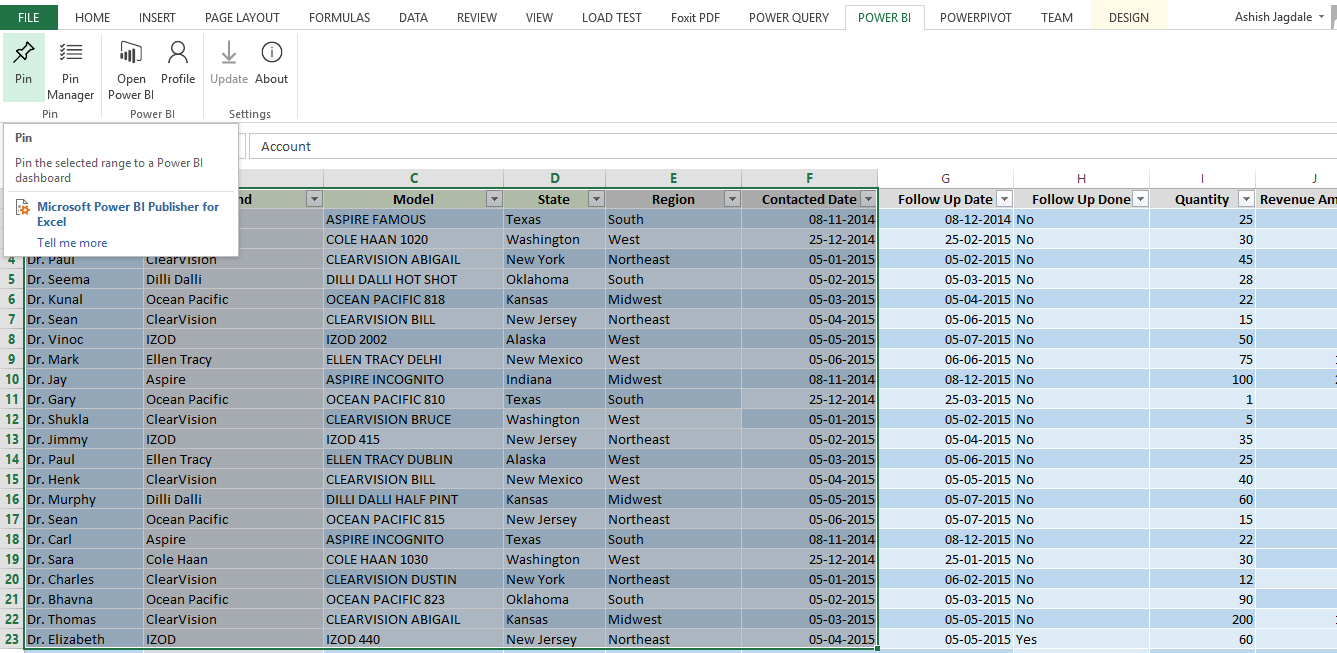
Step 2: When you clicked on Pin, you will be prompted whether to pin to an existing dashboard or create a new dashboard and then pin. You can also view the preview at the right side to see how this will look.
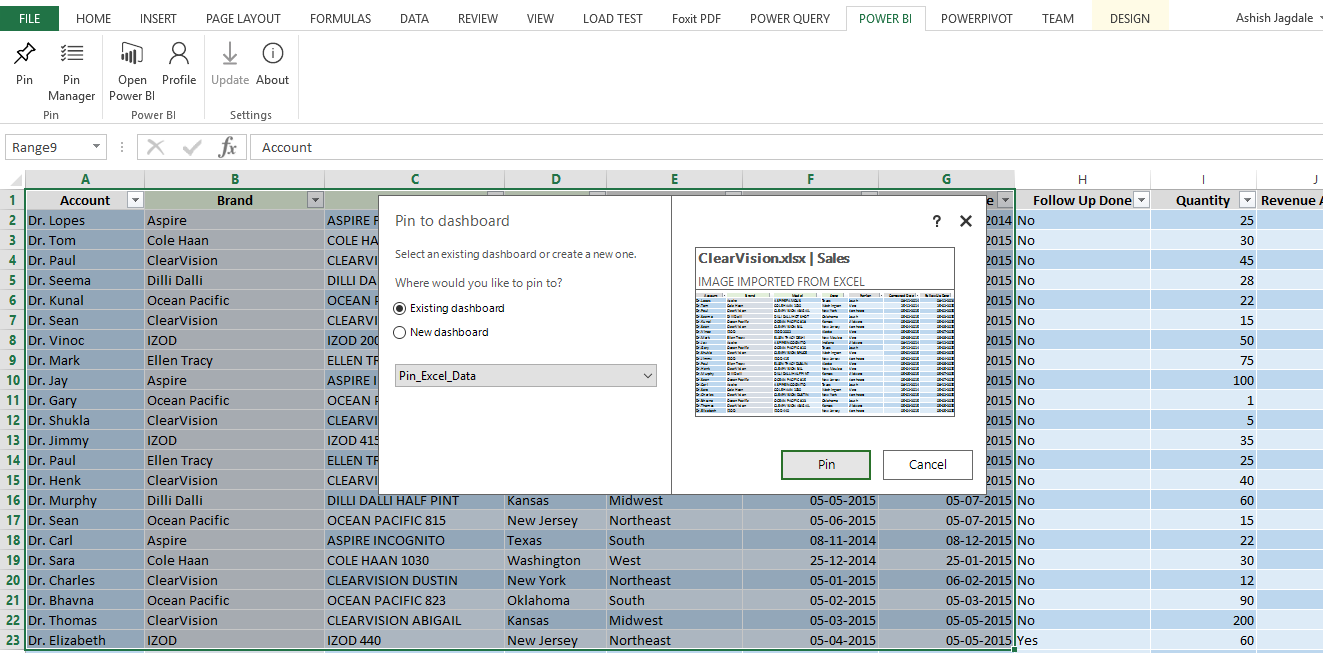
Step 3:
Once you log in to your Power BI Online account, you will be able to see the pinned Excel data in Power BI Dashboard.
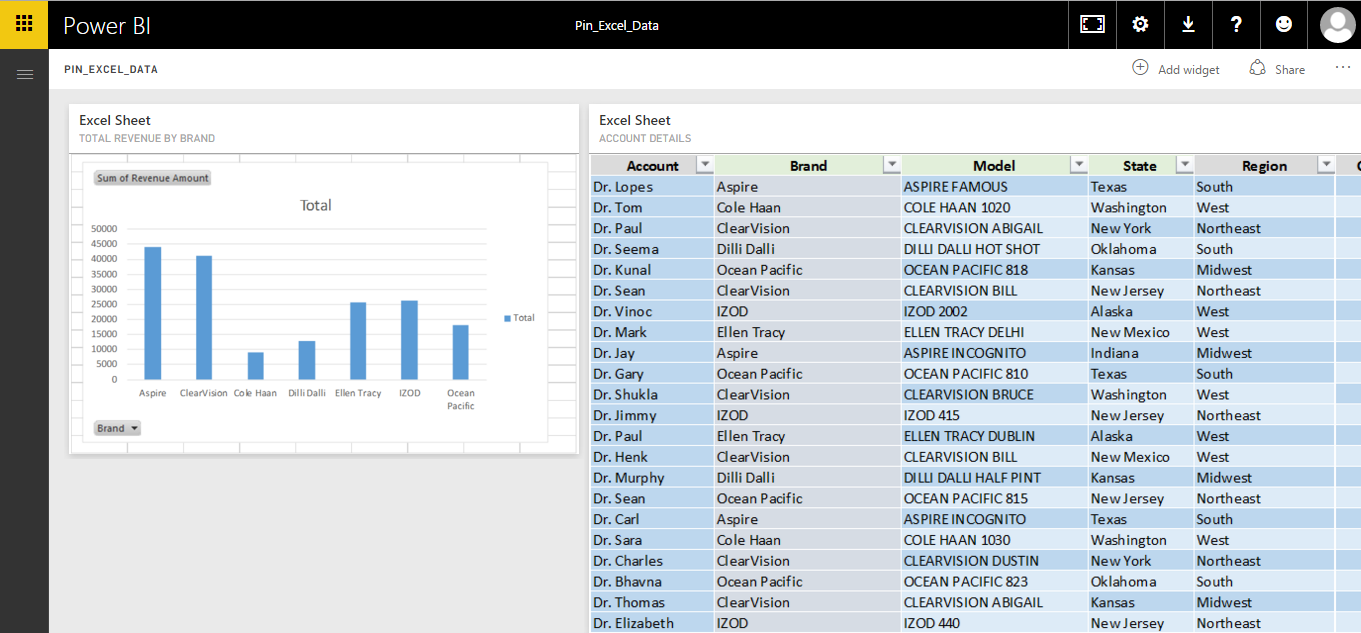
Step 4:
You can also manage tiles that have been already pinned using Pin Manager on top of the ribbon as shown below.
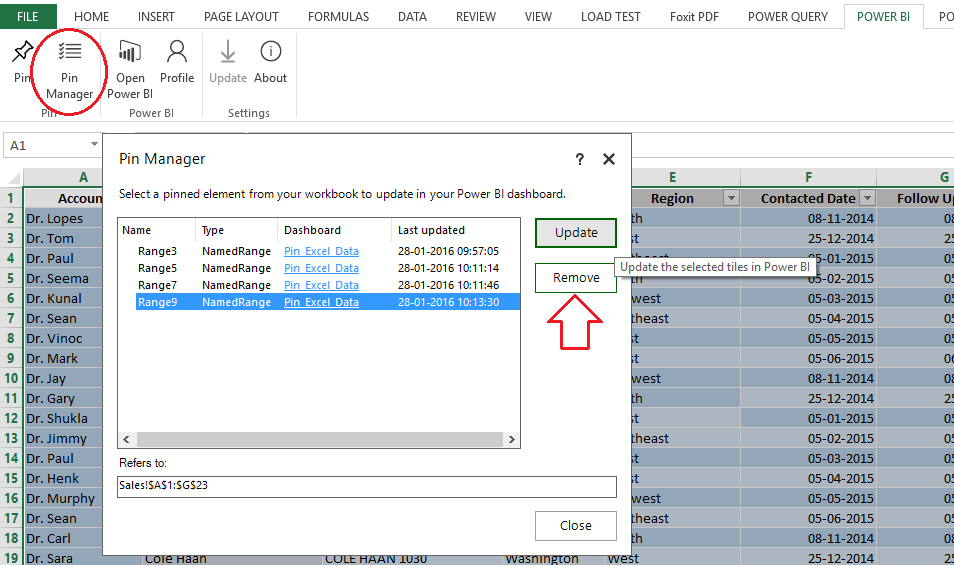
Using Pin Manager, you can update tile data for which you have already pinned to dashboard or also you can remove the tile pinned on Power BI dashboard.
