Create Customer Assets in D365 Partner Field Service Portal
Introduction:
This blog explains how to configure Create Customer Assets Page in D365 Partner Field Service Portal.
Steps of Implementation:
1. Create a new Entity Form in D365 Field Service.
- Create a new Form for Customer Asset Entity with name “Portal Customer Asset – Create” and publish as shown below.
- Create Entity Form with name “Create Asset” as shown below.
- Open “On Success Settings”, set On Success as “Redirect” and Web Page as “Assets” as highlighted below.
- Set Submit button on Entity Form, Click on “Submit” Action and enter label as “Create Asset”, as shown below.
- Create a new Entity Form Data to set “Expose to Customer” equals “True”.
- Select Type as “Attribute” and select Attribute Logical Name as “Expose to Customer”.
- Check on “Set Valule on Save”, select Type as “Value” and enter Value as “true”.
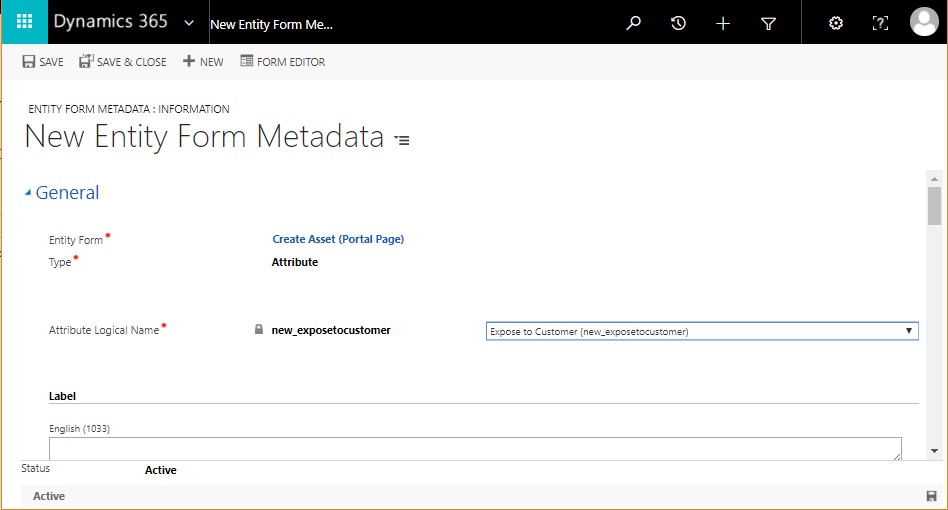
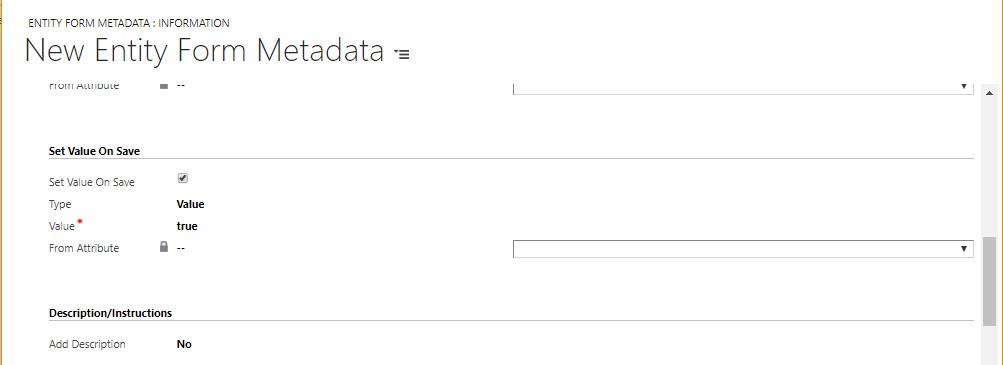
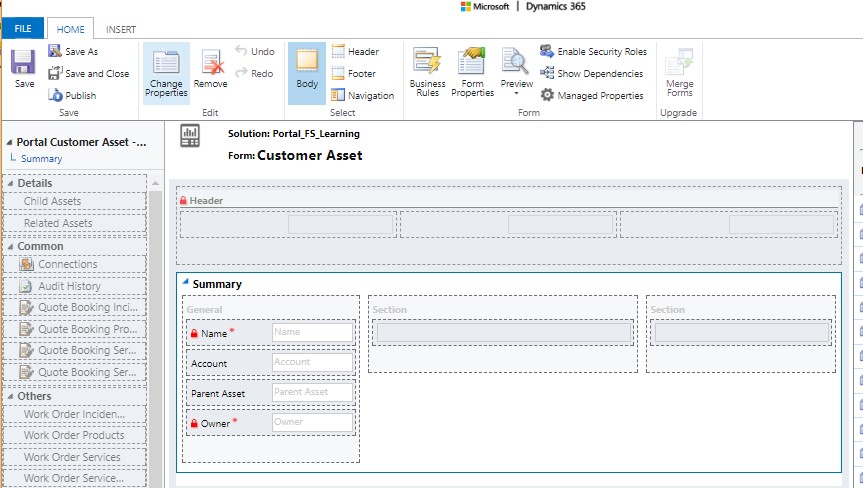
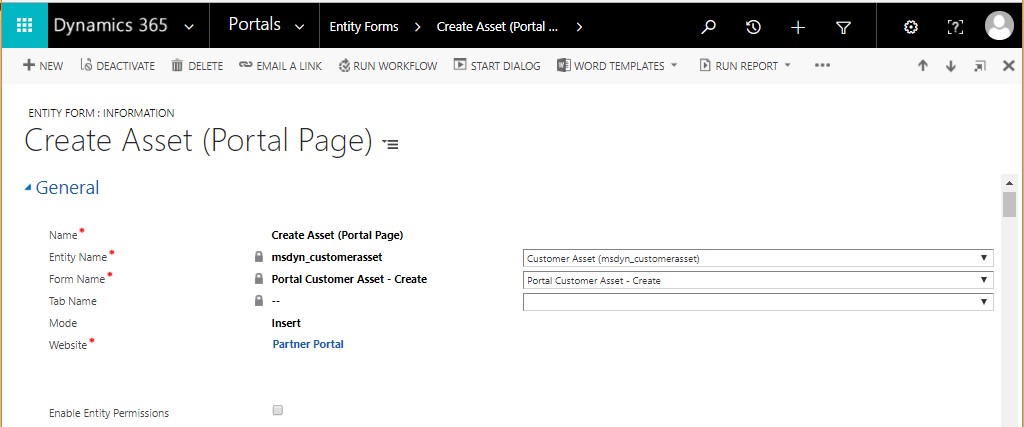
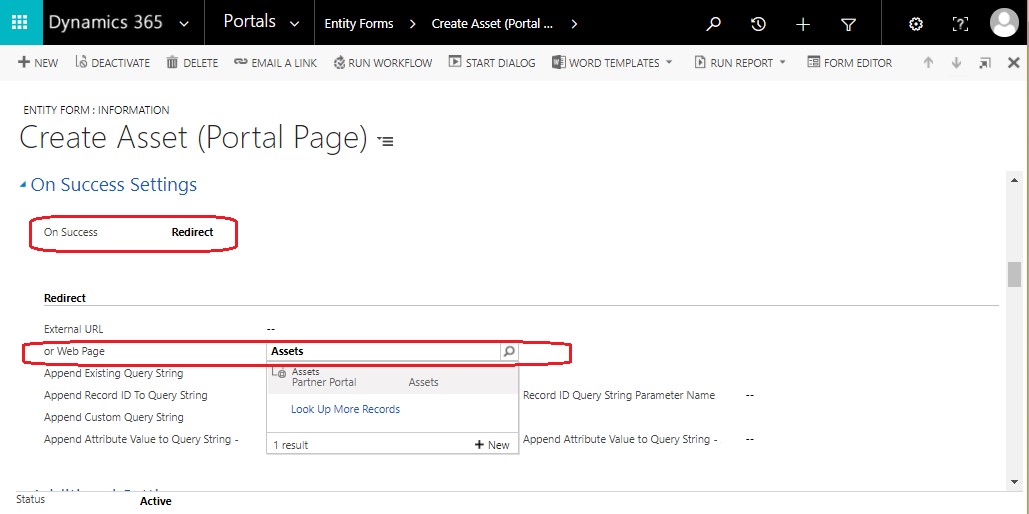
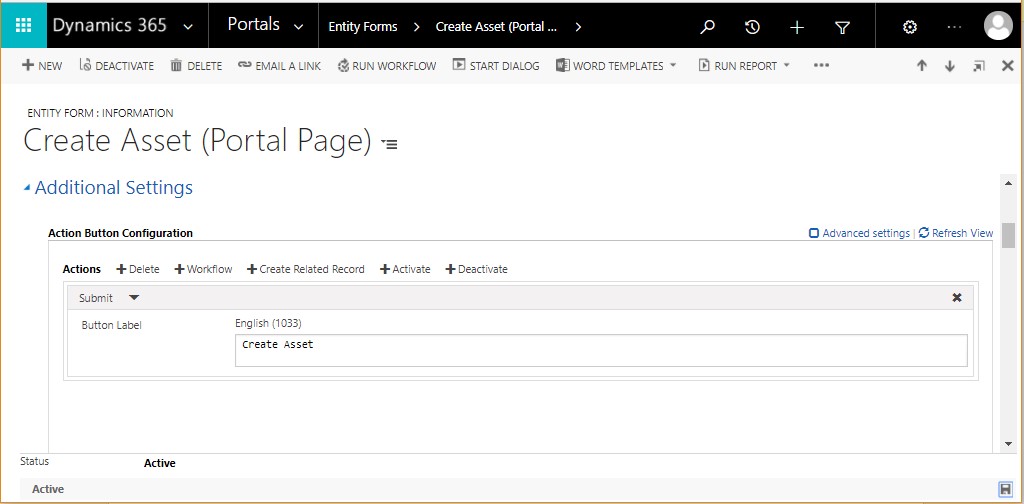
2. Create a new WebPage in D365 Partner Field Service Protal.
- Open Assets Page.
- Click on New => Child Page in Administrative Panel.
- Enter details as below and click on Save button.
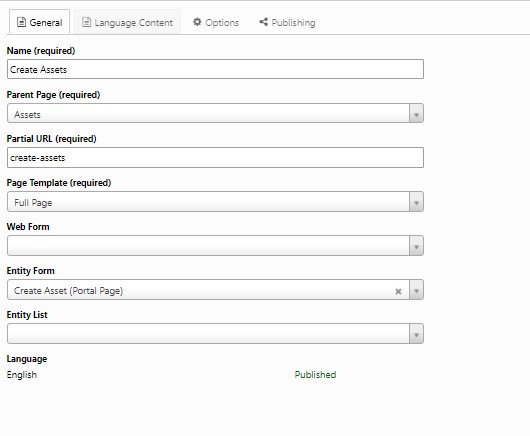
3. Add Create button in Assets Entity List in D365 Field Service.
- Open “Assets Customer Web View” record in Entity List as highlighted below.
- Open Grid Configuration Section in Options Tab.
- Create new Action “Create”, Select Target Type as “Web Page” and select Redirect to WebPage as “Create Assets ( Partner Portal )” as shown below.
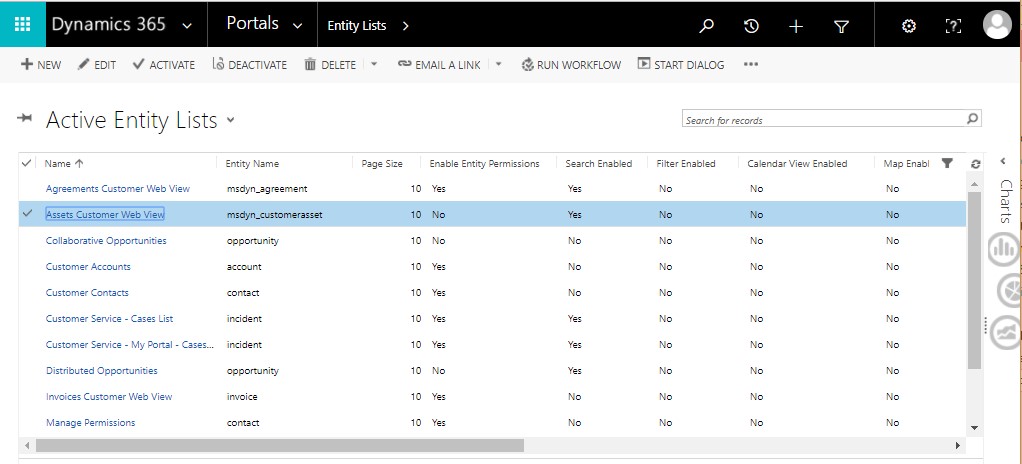
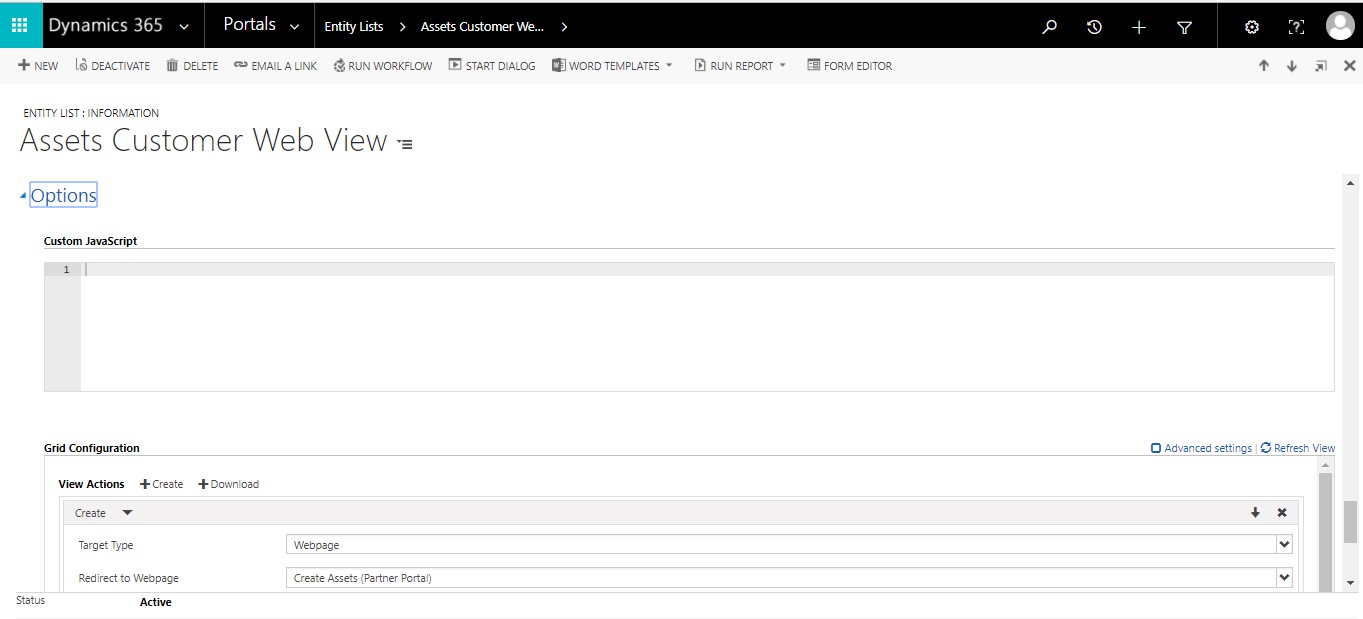
Conclusion:
Above description in blog helps users to create Customer Assets from D365 Partner Field Service Portal.
- Create button on Asset List Page.
- Create Asset form.
- New Asset record is shown in list.
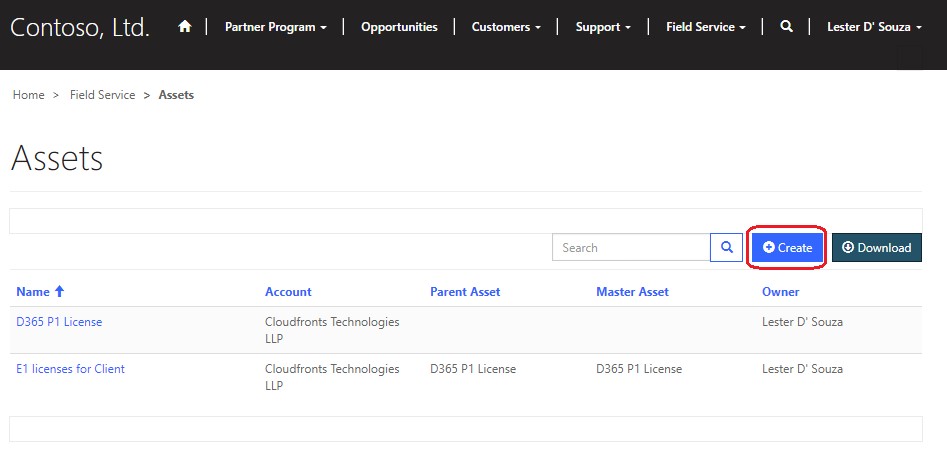
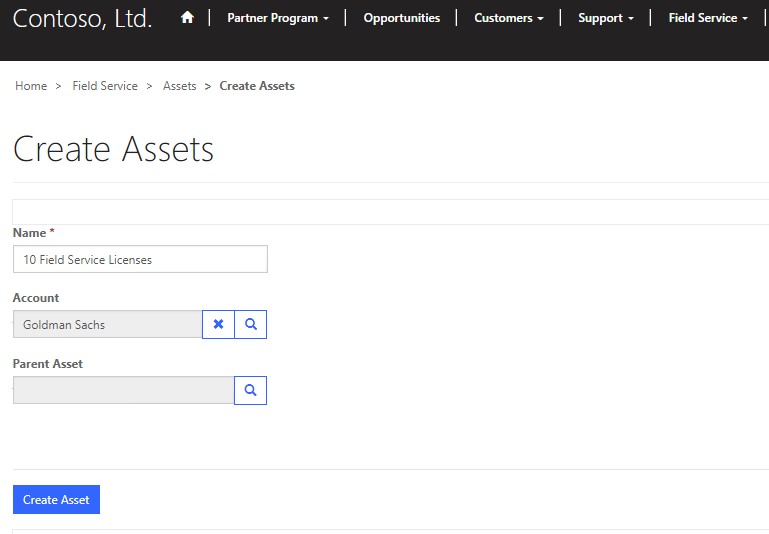
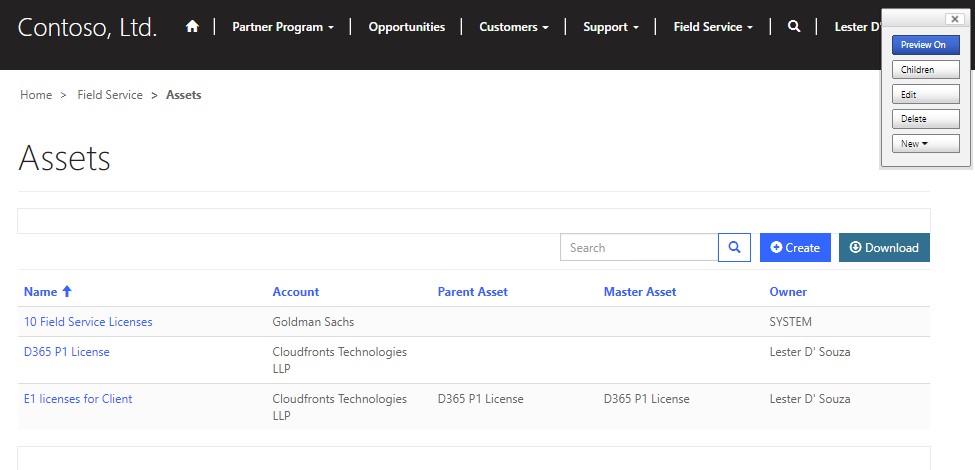
Blog Tips:
- How to redirect to page after a record is created successfully by using “On Success Settings” tab.
- How to set data on record from D365 Portal automatically by using Entity Form Metadata.
- How to show data created in D365 Field Service Portal as soon as it is created by setting field “Expose to Customer” equals to true.
