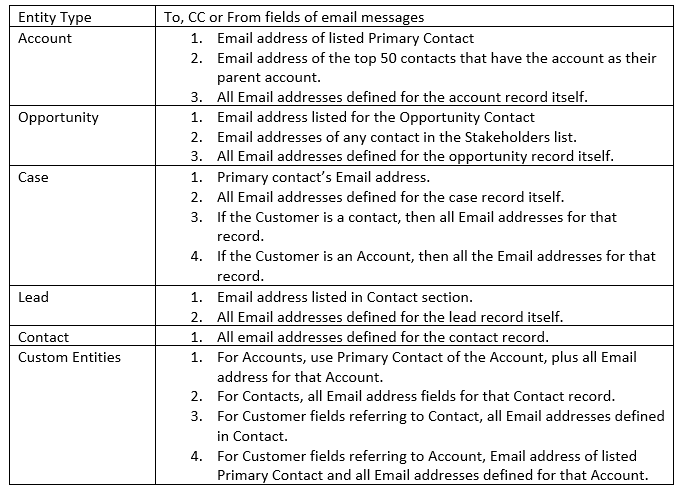Auto Capture – Dynamics 365
Auto Capture is a feature introduced in D365 so that you don’t need to go to your Outlook and explicitly tracked Emails to Dynamics 365. This is one cool feature that can help you poll your personal emails and show you if you want to track it or not!
Overview
- Auto Capture is a sub-feature of Relationship Insights. Relationship Insights is a preview feature in December 2016 update for MS Dynamics 365 Online.
- Integrates with Microsoft Exchange to find and display relevant emails with other activities that are related to a given record in Dynamics 365.
- Auto Capture shows you message in private i.e. only to the logged in user. System Administrators too don’t see these emails.
- Server Side Synchronization must be enabled to use this feature.
Enable the Preview
- Since this is in preview, you’ll need to enable it for the organization in the following manner:
- Navigate to Settings > Administration > System Settings.
- Go to the last tab, Previews. Agree to the terms on the top and scroll down to the very bottom.
- Select Yes for the Enable Auto Capture feature as shown below:

- Then, navigate to Settings > Relationship Insights.
- You can choose the same and agree to the terms as shown:
- Upon agreement, you’ll see the three tabs as shown below:
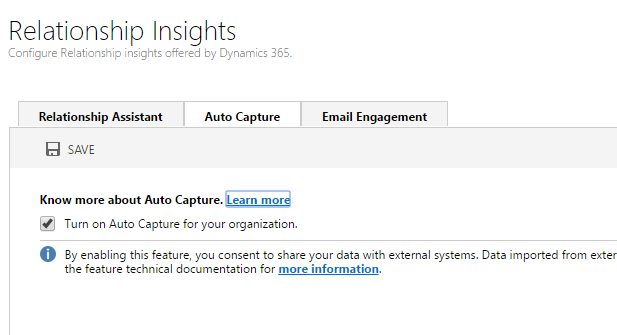
- Make sure the Turn on Auto Capture for your organization is already checked. If not, check it and Save the same.
- Auto Capture has now been enabled for your organization.
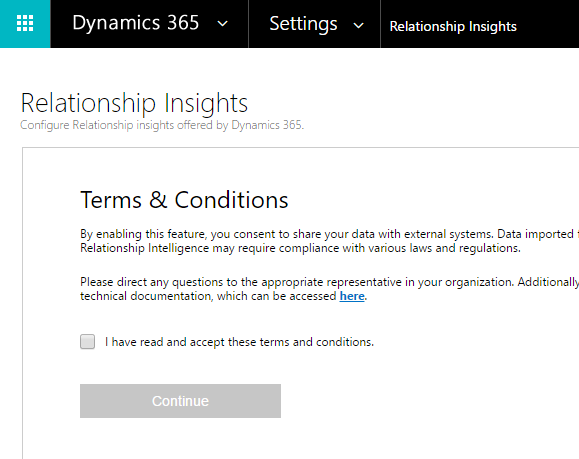
Auto Capture
- Auto Capture messages are queried to your Microsoft Exchange account every time you open the Activities section of a record.
- Once this has been enabled, you can navigate to different records like Accounts, Contacts etc. and see under Activities that certain emails which are relevant to the record you are viewing have been polled and are marked with dotted border:
- This email is only visible and is not yet tracked into Dynamics 365. It will be tracked only once you chose to do so.
- You can track this email in Dynamics 365 by hovering over the email in Activities and you’ll see a TRACK link on the same as shown below:
- Once you click on track, the Email will be queued to pull in Dynamics 365.
- Once the email is successfully tracked, it will appear like a usual Activity item shown on the form under Activities:
- This email can then also be seen in the Activities in Dynamics 365.
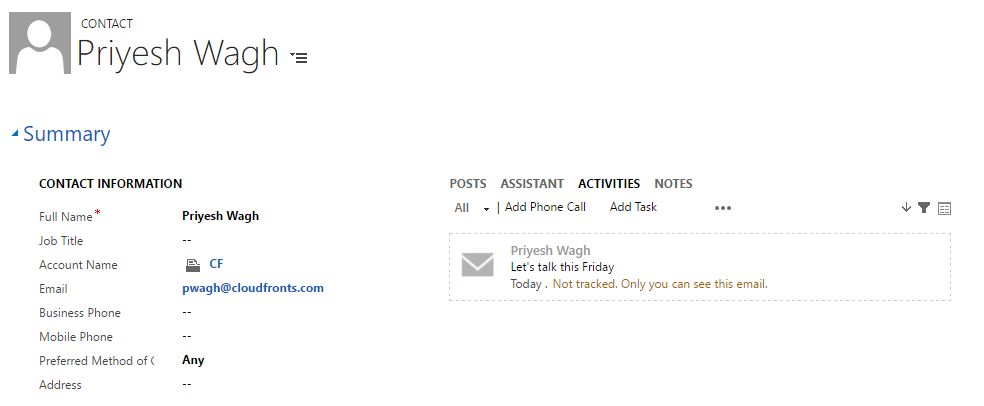
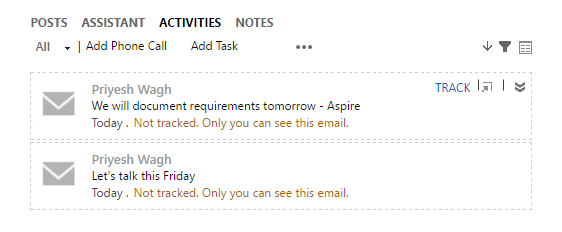

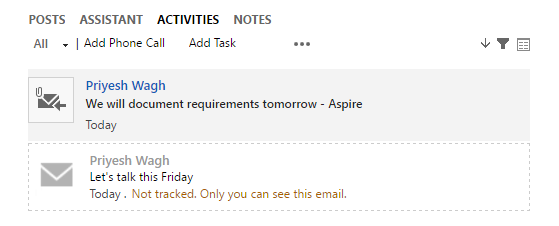
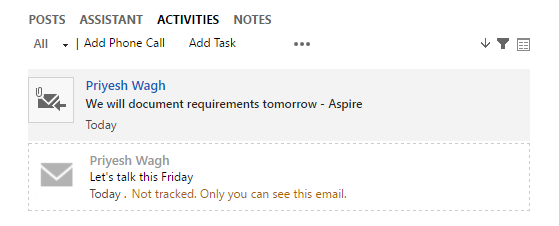
What Messages are captured?
Below are the criteria for polling messages from your Exchange Account.