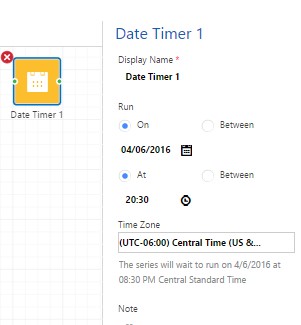ClickDimensions Campaign Automation
In this article, we are going to see how ClickDimensions enables Marketers to create interactive automations based on prospects or user behaviours which will help to design unique paths for participants to follow as they interact with our messaging it also helps to create Lead-nurture marketing campaigns, Sales engagement campaigns, promotional or event campaigns, new customer on boarding and retention campaigns, and many more.
Campaign Automations allows to set up a dynamic paths for a contact or lead to follow based on actions taken by that contact or lead. For example, if the contact fills out a form on your website than you can send them an email then wait to see if they click on Link A or Link B. If they click on Link A send them Email A, but if they click on Link B send them Email B.
Navigate to Marketing > Marketing Automation > Campaign Automation.
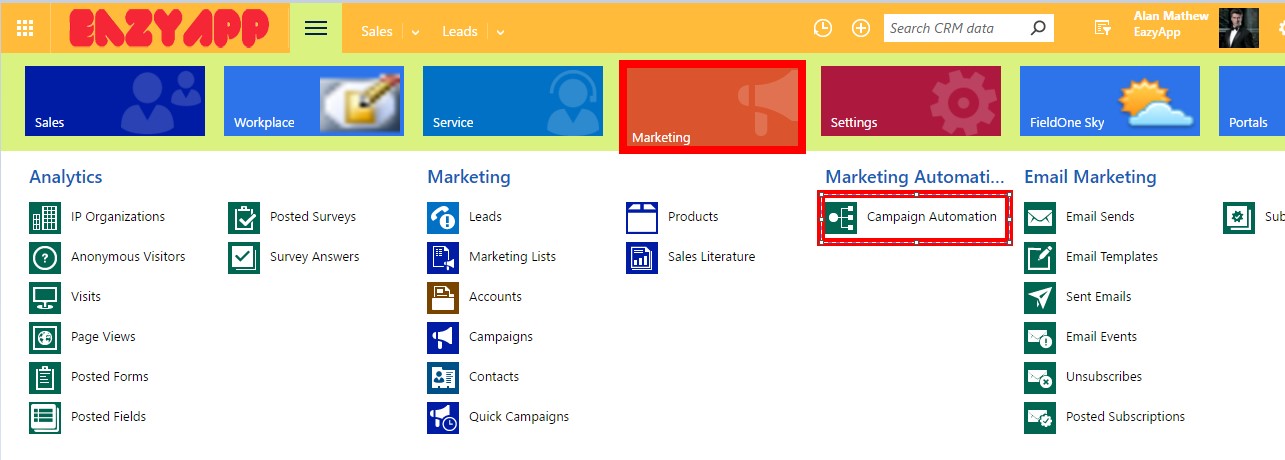
Choose New

This window will open where you will need to fill in a few fields.
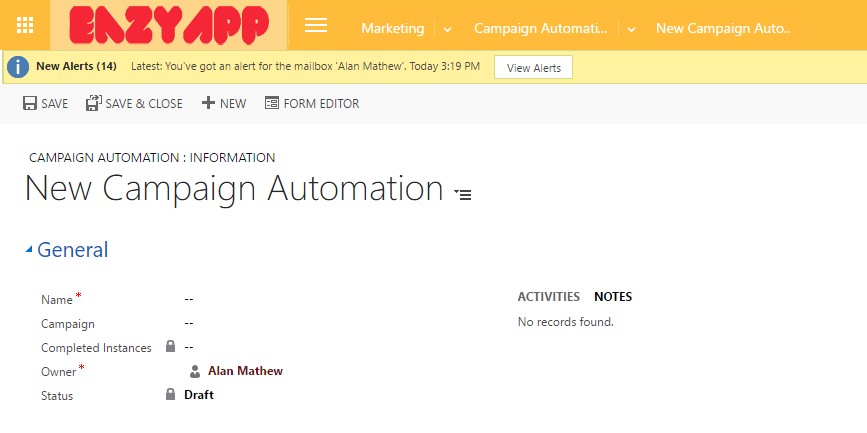
Name [Required]: This is the name of the record as you will see it in CRM.
Campaign: You may choose a CRM Campaign here if desired. This will associate this record to that CRM Campaign. Which will help us to track the ROI (Return on Investment)
Completed Instances: Number of instances of Contacts and Leads who have finished running through this Campaign Automation. This is a read only field that will automatically be filled in once the Campaign Automation has been published.
Owner [Required]: You will be the owner but you may change this if you’d like.
Status [Read only]: This will change when the Campaign Automation is published, paused, or stopped from within the builder window.
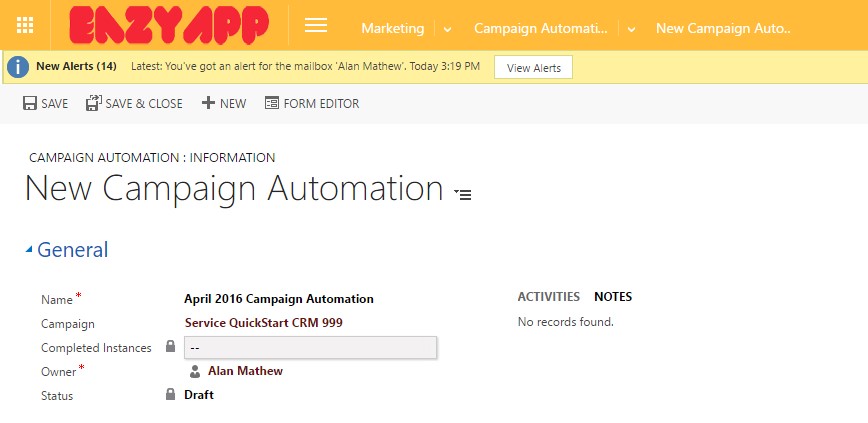
After filling out any required fields, click Save.
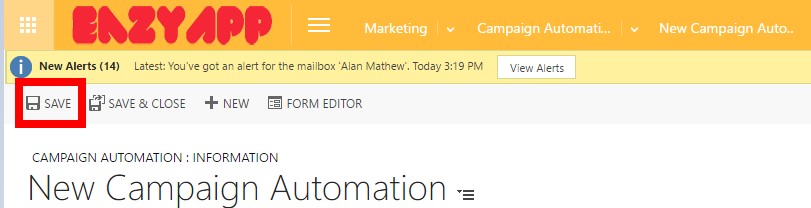
Then click Open Builder.
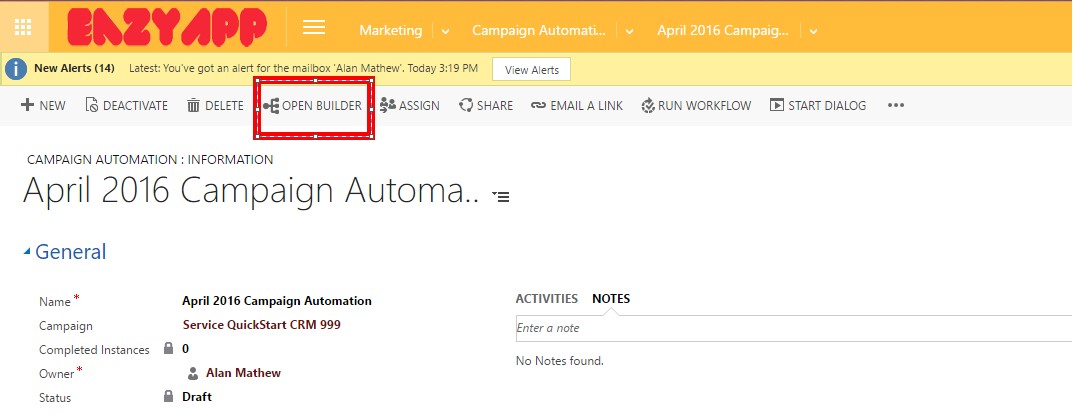
You will now see the canvas where you will build your campaign automations.
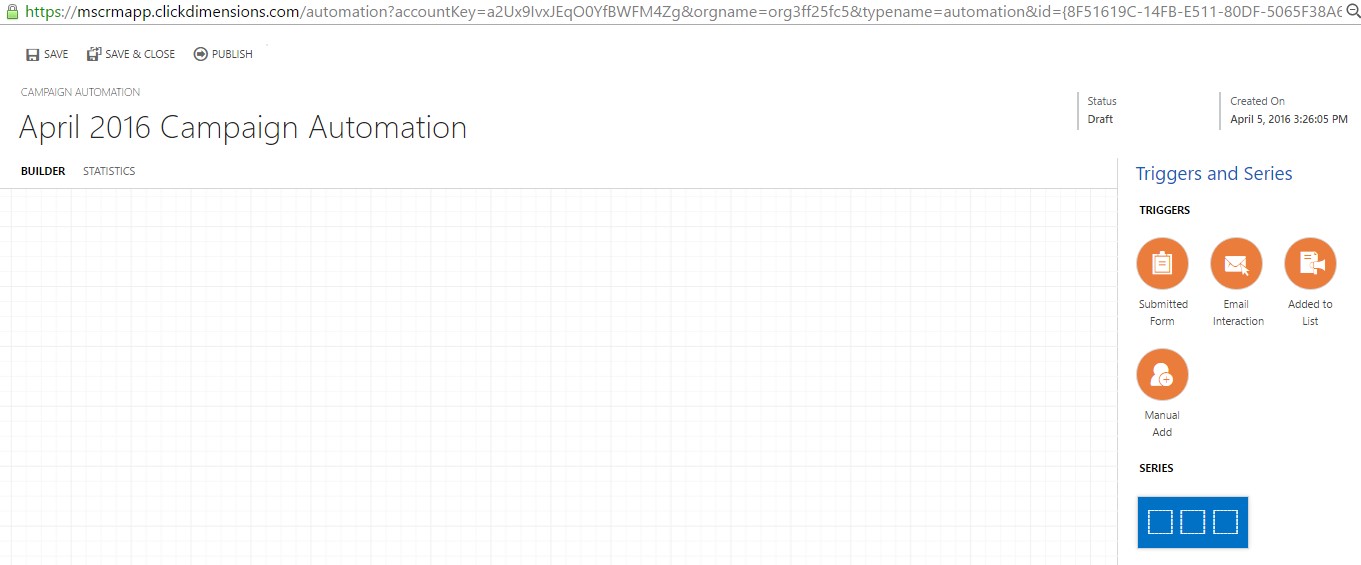
On the right side there are Triggers and Series. Click and drag these onto the canvas.
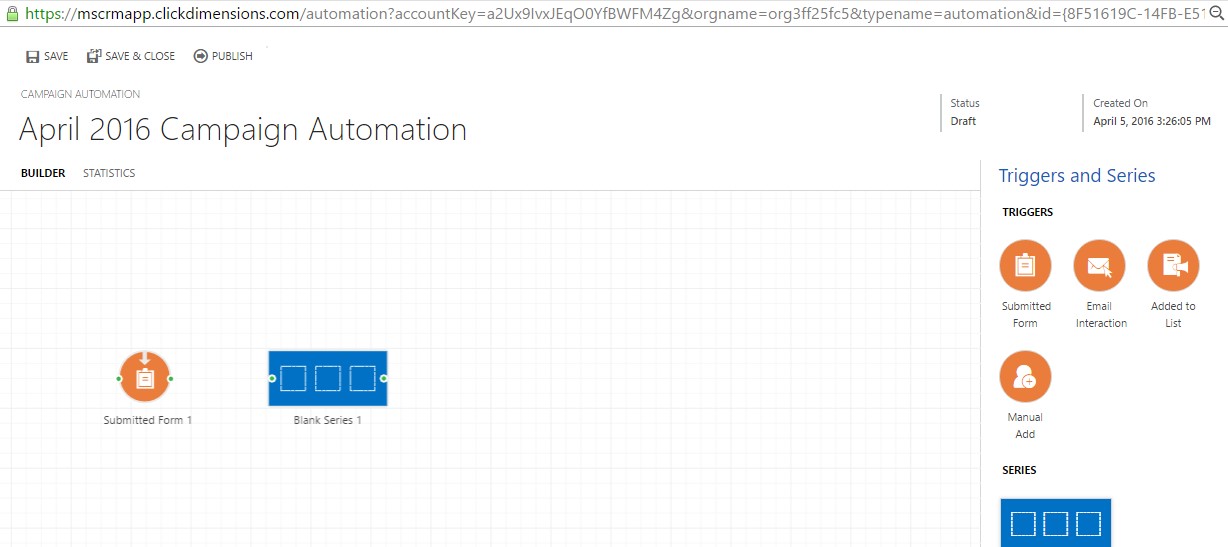
Connect them together to make a path by clicking on the green dot on the right side of the trigger and dragging to the green dot on the left side of the series.
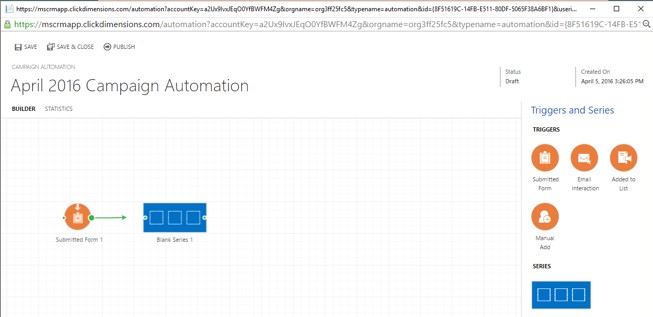
You can create a Decision Node by connecting the trigger to multiple Series. This will allow you to choose a path based on something in the previous trigger, values of form fields for example.
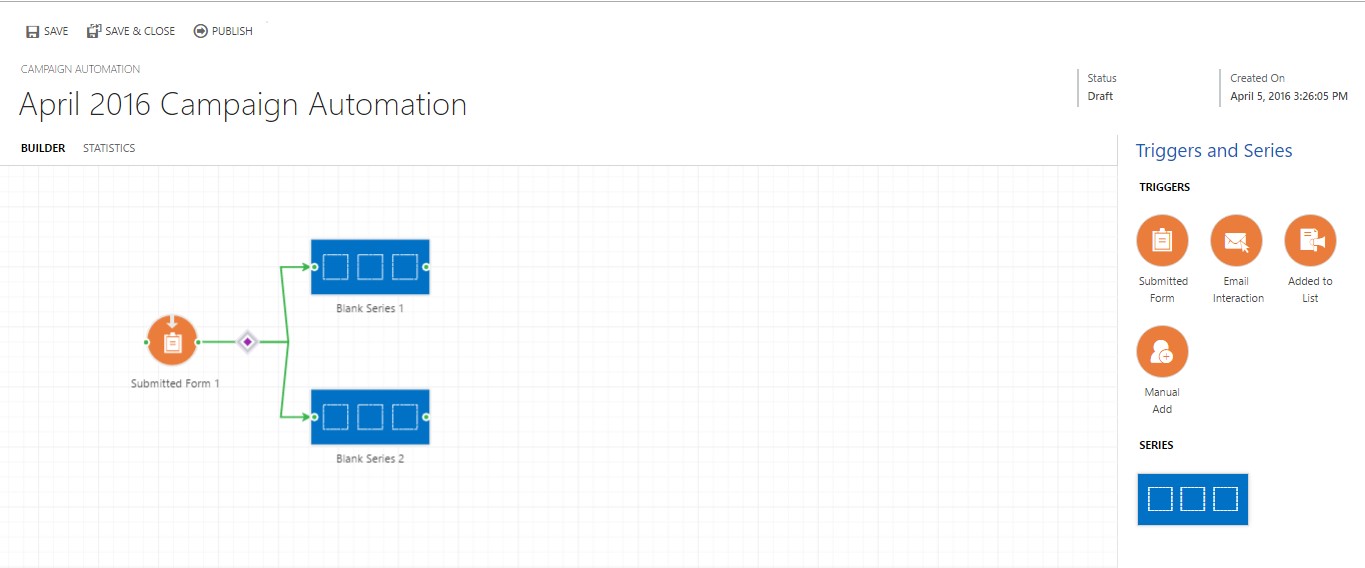
Let’s go through each pieces of the Campaign Automation builder
Triggers
These are the different ways contacts/leads can be added to the Campaign Automation:
- Submitted For
- Email Interaction
- Added to List
- Manual Add
- Submitted Form
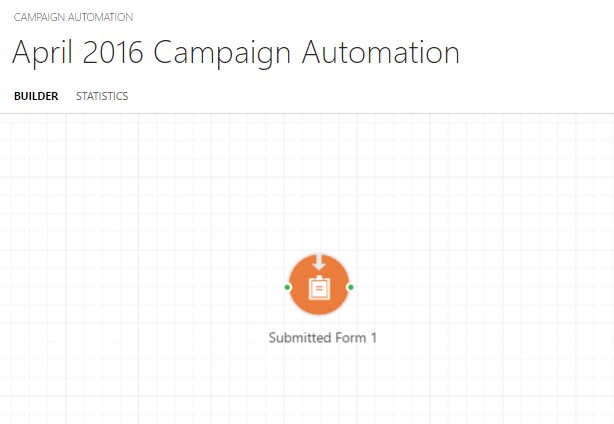
The Submitted Form trigger may be used as an Entry Point Trigger or an Internal Trigger.If the trigger is an entry point and a contact or lead has filled out the selected form, the Campaign Automation will begin.
Add a Submitted Form trigger to the canvas and click on the node. You will see the right panel change to show the properties.
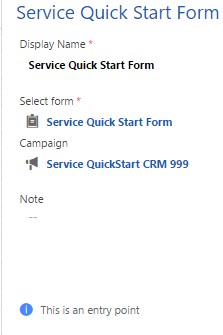
Display Name (Required): Once you select a form this will change automatically to the name of that form, however you may change it to whatever you would like.
Select form (Required): Choose an already created form. Here we have selected Service quick start form
Campaign: If you set a campaign on the Campaign Automation record this field will be populated with that campaign. You can also choose something different. This will set the Campaign field on the Posted Form record.
Note: A note is an optional field for any details that need to be written about the trigger. - Email Interaction
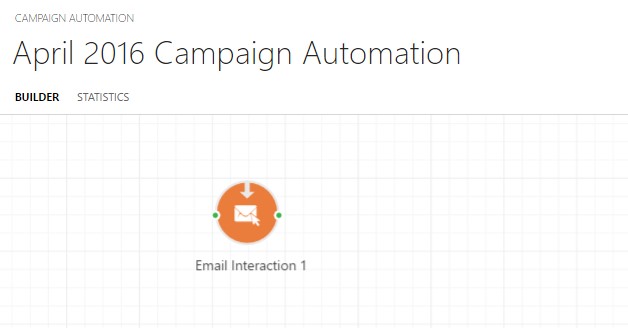
The Email Interaction trigger may be used as an Entry Point Trigger or an Internal Trigger.
If the trigger is an entry point an Email Send will be selected and then sent when the Campaign Automation is published. It will then check to see which contacts click or open that email.
If the trigger is an internal trigger it will check for clicks or opens on any selected email(s) sent in the preceding series via Send Email actions.
Add an Email Interaction trigger to the canvas and click on the node. You will see the right panel change to show the properties.
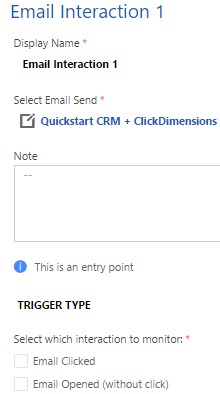
Display Name (Required): Type a Display Name to show on the canvas.
Select Email Send (Required): Choose a draft Email Send. Before you publish this Campaign Automation make sure to add recipients to your Email Send.
Note: A note is an optional field for any details that need to be written about the trigger.
Select which interaction to monitor:
Email Clicked: If checked, you will be given the option to choose which links to look for.
Email Opened (without click): Check this if you want to do something if someone opens the email but never clicksSelecting an interaction
If Email Clicked is checked, a link to select which links will appear.
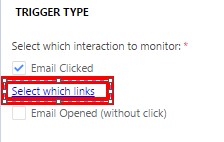
Click this and a window will open with the email chosen in the Email Send lookup.
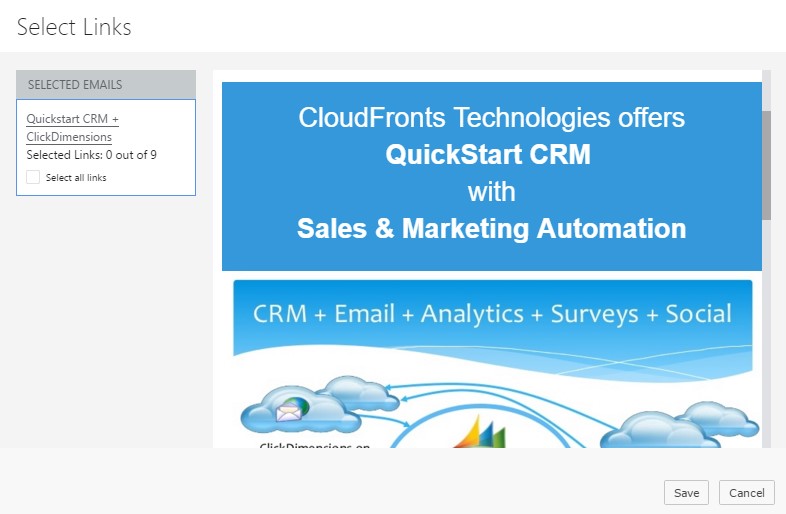
As you can see in the above figure the email has got all together 9 links.
Select one link, several links, or all links. If any one of the links selected is clicked, this trigger will be activated.
If Email Opened (without click) is ALSO checked, you may select the amount of time to wait to see if the contact/lead clicked any of the selected links before checking to see if the contact/lead at least opened the email. If you do not select a time it will just wait to see if the recipient interacted in any way.
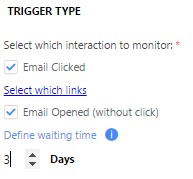
If Email Opened (without click) is the only one checked it will just wait to see if the email was opened.Upon clicking in the canvas, you changes will be saved. To edit the node’s properties, simply click on the node and make any necessary changes.
- Added to List
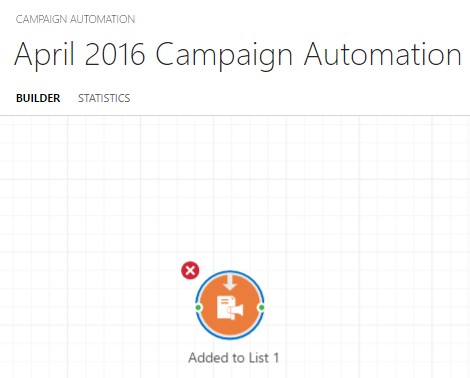
The Added to List trigger may be used as an Entry Point Trigger or an Internal Trigger.If this trigger is an entry point, any time a contact or lead is added to the specified marketing list, that contact/lead will enter the automation.
To use the Added to List trigger, drag and drop the Added to List trigger to the canvas, and click on the node. You will see the right panel change to the trigger’s properties.
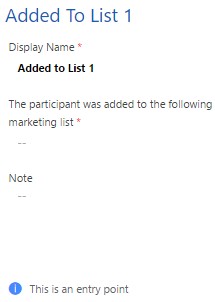
Display Name (Required): Once you select a list the Display Name will change automatically to the name of that form. However, you may change it to whatever you would like.
The participant was added to the following Marketing List (Required): Use the lookup to select an existing marketing list. The trigger will run based on the list selected.
Note: A note is an option field for any details that need to be written about the trigger.
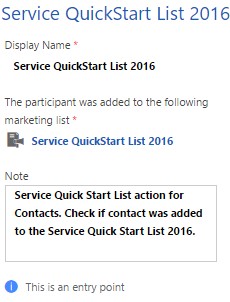
In this example, the trigger is set to run when a contact is added to the “Service QuickStart List 2016” marketing list. Because this is set up as an entry point, any time a contact is added to the “Service QuickStart List 2016” marketing list, the contact will enter this automation and the automation will begin to run for the added contact.
- Manual Add
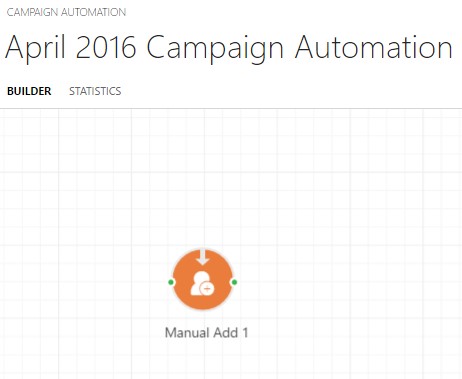
Adding the Manual Add trigger to your automation will give you the ability to add a contact or lead to the automation manually from the contact/lead record.The Manual Add trigger can only be used as an Entry Point Trigger.
To use the Manual Add trigger, drag and drop it on the canvas and connect it to a series. To edit the Manual Add properties, click on the node.
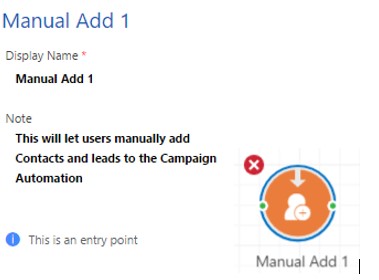
To add a lead or contact to the automation manually, navigate to the contact/lead’s record. In the “More Commands” menu on the Lead/Contact record, click on Run Campaign Automation.
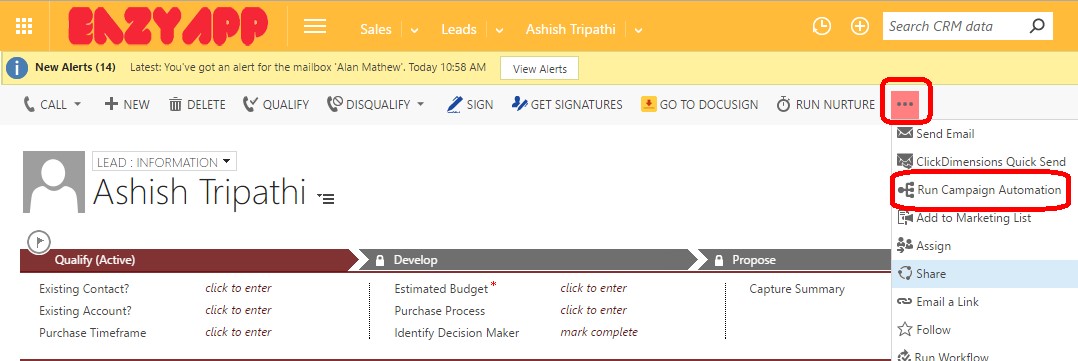
A lookup window will appear. Select the Campaign Automation you want to run for the contact/lead, and click Run.
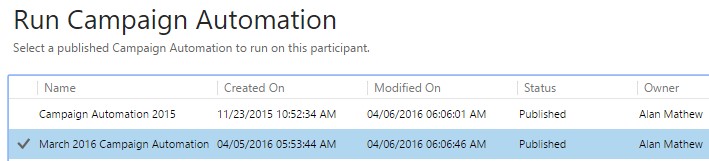
A confirmation window will appear. Click “OK” to continue and run the automation for the contact/lead.
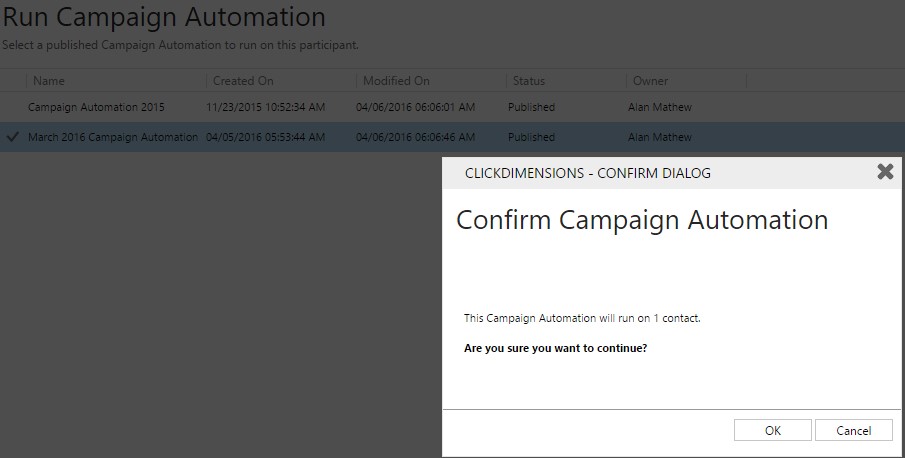
Series
Add a series of actions that will happen once a trigger has been completed.
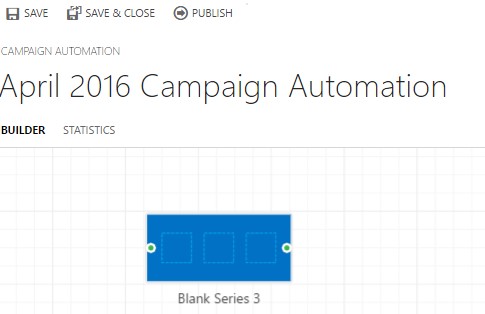
When building a Campaign Automation, once a participant (Lead or Contact in the Campaign Automation) completes a trigger, you will want to take action, whether it is sending an email to the participant, assigning the participant to a different user, notifying users, etc… All of this happens within a series. Series contain all of the actions and timers. Anytime you want to add an action, such as Send an Email or Notify User, you will need to do so within a series.
Series Properties
When you click on a series, the properties panel will appear on the right.
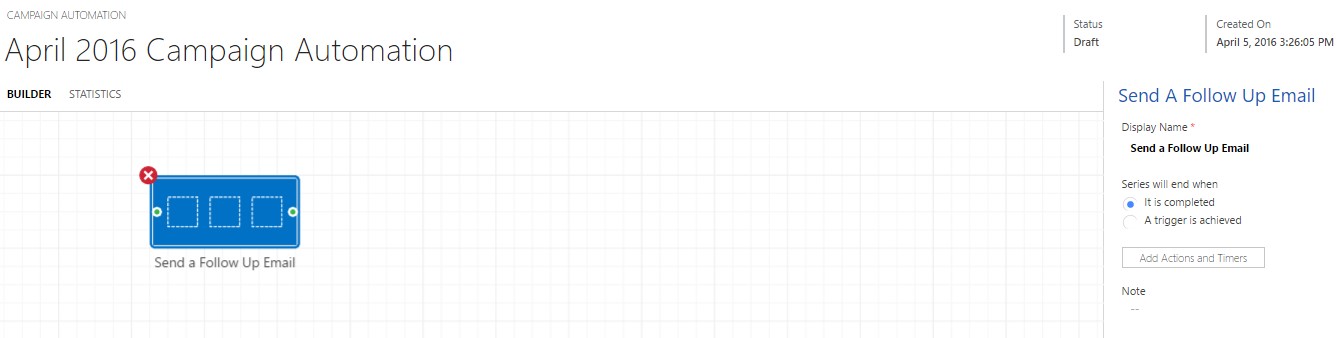
Display Name: This is the name of the series. There is a name given by default, however it is recommended to change the display name to anything you like so that it will be helpful to make it recognizable so that in the future you know why the series is there.
Series will end when: This field is for determining when a participant will exit the series and move past the series. The options are:
- It is completed: This means the participant will run through the entire series
- If a trigger is achieved: This option applies when the series is connected to a following trigger. If the participant completes whatever the trigger is checking for (i.e. submitting a specific form, the participant was added to a list, etc.), the participant will then leave the series, and continue in the Campaign Automation.
Add Actions and Timers: This button will take you into the series. Within the series you can add actions and timers. You can also enter the series by double clicking on the series node on the canvas.
Adding and Connecting Actions and Timers
To add an action or timer to the series, drag the action/timer from the side bar and drop it onto the canvas.
If you want actions and timers to occur in sequential order, drag and drop the actions/timers and connect them by clicking on the green dot on the right side of an action/timer and dragging to the green dot on the left side of the next action/timer.
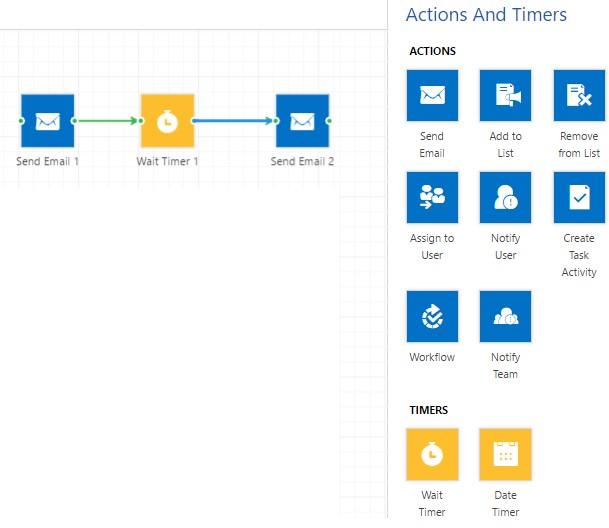
If you want the actions/timers to run simultaneously (or not in sequential order), you do not need to connect the actions and timers to each other. When a participant enters the series, they will all start to run at the same time.
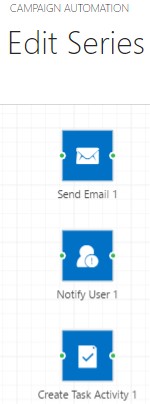
You can also have multiple rows of connected actions and timers. Keep in mind that any action that is listed first in a connected row, will start as soon as the participant enters the series.
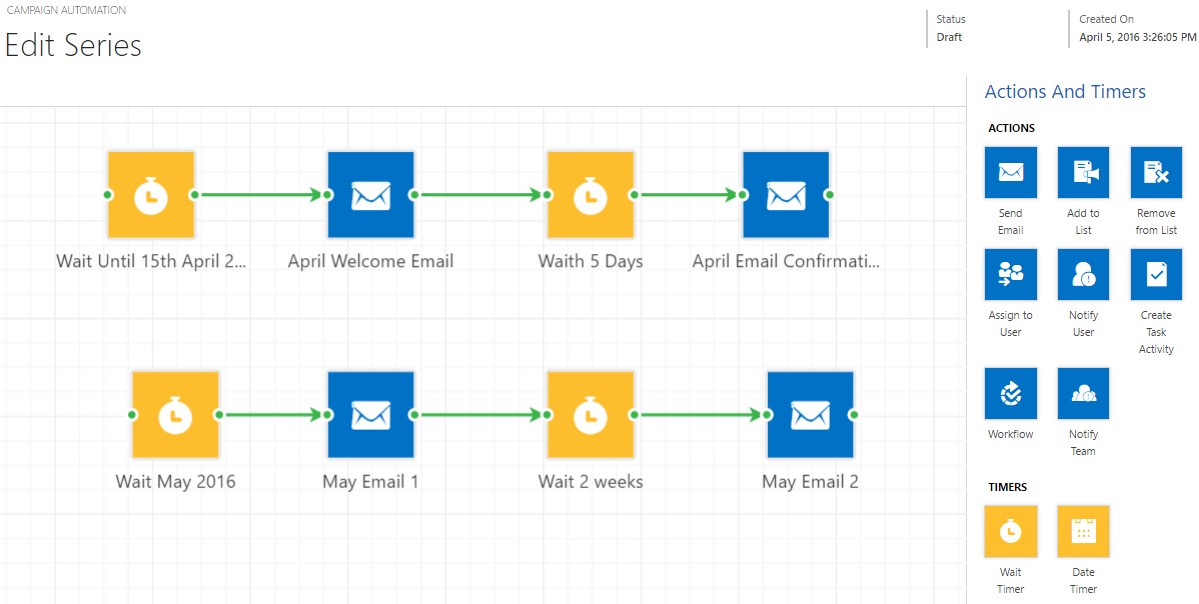
Editing Actions and Timers
To edit the properties of actions and timers, click on the node you want to edit. The sidebar will change to the action/timer’s properties.
Actions:
- Send Email
- Add to List
- Remove from List
- Assign to User
- Notify User
- Create Task Activity
- Workflow
- Notify Team
The Send Email action is used in automations to send an email to an individual lead or contact that is in an automation.
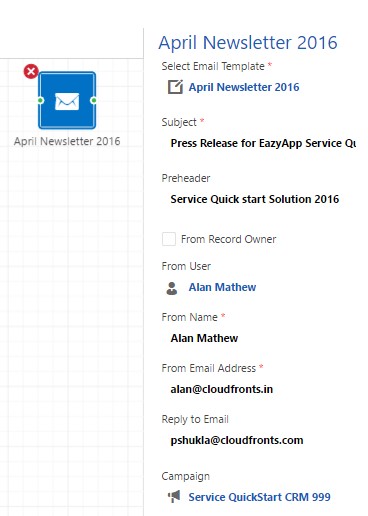
The Add to List action is used in automations to add a lead or contact in the automation to a marketing list. Actions are located in series.
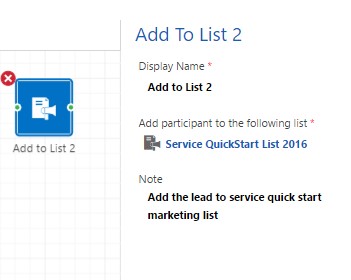
The Remove from List Action is used in automations to remove lead or contact in the automation from a marketing list.
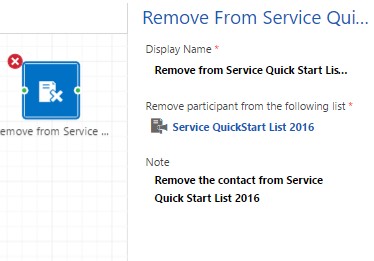
The Assign to User action is used in automations to assign a lead or contact to a user. Actions are located in series.
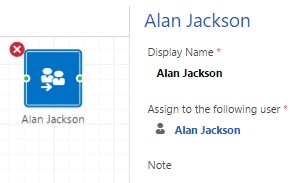
The Notify User action is used in automations to notify users when a lead or contact reach that point in the automation. You can send a notification containing a custom message, and if the Notify User action follows a Submitted Form trigger, the notification will include the information submitted in the form.
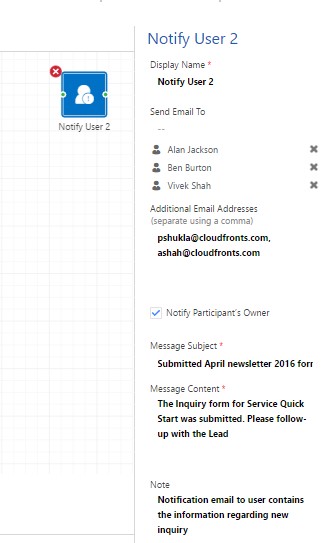
The Create Task Activity action is used in Campaign Automations to create a task in the Activities area of CRM. The task created will be regarding the Lead or Contact in the Campaign Automation.
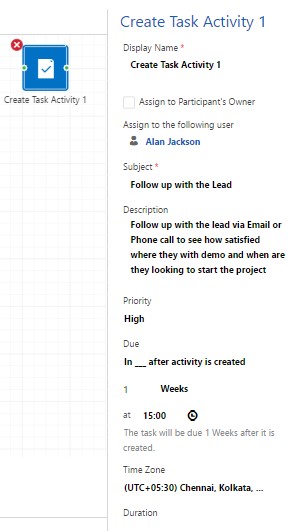
The Workflow action is used in campaign automations to run a workflow on a Lead or Contact in the campaign automation.
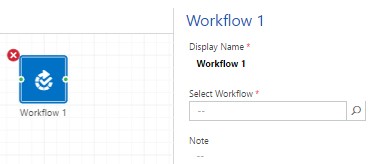
The Notify Team actions is used in Campaign Automations to notify a team of users in your CRM. You can send a notification containing a custom message, and if the Notify Team action follows a Submitted Form trigger, the notification will include the information submitted in the form. All notifications contain a link to the Lead or Contact it is regarding.
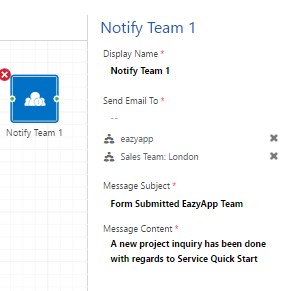
Timers:
- Wait Timer
- Date Timer
The Wait timer is used in Campaign Automations to tell the automation to wait a specific amount of time before continuing for the individual participant (the Lead or Contact in the Campaign Automation).
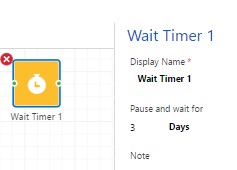
The Date timer is used in Campaign Automations to tell the automation to wait until a specific date before continuing for the individual participant (the Lead or Contact in the Campaign Automation).