Customizations of CRM Portal Entity Forms using Entity Form Metadata
In this blog, we shall see how can a user make simple modifications to the CRM Portal Entity Form using ‘Entity Form Metadata’.
Pre-Requisites:
- D365 CRM Portals
- D365 CRM Environment
Why Use Entity Form Metadata?
- Entity Form Metadata has a modification logic to arguments or has the ability to override the functionality of form fields which isn’t possible using the CRM’s native editing capabilities.
- Entity Form Metadata allows the user to configure specific pieces on the form like a sub-grid, the notes section or an entire Section or Tab on the form which cannot be modified at the top level configuration.
Scenario:
In the following scenario the user will see how to make simple customizations like converting a “Lookup” entity field to a “Dropdown” field on the Create Case Entity Form on CRM Portals using Entity Form Metadata. In the following image below we see that the ‘Product’ field on the Create Case Entity Form which is a look up field which we will be converting to a dropdown field using ‘Entity Form Metadata’.
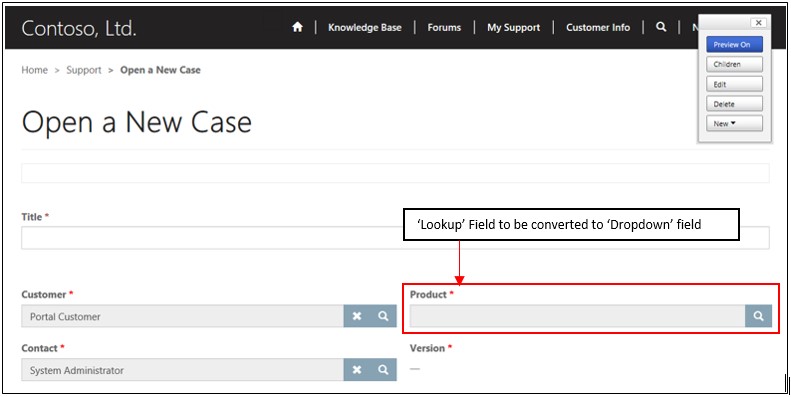
Fig 1. Image of the Create Case Form before making changes using Entity Form Metadata
Process:
In order to make the above changes to the attributes that are present on the Entity Form in CRM Portals the user will have to create a Entity Form Metadata which will convert the lookup attribute to a dropdown list.
Step 1: The user will have to go on the CRM Main Menu to Portals> Entity Forms> Customer Service-Create Case Form as shown below.
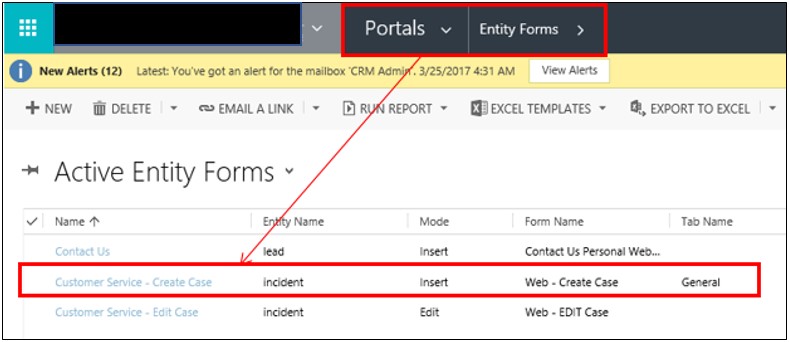
Fig 2. Selecting the Create Case Entity Form
Step 2: On the Entity Form the user will have to scroll down to the form till Entity Metadata property doesn’t appear. The user will have to create a new Entity Form Metadata by clicking on the ‘+’ option to the right as shown below.

Fig 3. To create a new Entity Form Metadata
Step 3: In the New Entity Form Metadata use will have to select ‘Type’ as ‘Attribute’ and select the Entity from the drop down list in ‘Attribute Logical Name’ to which the following change is to be made in this case we will select the ‘Product’ field. Under ‘Control Style’ select the Control Style as ‘Render Lookup as Dropdown’.
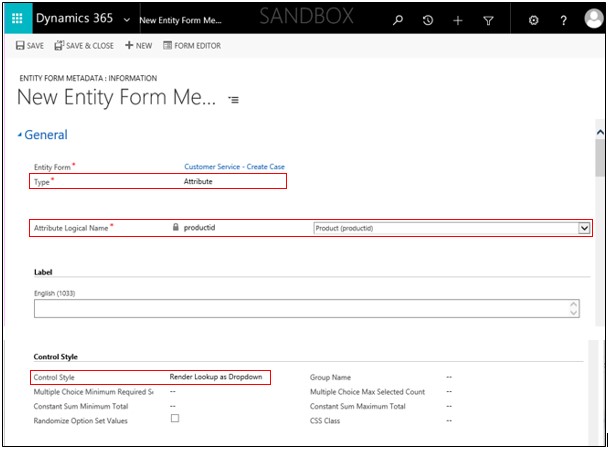
Fig 4. Entering Specific Details into the Entity Form Metadata Dialogue Box.
Step 4: Click on ‘Save and Close’ once the details is entered. Now open the Portal Form Page to which the changes are made. The user will find that the ‘Lookup’ Product field is converted to a ‘Dropdown’ field.
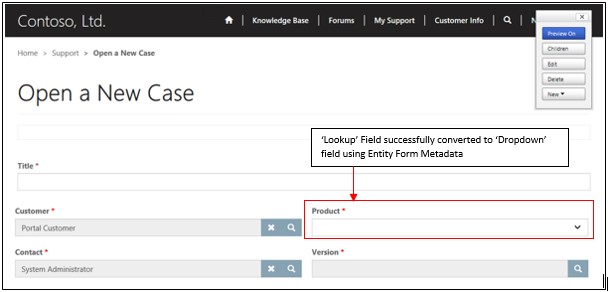
Conclusion:
Thus, in this way user can make simple customizations to the Entity Form Page in CRM Portals using ‘Entity Form Metadata’ which isn’t possible to be achieved at top level configuration methods.
