Interactive Service Hub
What is Interactive Service Hub?
- Interactive Service Dashboard is a single place where Customer Service Manager/Customer Service Representative can perform all customer service related activities.
- This feature is introduced in CRM Online 2016 Update and is available on CRM 2016 On Premise as well.
What is not supported by Interactive Service Hub?
- This feature is available only on Web Browser and is not available on clients like CRM for Outlook, CRM for Phones and CRM for Tablets.
- Right to Left (RTL) languages are not supported. e.g. Hebrew and Arabic
- Third party accessibility aids such as Screen readers are not supported. Keyboard navigation is also not possible in Interactive Service Dashboard.
How to access Interactive Service Hub?
Below are the 3 ways in which you can access Interactive Service Hub:
-
- From CRM Notifications ribbon

-
- From Settings -> Interactive Service Hub
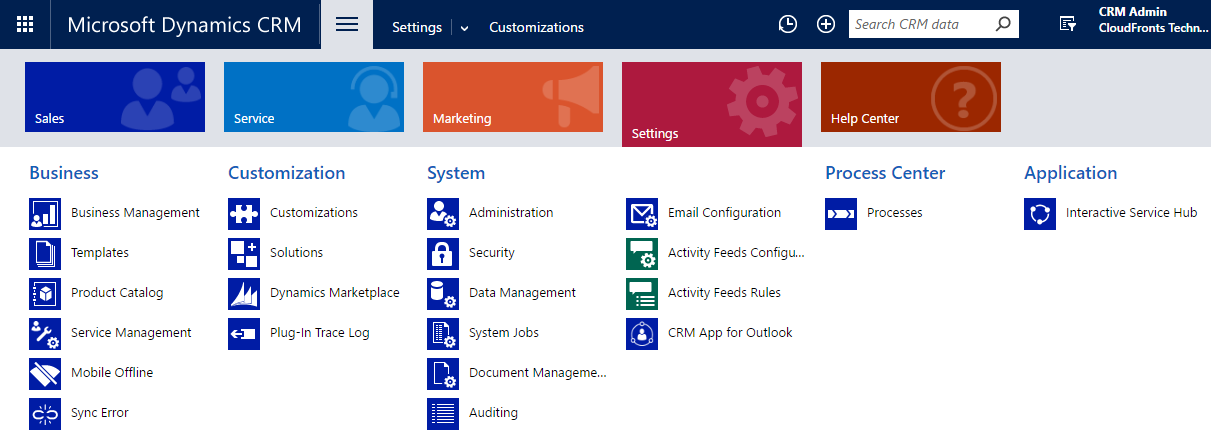
- From putting URL in browser
- CRM Online Environments:
https://<CRM Server>.crm#.dynamics.com/engagementhub.aspx - CRM On Premise Environments:
<your CRM Server>/<orgname>/engagementhub.aspx - Internet Facing Deployed (IFD) Environments:
https://< hostname[:port]>/engagementhub.apsx.
- CRM Online Environments:
Manage Different Record Types
- Interactive Service Hub can be enabled for any entity. By default, it is enabled for below entities:
- Accounts
- Contacts
- Cases
- Activities: Email, Task, Appointment, Phone Call, Social Activity
- Queue Items
- Dashboards
- Social Profiles
- Entities which are enabled for mobile are also available for use in the interactive service hub, but these records are read-only.
Interactive Service Hub Navigation Menu
-
- Note: Navigation bar of Interactive Service Hub is different than that of CRM. In Interactive Service Hub navigation, only those entities are shown that are enabled for Interactive Experience.
- Like CRM Navigation, we can go to any interactive experience enabled entity from top Menu as shown in below screenshot.
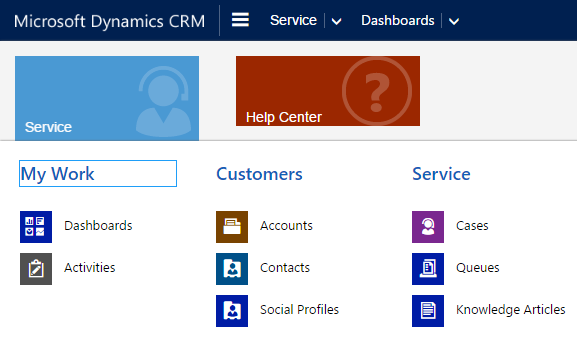
-
- When you open any record in Interactive Service Hub, you can navigate between records of the view (from where record is opened) using arrow Keys.
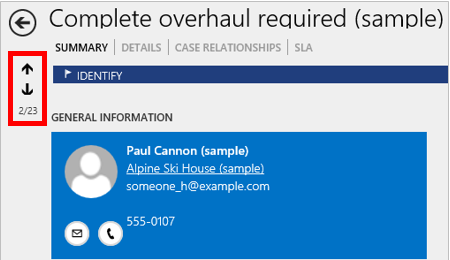
-
- You can also see recent records similar to CRM as shown in below screenshot
![]()
Or
![]()
-
- You can create records using ‘+’ sign in navigation bar.
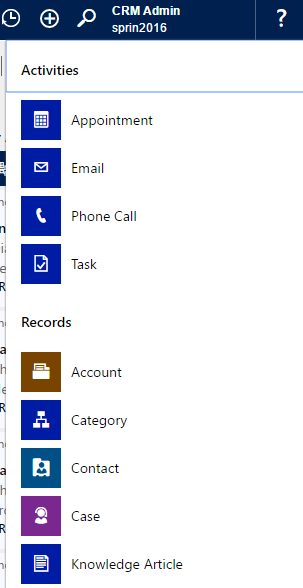
-
- You can use Search option to search records in Interactive Experience Enabled entities.
![]()
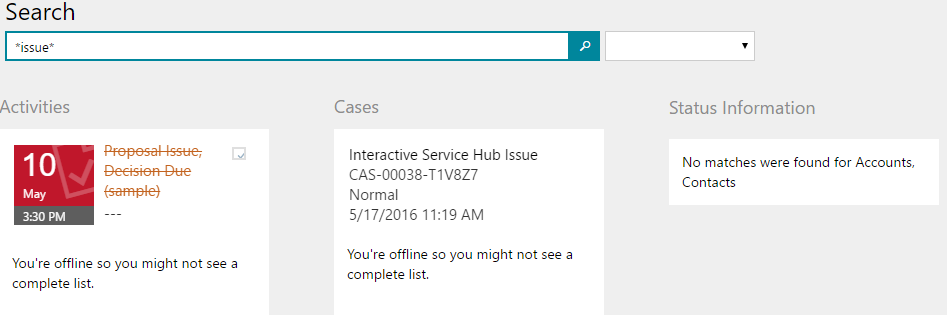
Understand new form layouts in Interactive Service Hub
Business Processes
-
- In interactive service hub, business processes are shown as a process bar on forms on top. By default, the process bar is collapsed and when user clicks on any state, its fields are popup as fly out.
Default collapsed view:
![]()
When user clicks on stage:
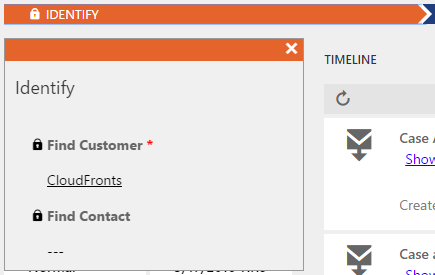
Entity Forms
-
-
- Unlike CRM forms, in interactive service hub, tabs on forms are placed horizontally as shown in below screenshot.
-
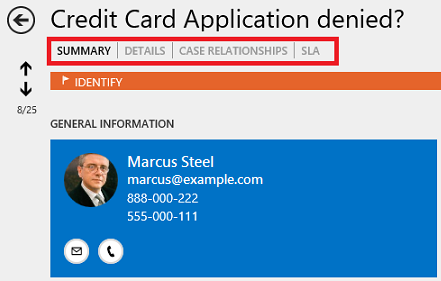
Entity Card
-
-
- For interactive service hub, new form type is introduced as Card. Card is shown as a tile in interactive service hub with most important details of the record in shorter area.
- Below screenshot shows how cards are shown in interactive service hub.
-
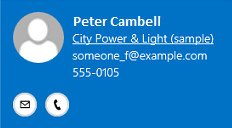
Timeline
-
-
- In interactive service hub, on case record, the timeline section is added to help users in tracking all case history right within the same page without navigating to multiple places.
- You can create any new activity, search or filter activities in Timeline section.
- You can also perform quick actions on the activities right from Timeline section.
- You can navigate to respective activity by clicking title of an activity.
-
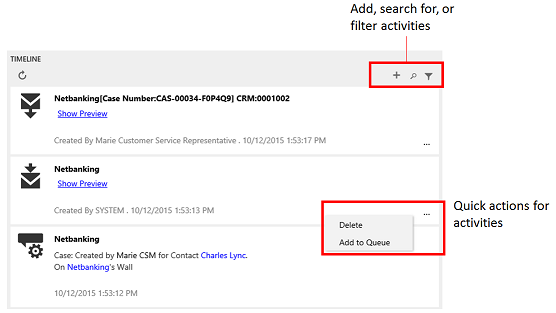
Related section on entity record
-
-
- We can see list of related records in same page of entity record form.
-
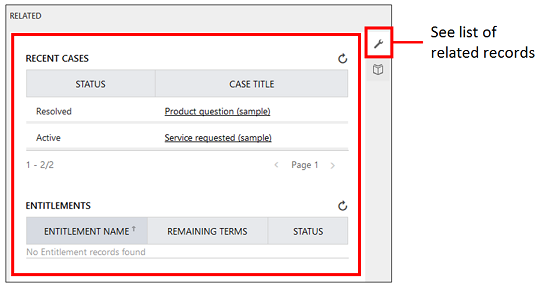
-
-
- For cases, user can directly see knowledge articles.
-
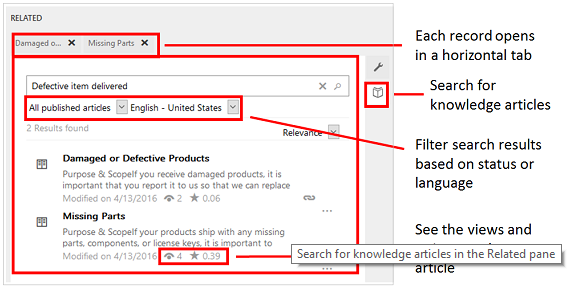
Dashboards
-
-
- My knowledge dashboard
-
- This dashboard is designed to provide an overview of knowledge base articles, e.g. number of knowledge articles and their status, etc. This helps knowledge manager in knowing about expiry month of articles, number of articles to review, etc.
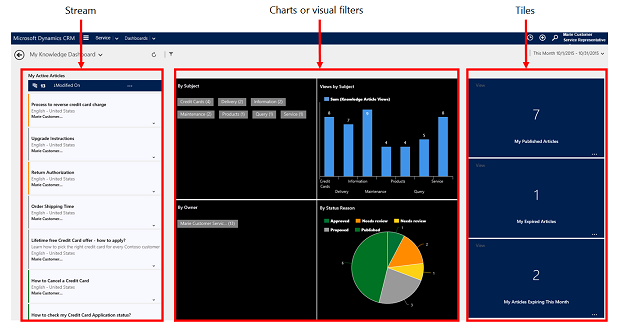
-
- Stream shows data from views/ queues. In knowledge dashboard, the stream shows the active articles assigned to the author.
- Charts provide a count of relevant records in the streams, such as articles by status reason, articles by owner, etc. Charts can be drilled down to see details.
- Tiles give authors numerical values to get an idea about the status of knowledge data.
- We can perform actions directly from dashboards without opening record. e.g. if we want to close a case without, we can directly do so from dashboard as shown in below screenshot:
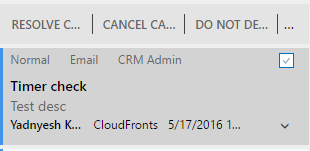
-
- My knowledge dashboard
-
Customize Interactive Service Hub Forms
Supported Entities
-
-
- Below are the only out of box entities which are allowed for interactive service hub and are by default enabled:
- Account
- Contact
- Case
- Out-of-the-box activities (phone, task, email, appointment, and social activity)
- Social Profile
- Queue Item
- Knowledge Article
- Custom entities can be enabled for interactive experience.
- Below are the only out of box entities which are allowed for interactive service hub and are by default enabled:
-
Entity Form Types
-
-
- Main – Interactive experience
- Only used in interactive service hub.
- This is the main form to which is shown when user access any entity record in interactive service hub.
- Card Form
- Only used in interactive service hub.
- This is the form which is shown in dashboard stream areas.
- Quick Create
- This form is shared between Dynamics CRM and Interactive Service Hub.
- This form is used to quickly add records and is rendered vertically at the right side of the screen in interactive service hub.
- Quick View
- This form is shared between Dynamics CRM and Interactive Service Hub.
- This form is used to show related information of any lookup field.
- Main – Interactive experience
-
Reference Link
- How to create/design interactive forms:
https://technet.microsoft.com/library/b6df6d11-9272-4c68-b516-e12c6e701622.aspx - How to customize interactive service hub:
https://technet.microsoft.com/library/d1446a95-14bf-4b15-a905-72fce07f4c76.aspx - Work with interactive service hub form components:
https://technet.microsoft.com/en-us/library/mt622060.aspx
