Setting the WorkHourTemplate to schedule resources correctly in Microsoft Dynamics 365 Project Service Automation
I was trying to explore the Extend Booking functionality in Dynamics 365 Project Service Automation (PSA) and saw that the users were getting allocated for the entire 24 hours in a day. Immediately, I realized that the issue was coming up because the work hour template was not set properly. When the new work hour template was created, the work hour parameters for the resources were not set back to eight hours.
To check the work hours of a resource, navigate to Project Service–>Resources–>Select a Resource.
Click on the button “show work hours” as highlighted in the screenshot below.
A popup opens. The screenshot shows that the work hours are not defined for the resource as of now. As a result, the resource will be allocated for 24 hours if they are selected for a project unless there working hours are defined.
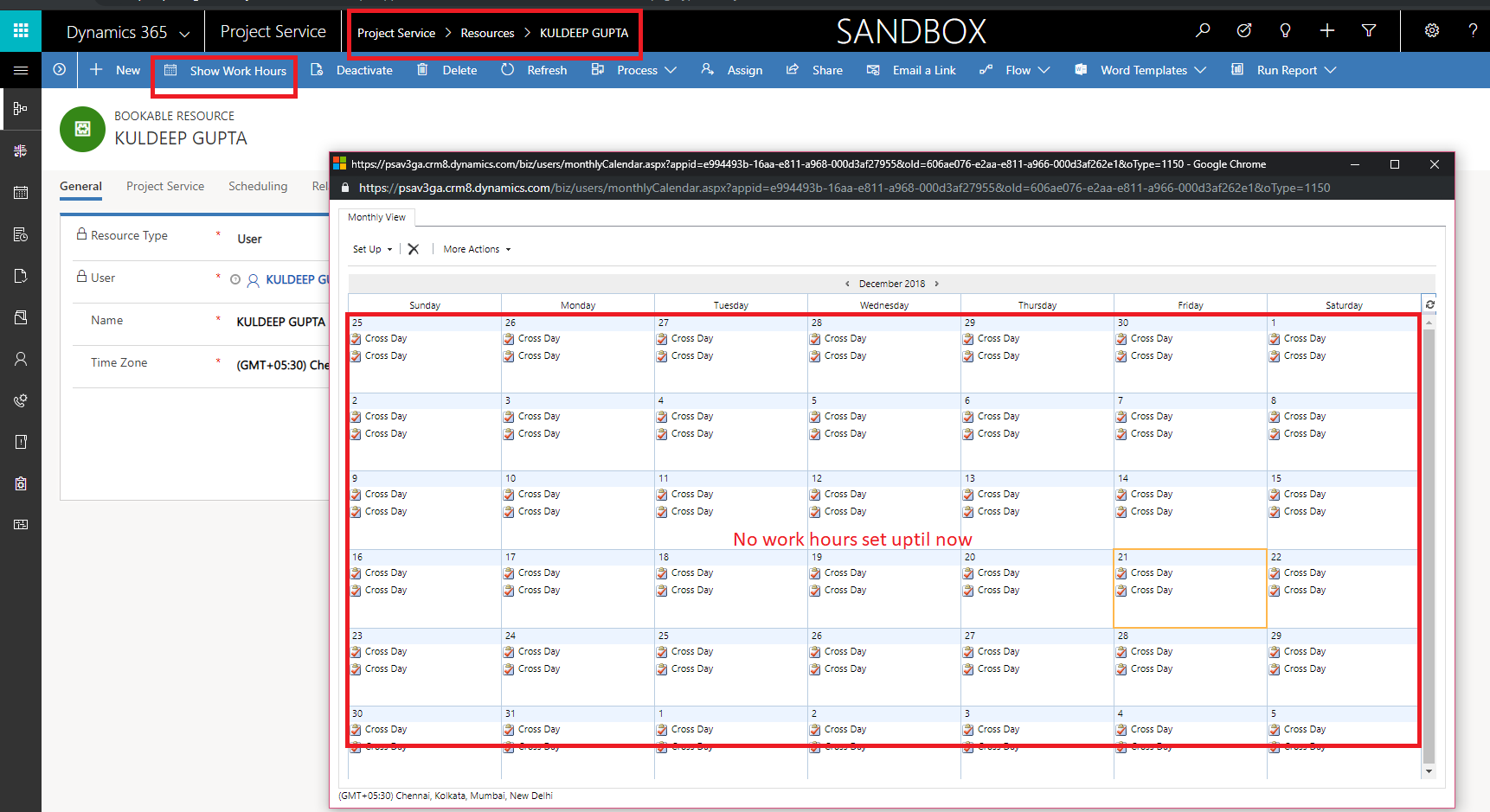
I selected the resource in the Default Work Hour Template and then created the work hours for that resource (eight hours a day and Monday-Friday working).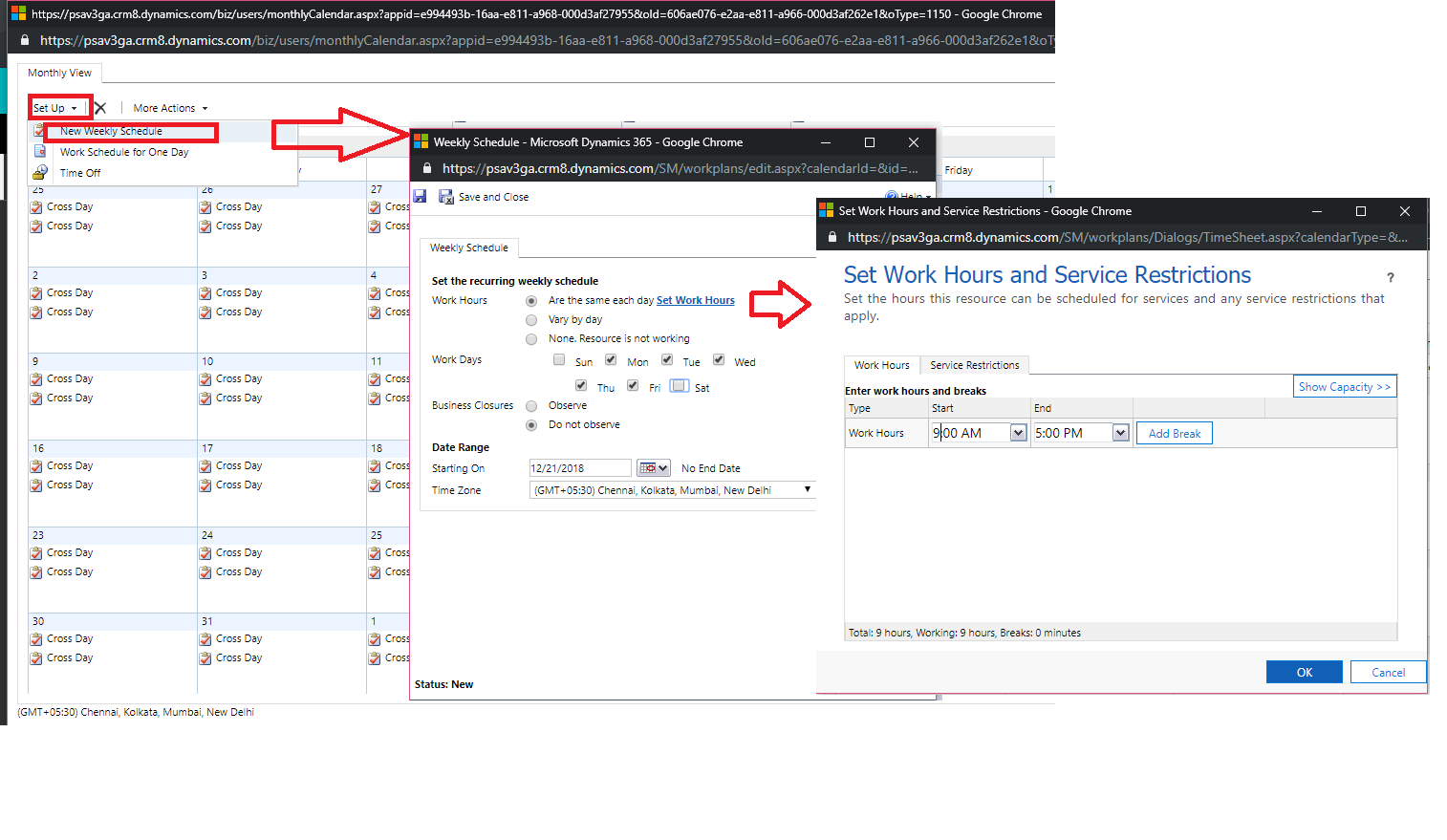
I assigned these work hours to all the resources in the navigation shown below.
Select all resources and click on the ‘Set calendar’ button from the Ribbon Control.
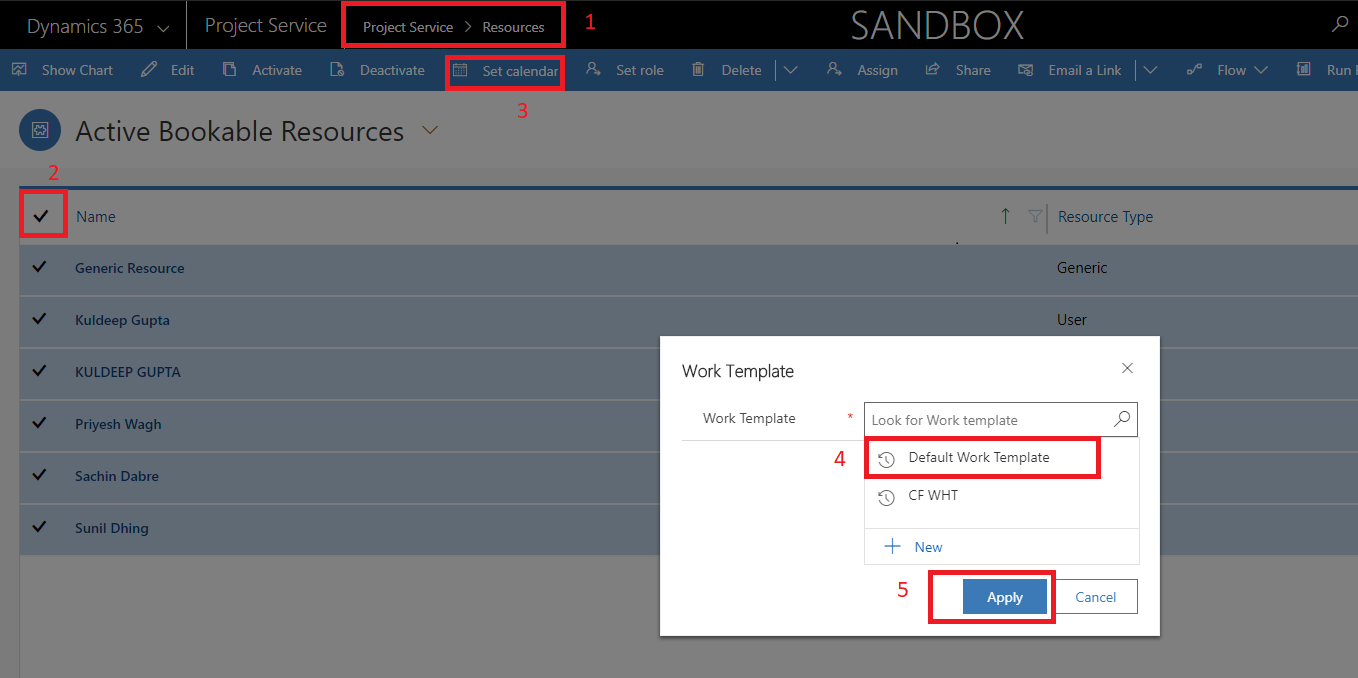
I assumed that the new work hours will be set for all the resources selected. I then tried to allocate via extend booking and saw that the resource was still not reflecting the new work hours set.
Upon further research I worked out a solution that follows the proper way to define the work hour template of the resources.
I created a new work hours template by navigating to Project Service Work Hour Templates.
This new work hour template was created to define the following:
- Working hours per day of the resource.
- Working days in a week.
- Holidays in a year.
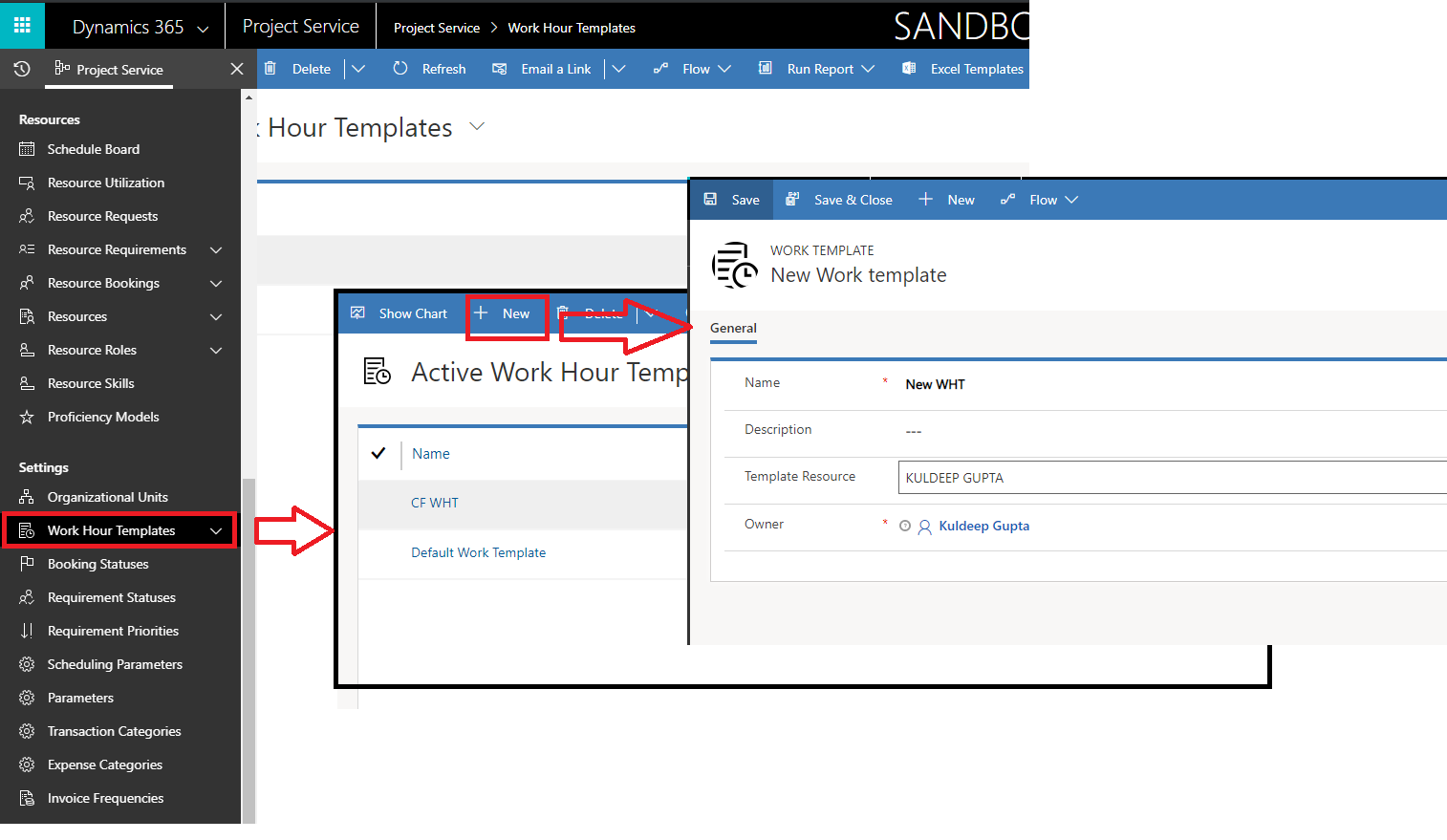
The resource selected should have the proper work hours defined. Select all the resources and assign the newly created work hour template. Because Kuldeep Gupta is a template resource in this example, all the resources will get assigned from Kuldeep Gupta. As a result, it’s not possible to select more than one resource.
Now while creating the project select this newly created Work Hour Template and the project will respect the new work hours.
A word of caution: You will not be able to change the work hour template for the old projects as the field is locked and you are not allowed to change it in the midst of the project.
I hope that these steps help you to create and assign the work hour template effectively.
