Integrate Teams with Dynamics 365 for Custom Entities
In this blog, we will see how to integrate Microsoft Teams with Dynamics 365 for custom entities using Postman.
Step 1- Go to portal.azure.com and select Azure Active Directory
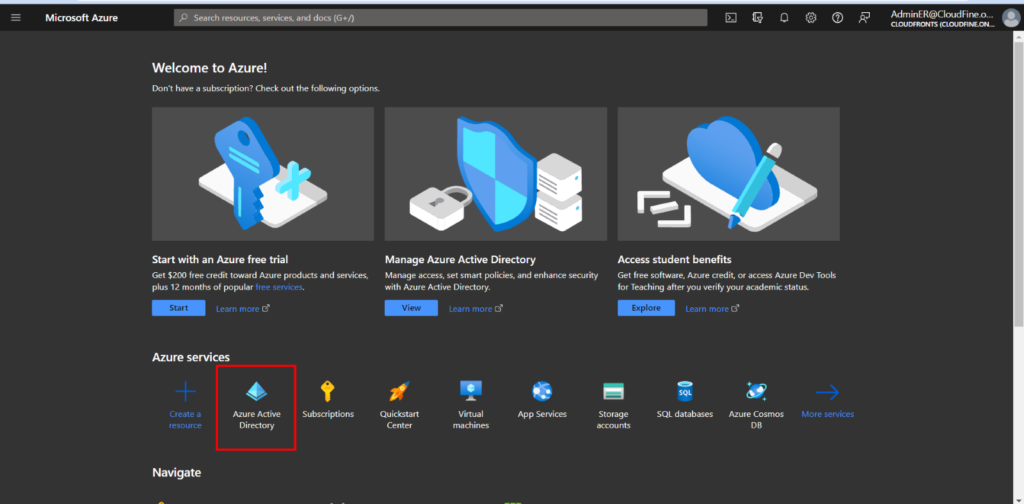
Step 2- On App Registration, click on new registration
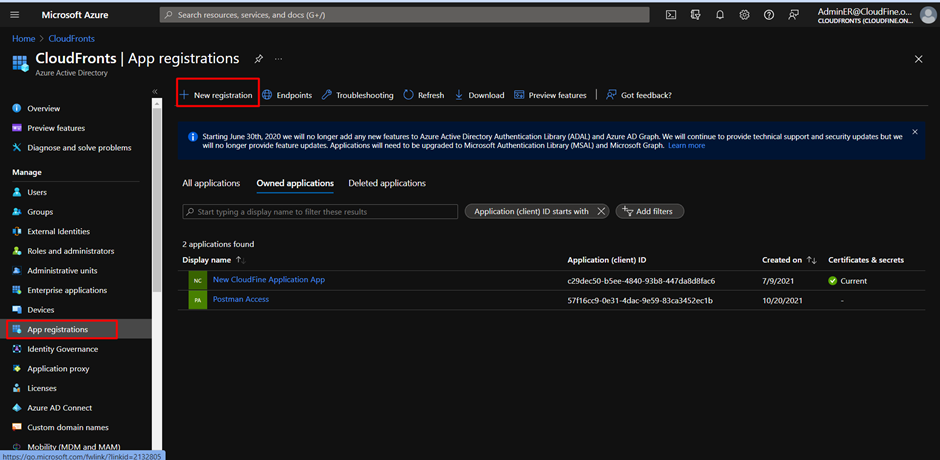
Step 3- Register an application and follow the steps
- Name
- Select Multitenant
- Enter the required URL
- Click on register
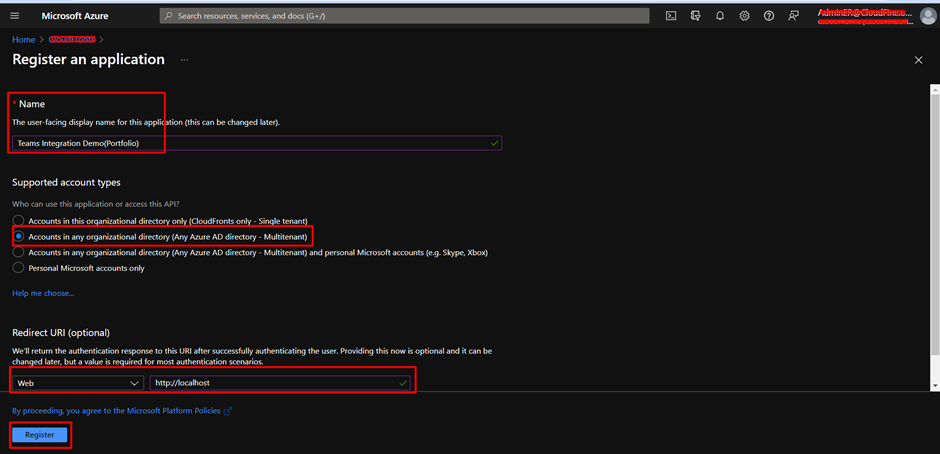
Step 4- Add API permissions and add a permission. The request API permission window will appear where you need to select Dynamics 365.
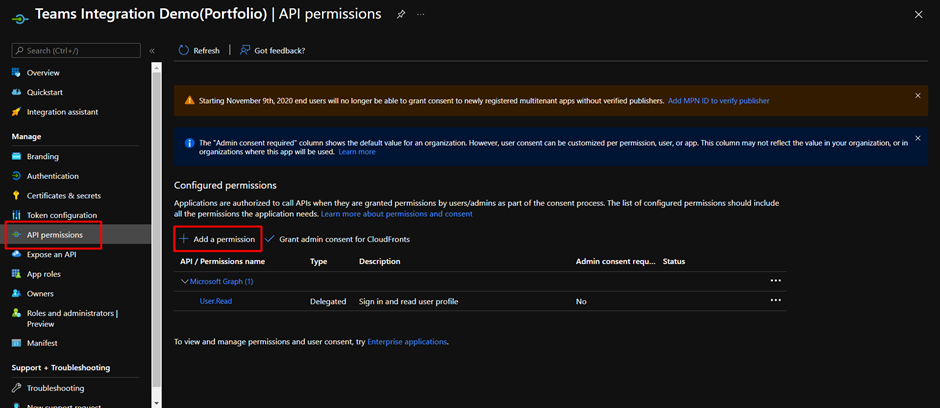
Step 5- The permission window appears and select Dynamics 365.
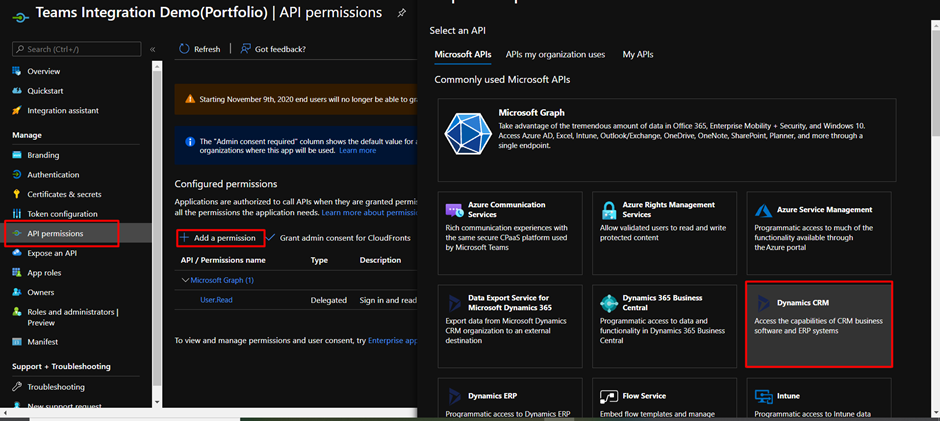
Step 6- As you select Dynamics CRM you will be presented the permission window. Select “Delegated permission” and Check the User Impersonation then click Add Permission button.
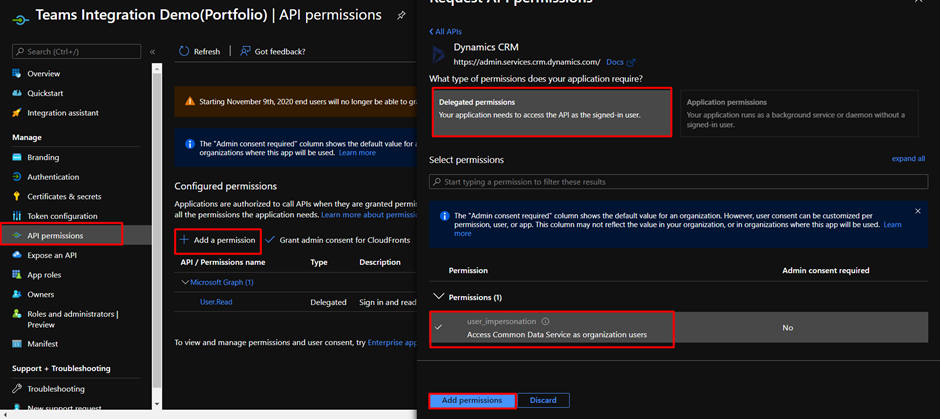
Step 7- After permissions assigned, Grant admin consent confirmation: Click on yes.
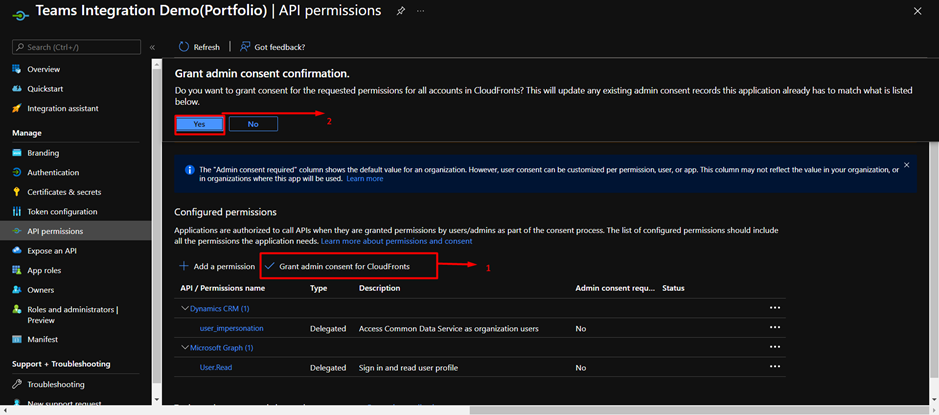
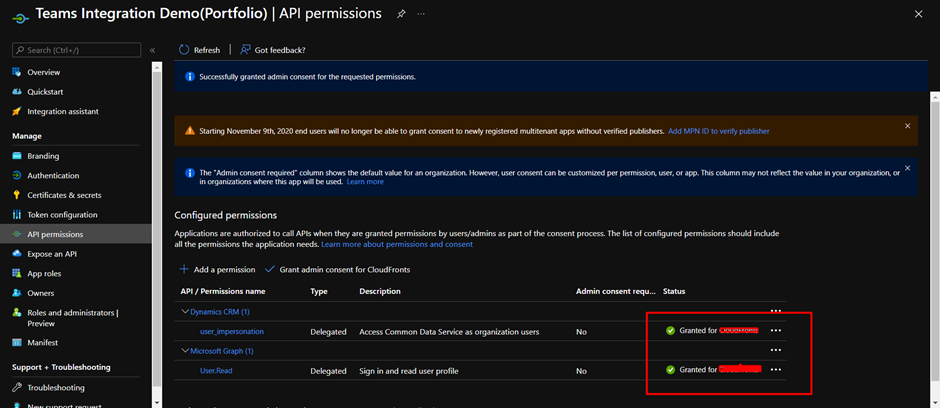
Step 8- Go to Manifest and change “allowPublicClient”: true
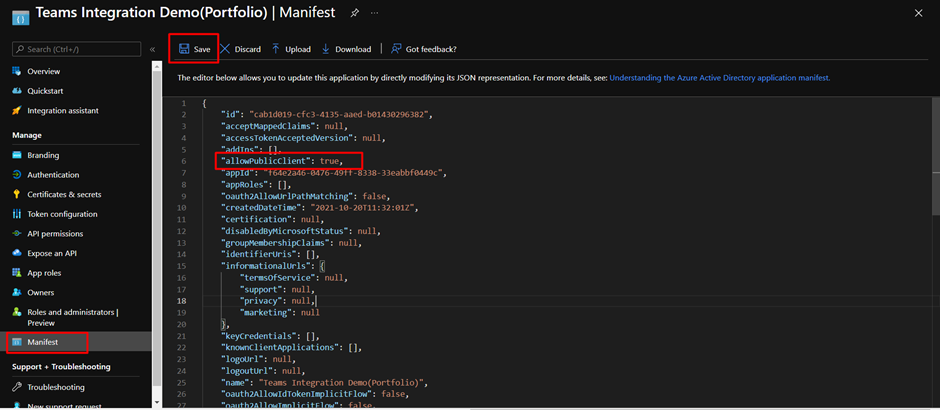
Step 9- Go to Overview, save client ID
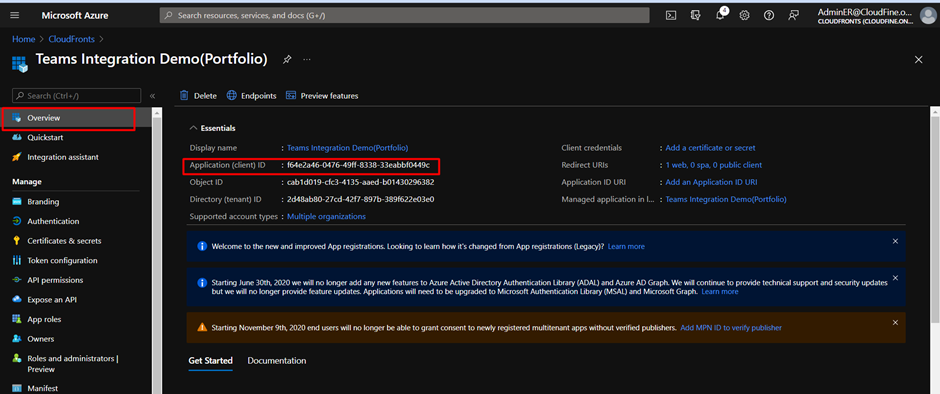
Below table will help out to fill in the values in Postman:
| Variable Name | URL |
| url | Dynamics URL |
| Version | 9.0 |
| Webapiurl | {{url}}/api/data/v{{version}}/ |
| Clientid | Client ID (Showed in above screenshot) |
| callbackurl | http://localhost |
| authurl | https://login.microsoftonline.com/common/oauth2/authorize?resource={{URL}} |
Step 10- Go to Postman, create a new environment and enter all the details in the table:
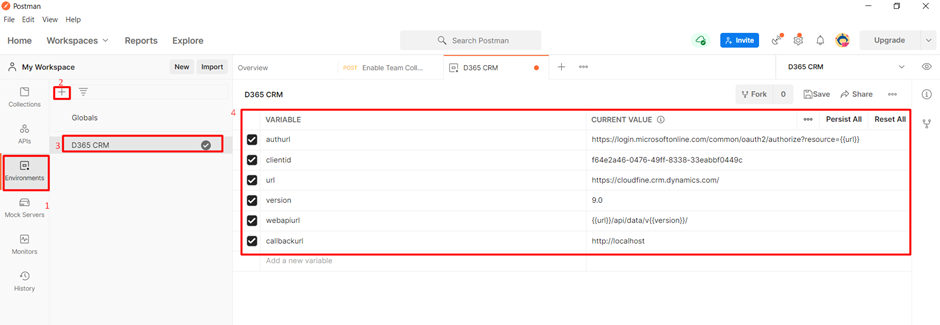
Step 11- Now connect to the environment from top right most corner
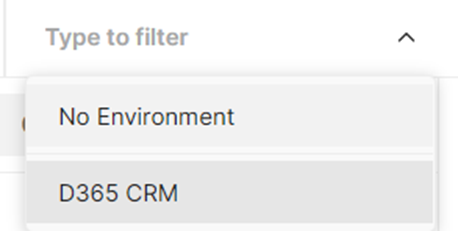
Step 12- Then create a new request
Step 13- Include the following in body: Put status as: Enable: true and Logical Entity Name: Schema name of the entity.
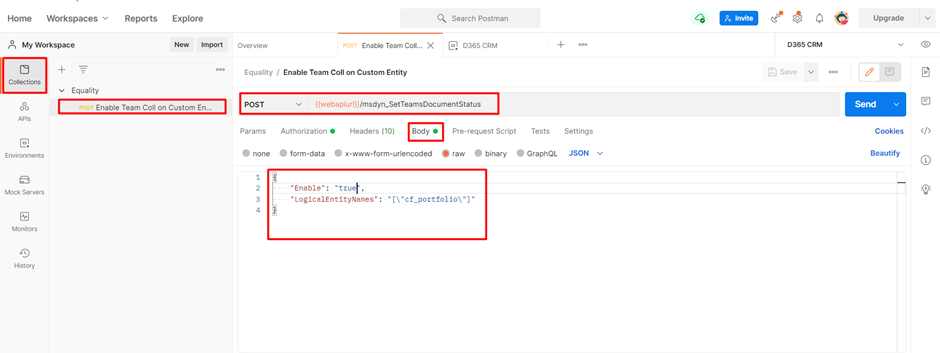
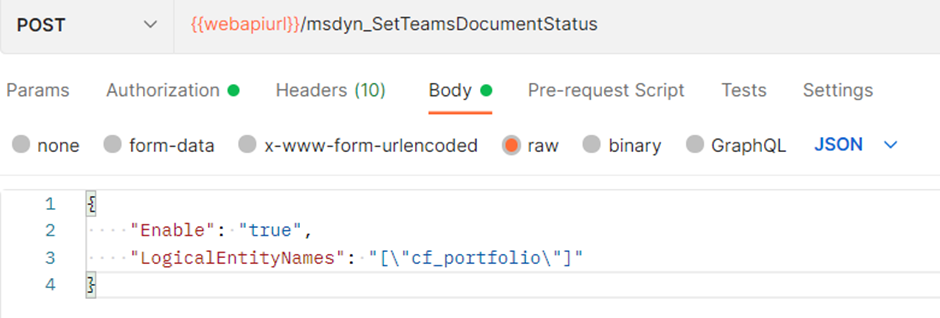
Step 14- Go to Authorization tab. From the Dropdown Select OAuth 2.0. Now we will provide the variable values to generate token. Give a name of token Choose Grant Type Implicit and provide corresponding variables for Callback URL, Authorization URL and Client ID. Then click Get new Access Token.
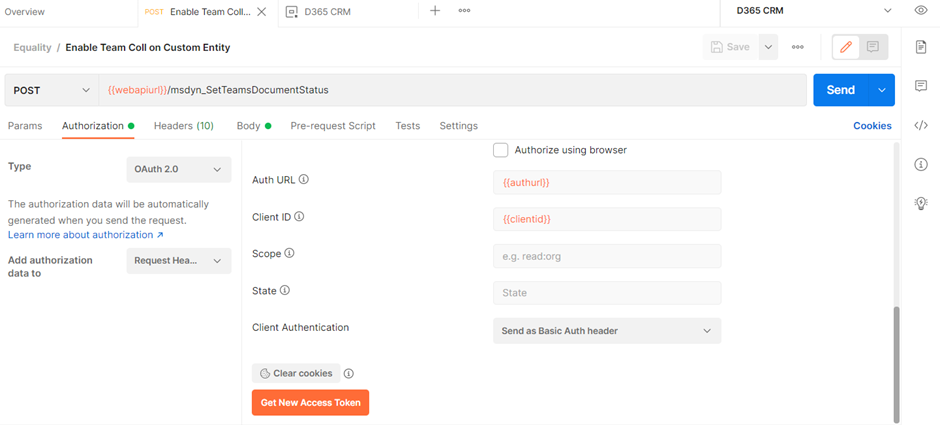
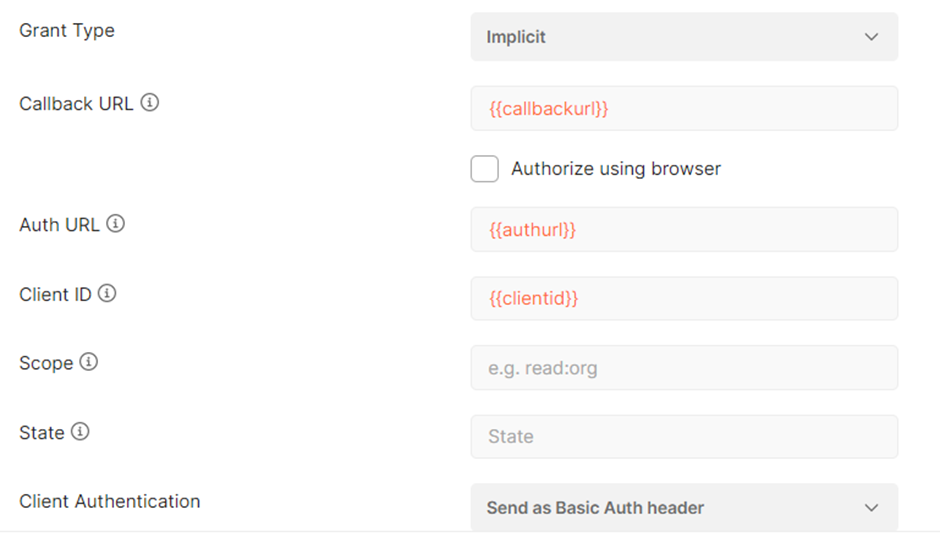
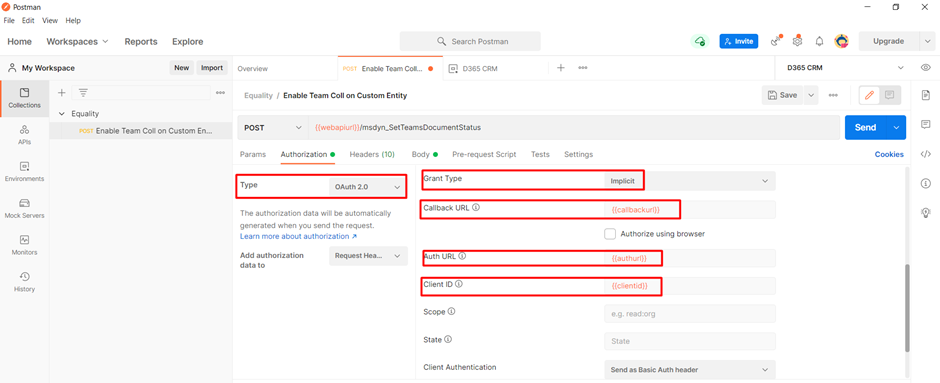
Step 15- Now click on Get New Access Token
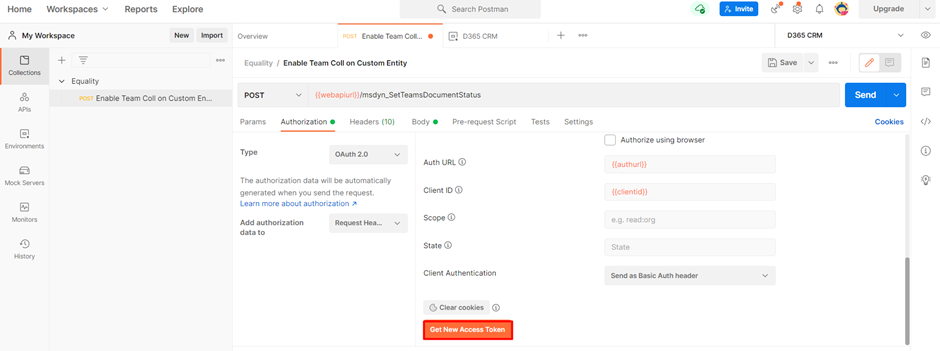
Step 16 – It will prompt you to login Dynamics 365 after you provide your authentication the token will generate.
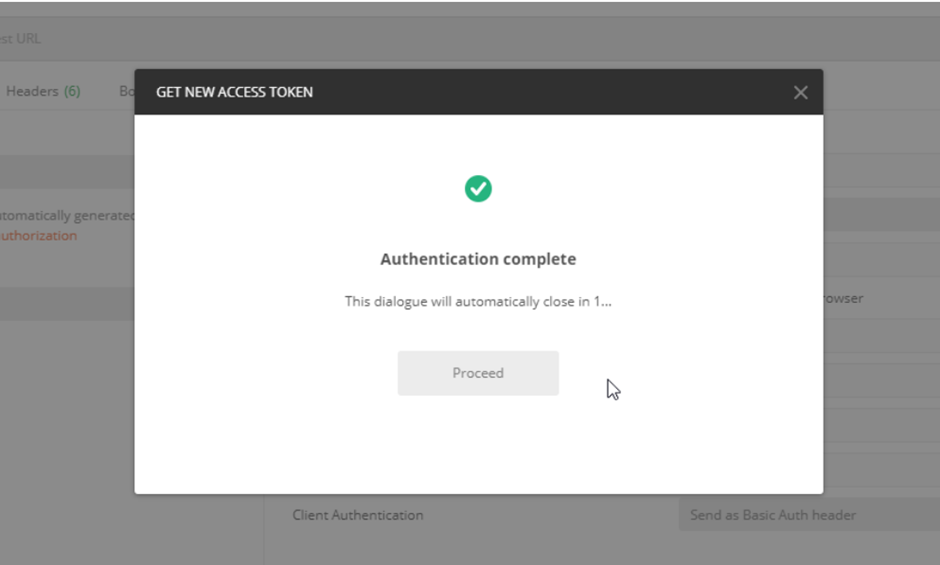
Step 17- Now click on Use Token
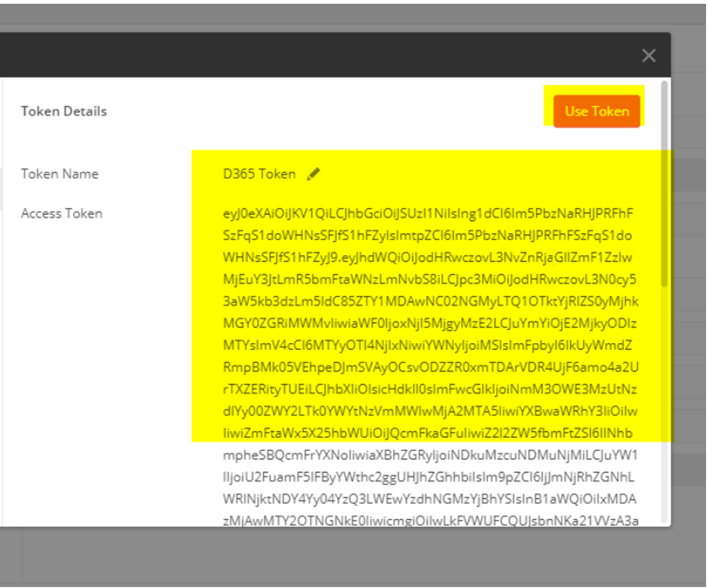
Step 18- Click on Send button
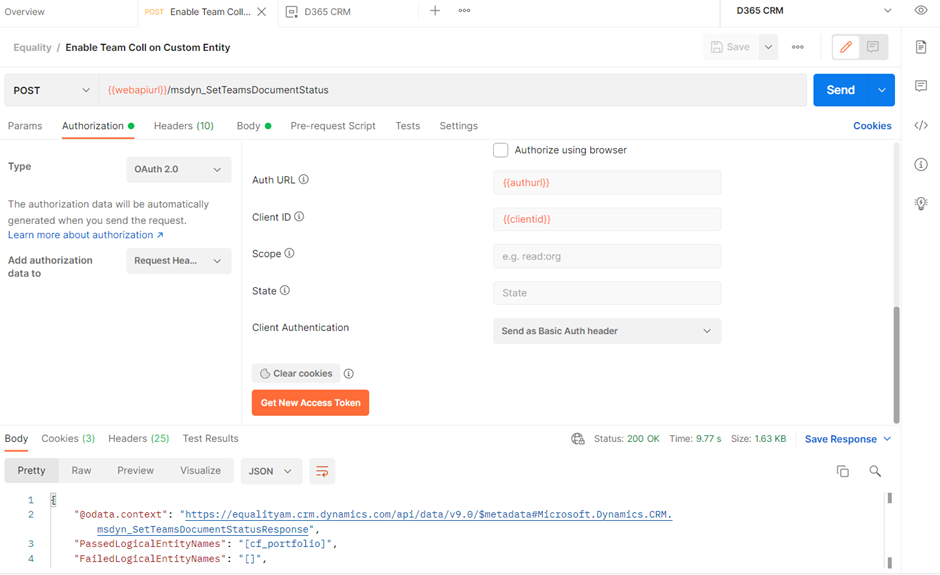
Step 19- Now, collaborate button will be visible in ribbon for required custom entity
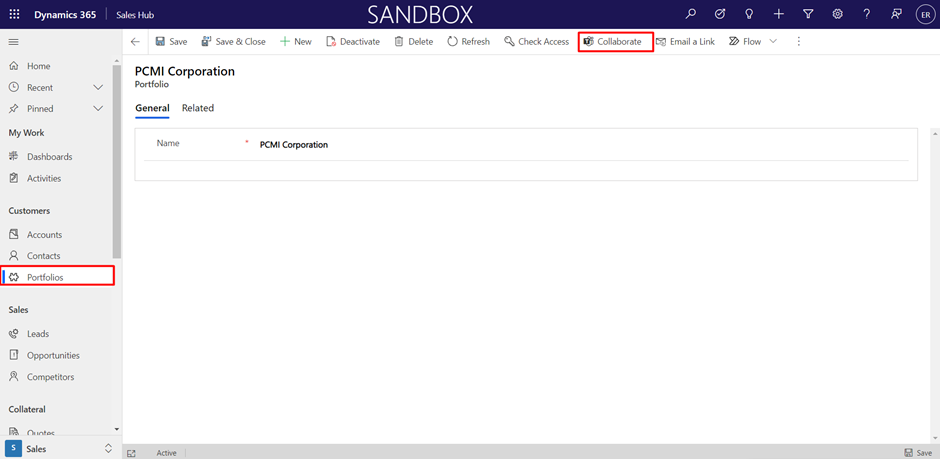
Hope this helps!!
