Dynamics 365 Finance and Operations : Picking and Receiving – Transfer In Process in Retail POS
Steps to Perform Transfer In in Dynamics 365 for Retail on POS
- Go to Picking and Receiving –> click on + icon and click Transfer In
- Select the store from where you want to transfer in, Delivery date and mode of delivery.
- Add or scan all the products and its quantity.
- Click on + icon to add more products to the transfer order
- You can save the products added by clicking on Save icon. The status of the order will be in Draft. You can continue adding products when it is in Draft state by clicking on + icon.
- Once you are done adding all the products click on commit icon. Once the order is committed the status will change to created and you will not be able to add products.
- Once the Order is created, the Order will reflect in the store from where the order is requested.
- Perform the following steps in that store. For example the warehouse. [Products can be shipped from Finance and Operations as well]
- Select the transfer In order and click the update icon.
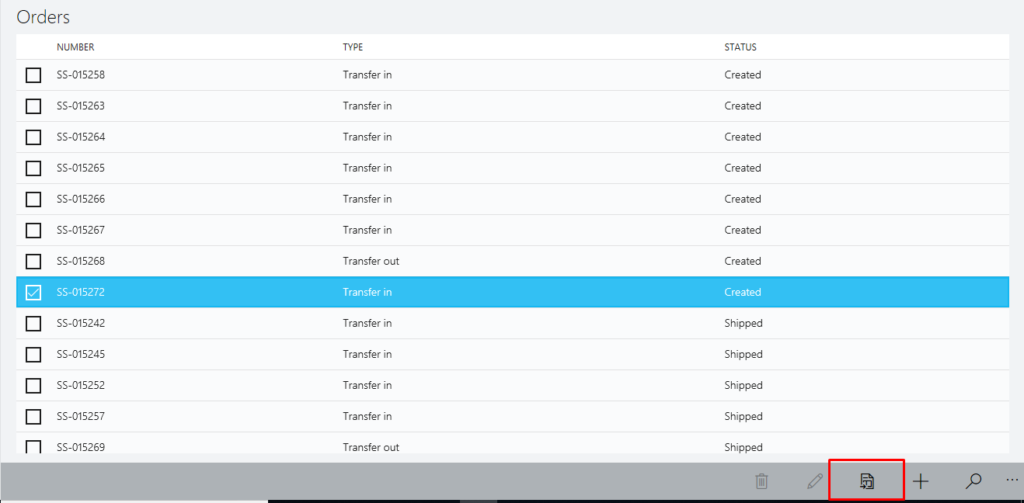
- Click on ship all icon to ship the products. This will change the ship now column with values to ship. Then click on commit.
- This will change the status of the order to shipped.
- When the status is changed to shipped the same status will reflect in the store 101 as well.
- On store 101 User must click on the transfer order and click on update.
- Click on receive all icon and click on commit icon.
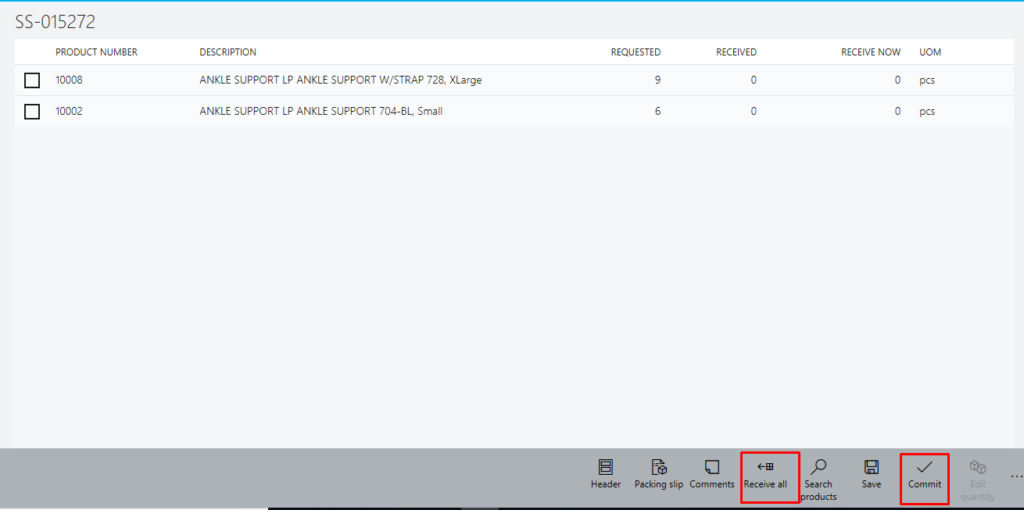
- This will complete the process.
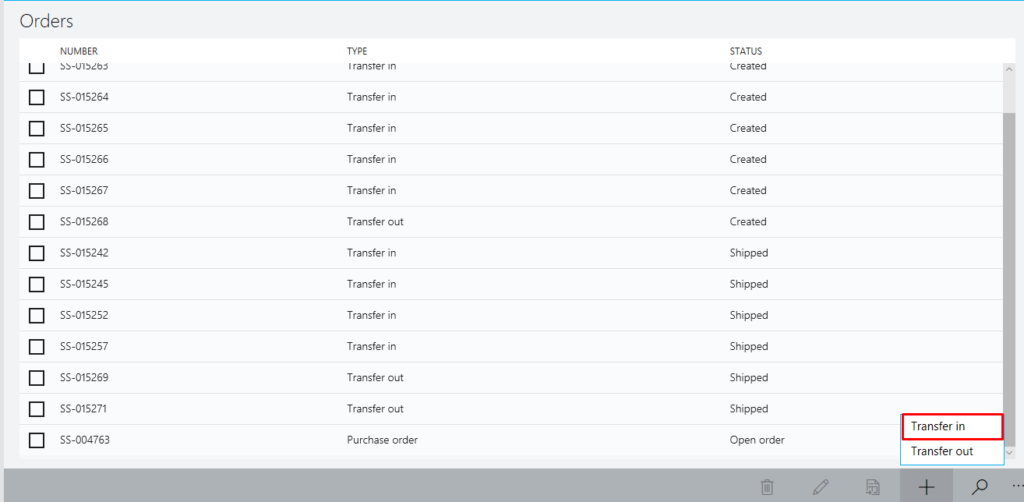
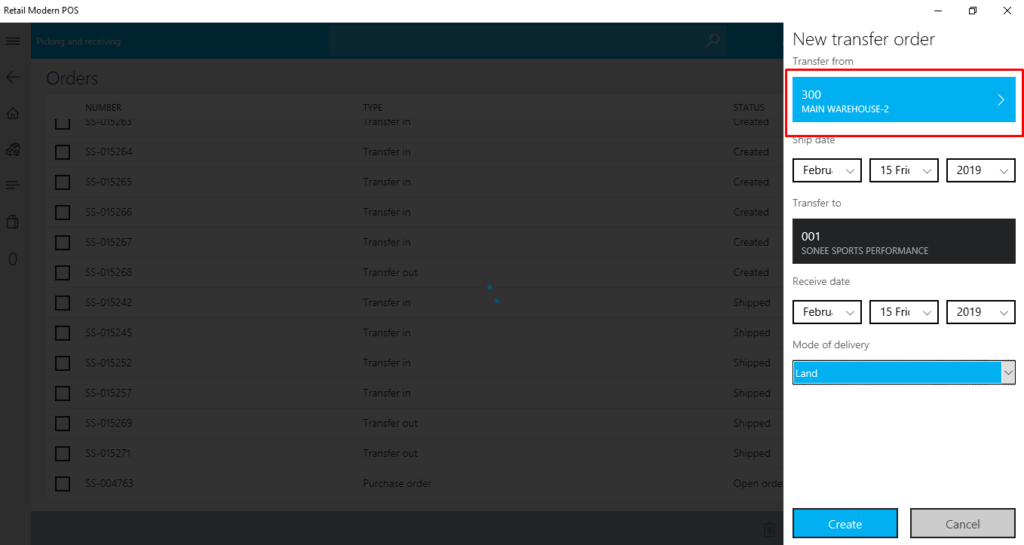
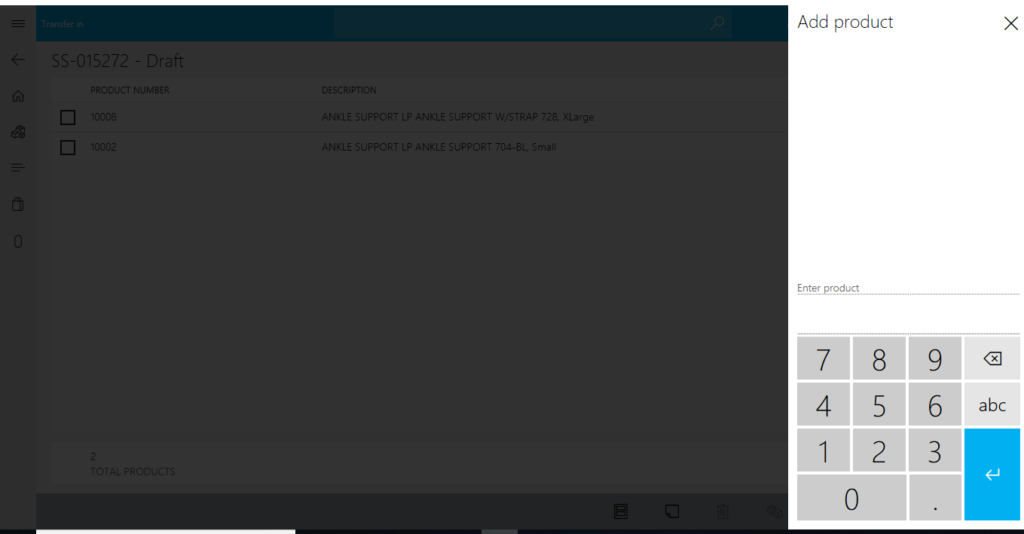
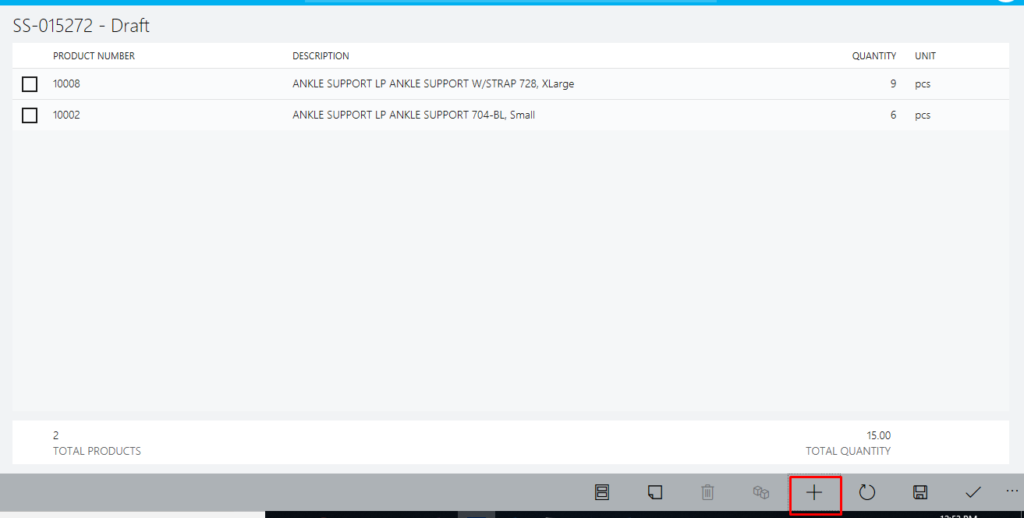
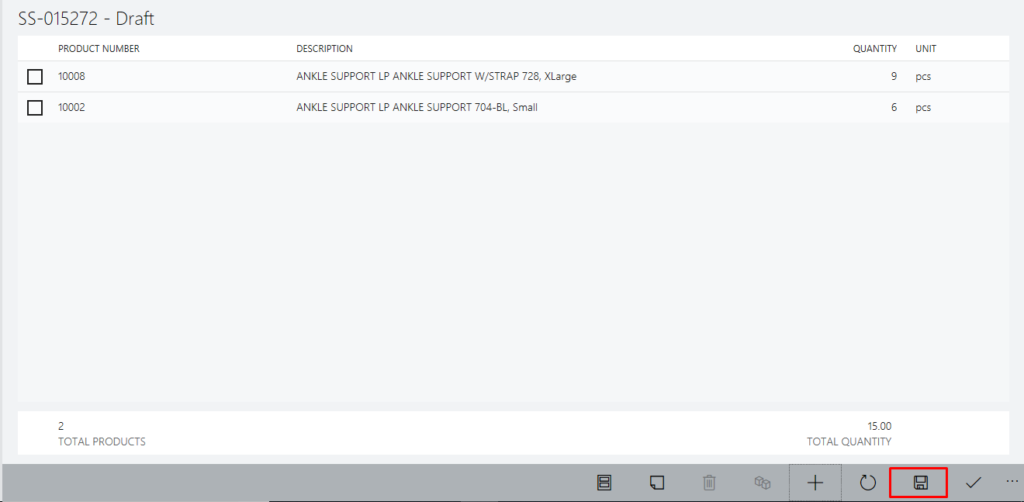
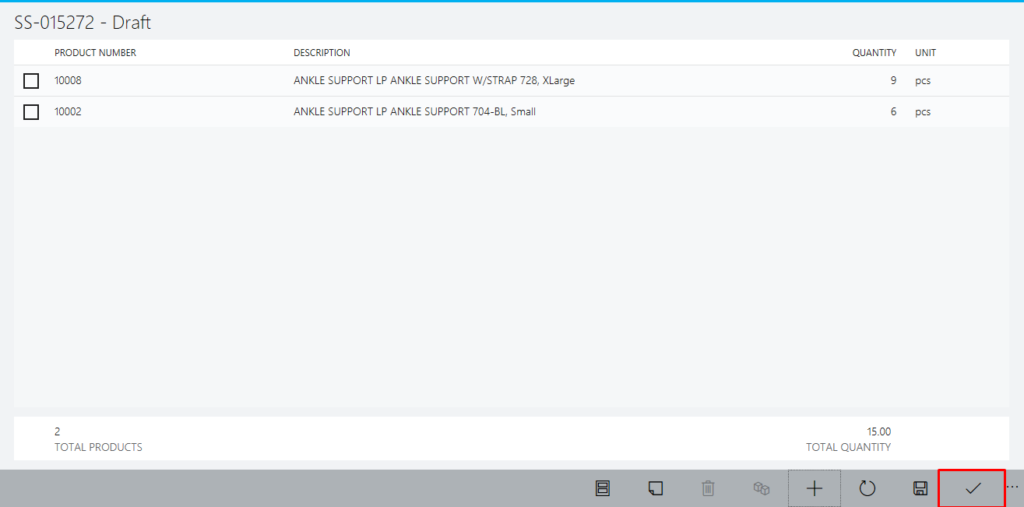
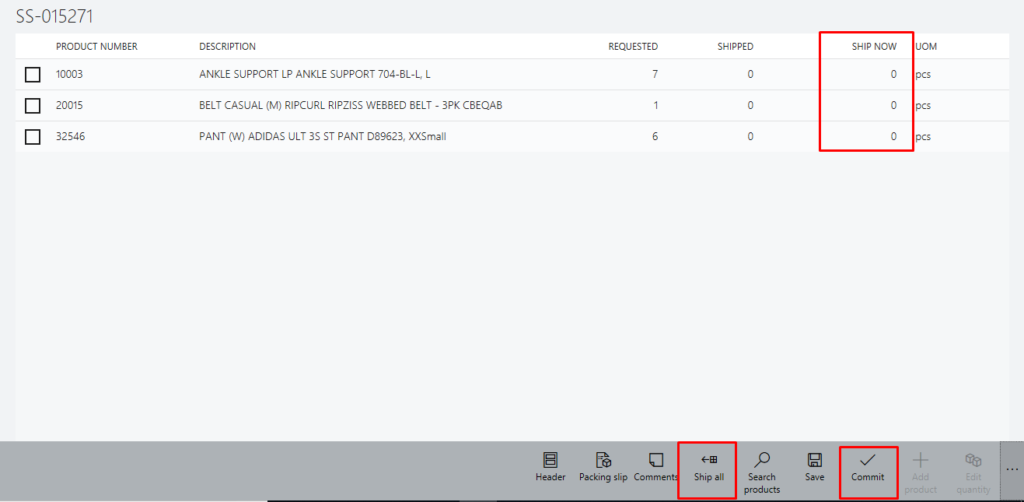
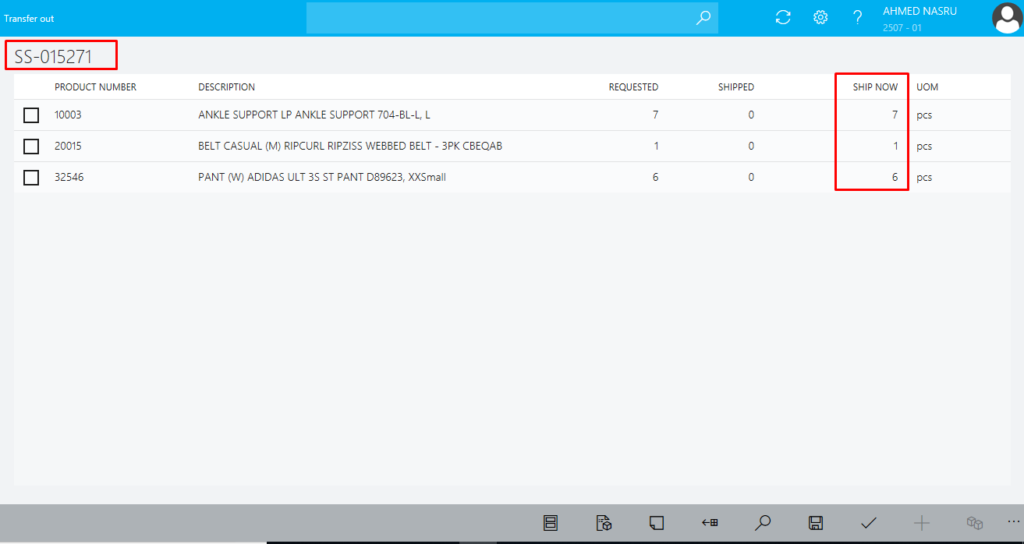
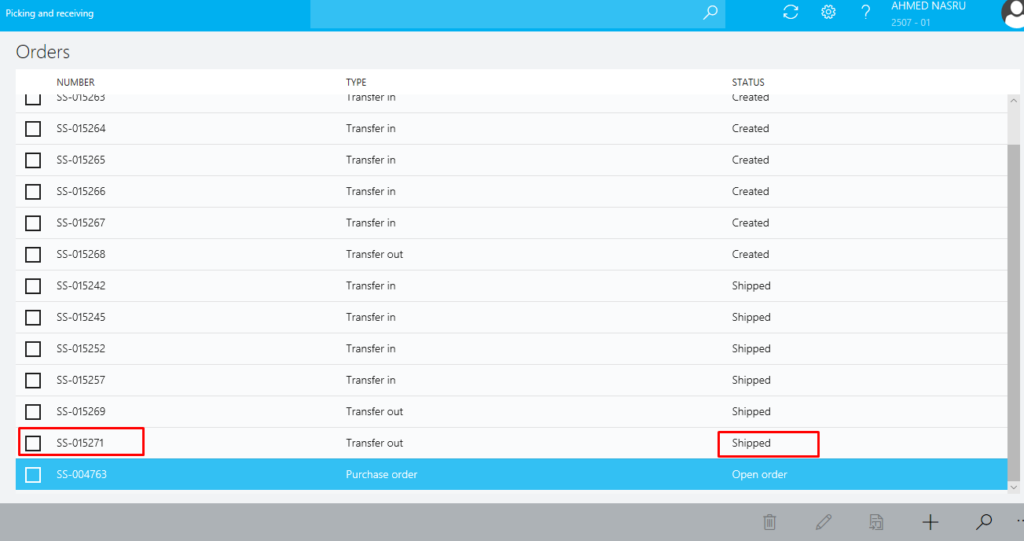
Related posts:
How to cancel Transfer Order Shipment in D365 Finance and Operations?
Enabling Physical Negative Inventory in Dynamics 365 Finance and Operations
Advance warehouse management – Warehouses and Locations in Microsoft D365 F&O - Part 2
Advance warehouse management – Item Creation process in Microsoft D365 F&O - Part 1
