Importing Budgets using Excel in Dynamics 365 for Financials
Dynamics 365 for finance and operations is a product from Microsoft. It is an ERP or enterprise resource planning software. Both medium and large companies can benefit from using this ERP solution. Companies can streamline the processes in the finance and operations functions. You will get a detailed view of what’s happening in departments such as warehousing, manufacturing, finance, budget planning, IT, demand forecasting and transportation to name a few.
It is very easy to install and use this ERP solution. But, if you are a new user, you might struggle initially as you do not know how to operate the system and to get what you want on it. For example, you might not know how to import the budget using excel in this application.
Dynamics 365 for Financials has a feature of defining Budgets for chart of accounts. The budgets can be defined in a multiple combination using dimensions and periods. Generally, companies have a huge list of Chart of Accounts and it becomes difficult to create budget for each chart of accounts in the system. Thus, Microsoft has provided a tool to import budgets in Dynamics 365 for Financials using Excel. Following are the steps to import budgets:
-
- In the global search, search for G/L budgets and click on it.
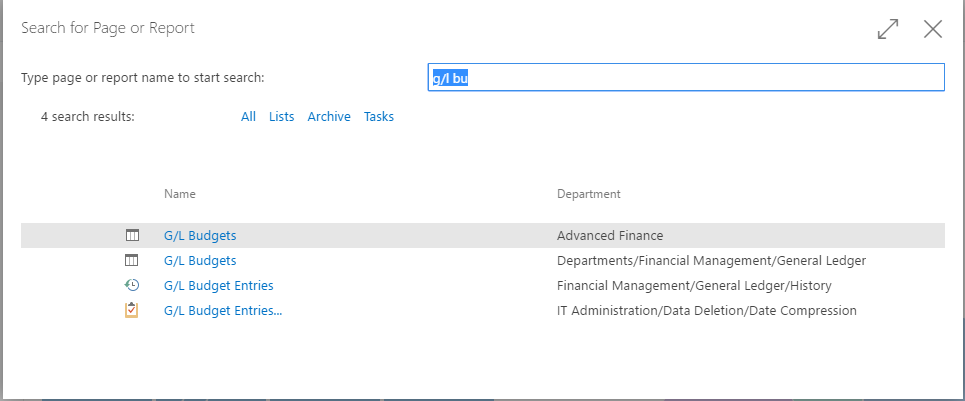
-
- Click on new to create a new budget. Provide a name & description to the budget and then click on Edit budget.
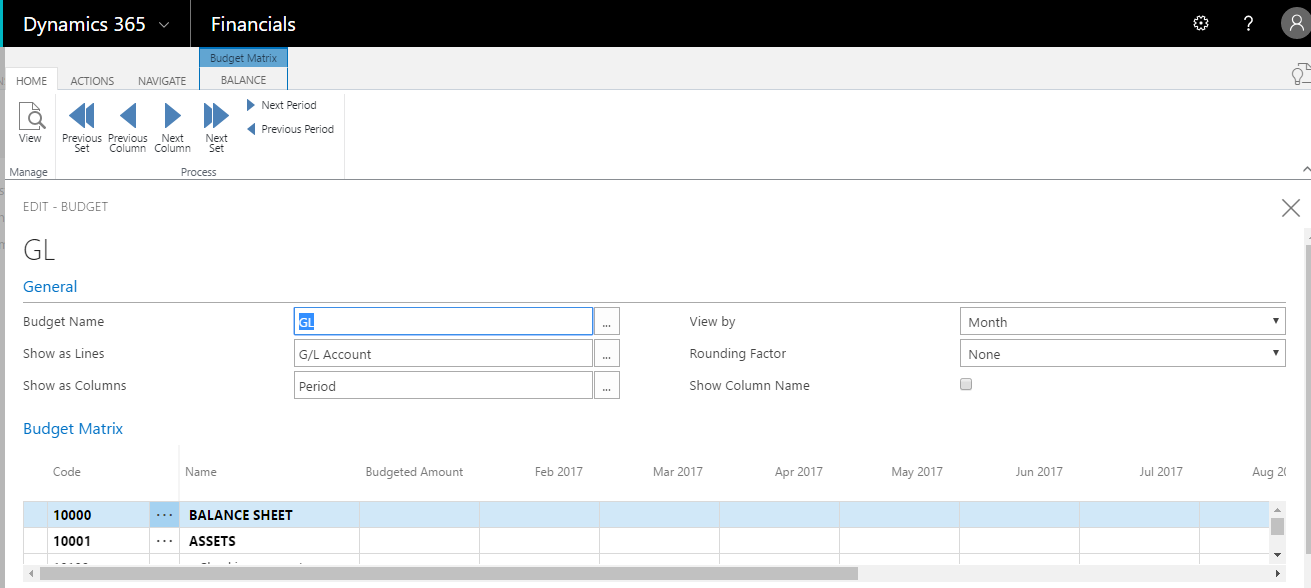
-
- Once the budget is created, go to Action tab and click on Export to Excel.
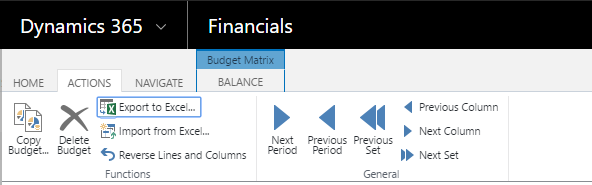
-
- On clicking of Export to excel, system will ask for Start date, No. of periods in budget and Period length. This data will be useful to design the budgets. (For e.g. Starting from 1st February 2017 I need to create a two-monthly budget for petty cash, then I will select start date as 01/02/2017, no. of period would be 2 and period length would be 2M).
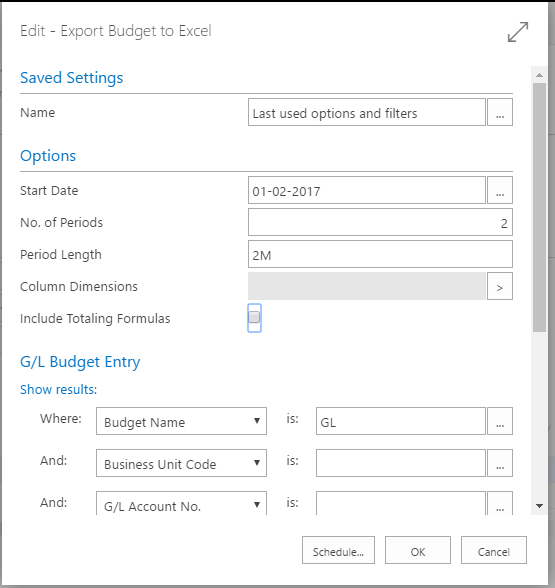
-
- Once OK is clicked, an excel file will be downloaded in the system.
- Open the excel file and put the amount against the respective ledger and save the file.
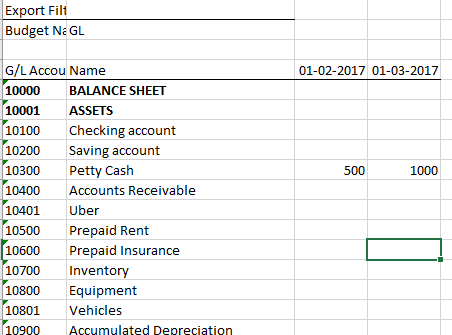
-
- Once the file is saved, click on Import from Excel in the Action tab. The system will ask the Budget name which will be the newly created budget. There are two options available either to replace entries if there are any entries created previously or to add new entries if the user needs to append already created budget.
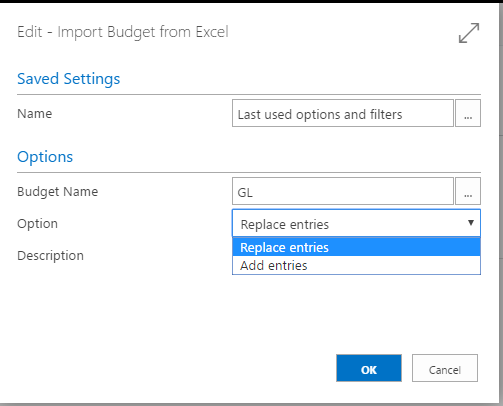
-
- On clicking of OK, the system will ask the path where the excel file is stored. After providing the path system will automatically either replace or add entries to the budget (depending on the option selected).
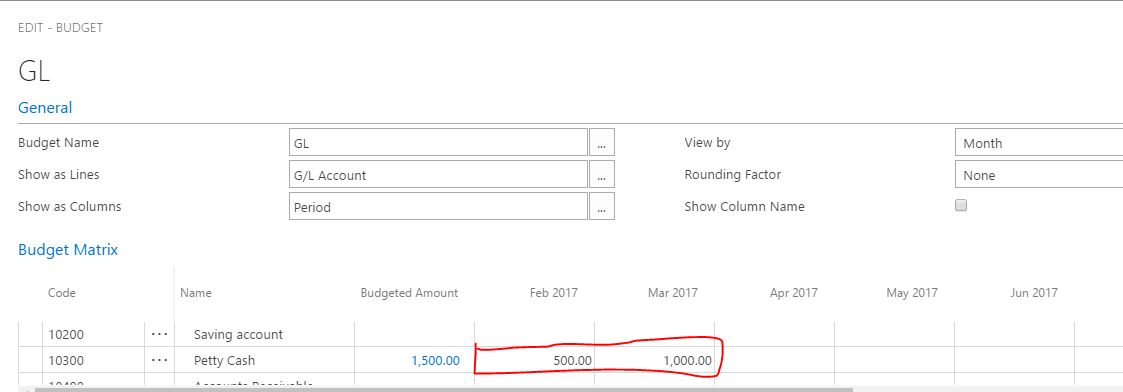
Conclusion
D365 for financials is a very good product for Small and medium size enterprises. The import budget features can become a very effective tool to design complicated budgets in the system within very less time.


