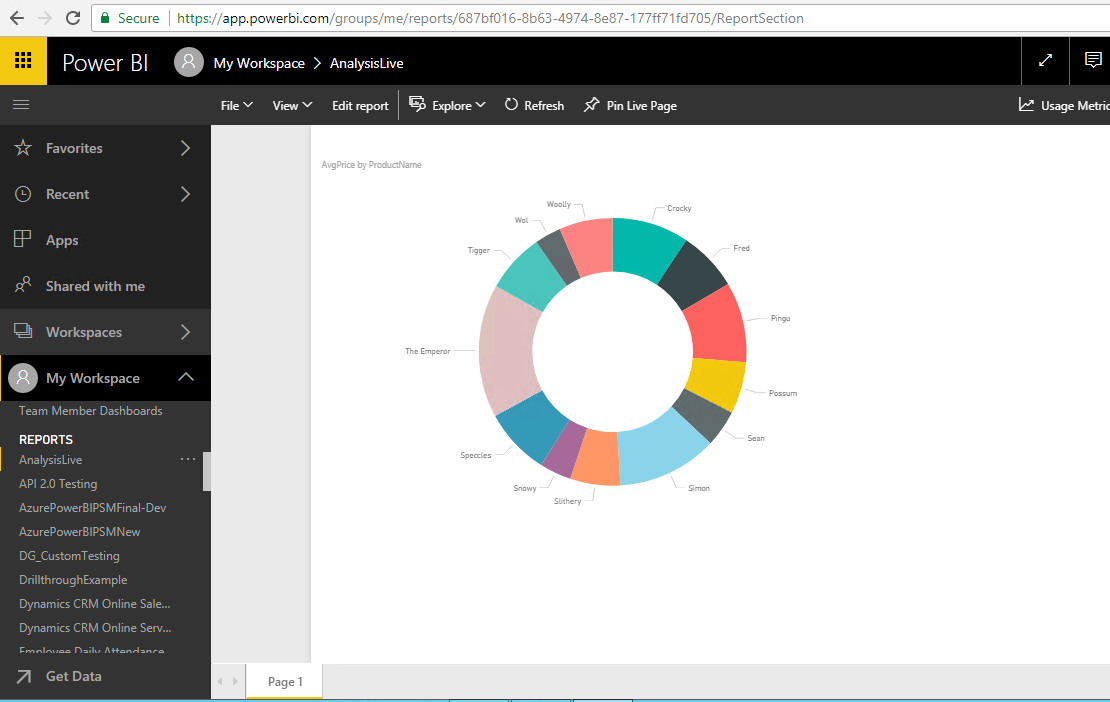Analysis Services Live Connection in Power BI
Introduction:
In this article, we will learn how to configure Live connection for Analysis Services in Power BI.
Requirements:
- Power BI Licence
- SQL Server Analysis Service
- Power BI Gateway (Refer this link to configure Power BI Gateway)
Steps to Connect Analysis Services Live in PowerBI
- Open PowerBI Desktop
- Click Get Data and Select Analysis Services
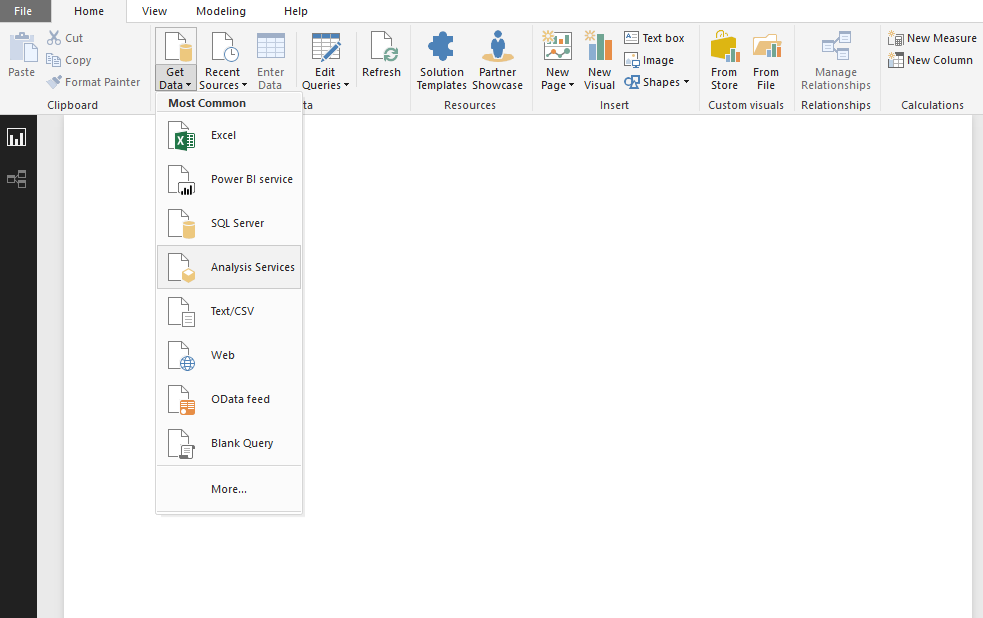
- In the Analysis Services Connection details, select Live Connection Mode for Live Connection.
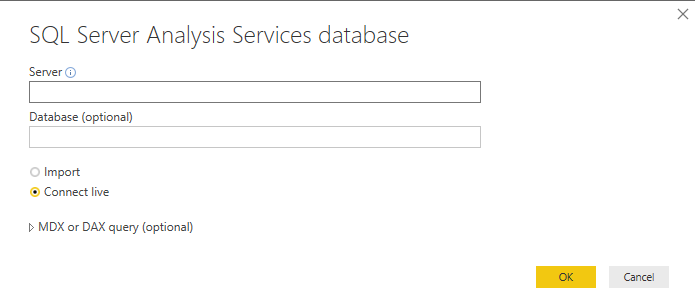
- Once the Data, Measures, KPIs are loaded you can create Power BI Dashboard. Live Connection enabled status is visible at the right bottom of the Power BI Desktop.
- Before publishing the Dashboard, login into Power BI Service.
- Under Manage Gateway, we must add a data source for Analysis Services.
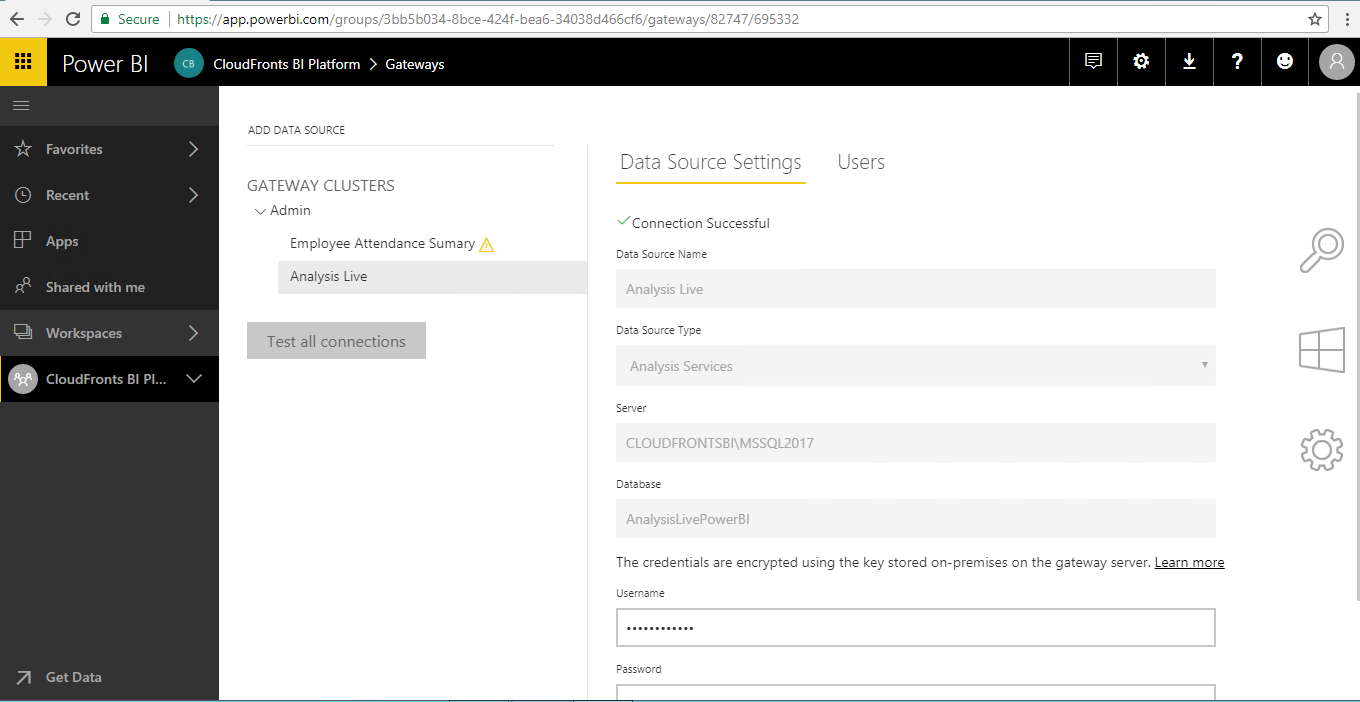
Note: The account should be a Server Admin on the Analysis Server and should be a domain account in the same domain that the Analysis Services instance is located. (Click here for more information on Analysis Server Connection)
- Go back to Power BI Desktop and publish the Power BI dashboard.
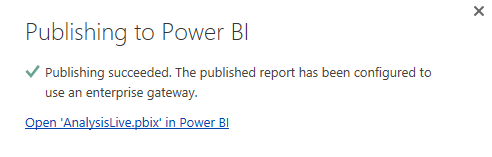
- In the Power BI Service, under the Reports you will be able to see the published Live SQL dashboard.