Understanding the Permission level in SharePoint Online
Introduction:
After creating SharePoint site, you may want to provide or restrict access to the site or site contents. Permission levels are the actions, a user can define as Create Subsite, Delete Subsite, View Versions, and many more.
To make it easier Microsoft has provided a set of default levels:
- Full Control – Has full control.
- Edit – Can add, edit and delete lists; can view, add, update and delete list items and documents.
- View Only – Can view pages, list items, and documents. Document types with server-side file handlers can be viewed in the browser but not downloaded.
- Contribute – Can view, add, update, and delete list items and documents.
Accessing SharePoint Permissions Levels:
-
- You should have the admin privileges.
- Go to the root of Site Collection > Site Settings.
- Under Users and Permissions, click on Site Permissions.
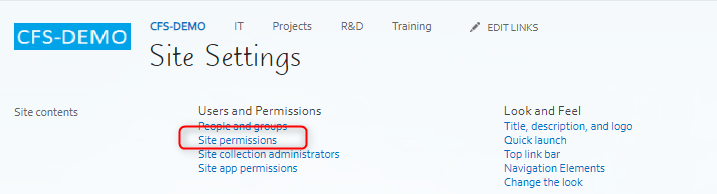
-
- Go to Manage and click Permission Levels.
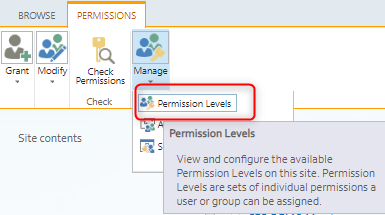
-
- The screen will show the default Permissions level.
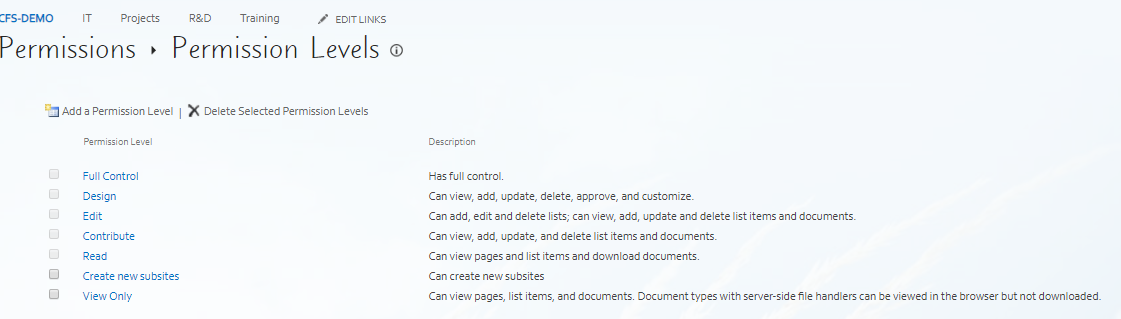
-
- By clicking on the Permission level, you will get the list of included permissions.
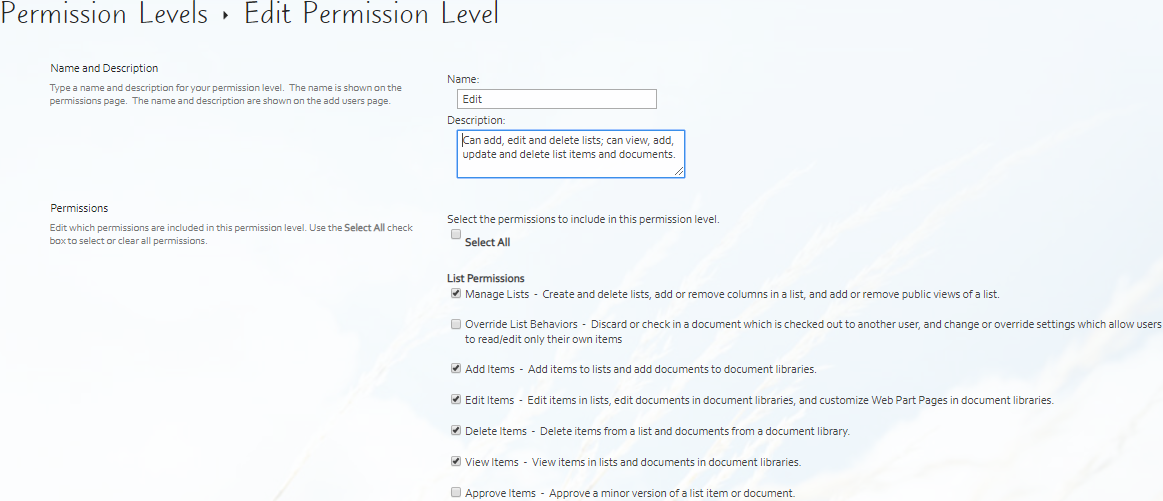
Editing Permission Level:
Inheritance – By design, all the sites and site contents in a collection inherit the Permission level from the root site. Even if you “stop inheriting permission” from the root site, the Permissions levels will remain the same.
As per your requirements, sometimes you may want that your users’ can only edit items but not delete anything. So, for that, you can just go to the “Contribute” Permission level and edit the same (uncheck the Delete Items under the list of permissions) but it is not recommended to edit a default permission level.
Best practice if you want to restrict users from deleting any content:
If you need to edit the Permissions level “do not edit the default level” you can create a new one instead.
Creating a new Permission level:
-
- Access the Permission level from the root site.
- Click on Add a Permissions Level.
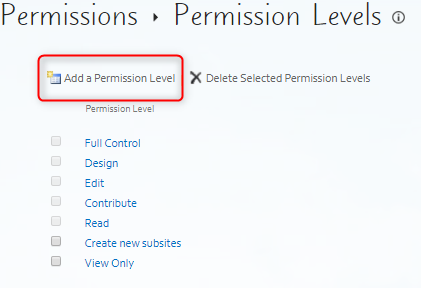
- Provide this new Permission level a name and check the lists of permission you want to provide. If you want to restrict users’ from deleting any content, uncheck the Delete Items.
Conclusion:
With the help of the Permission Level, you can secure your SharePoint Online sites and site contents.
Want to get consultation or training for your company? Please email us at ashah@cloudfronts.com


