Time Entry Adjustment in Journal with PSA V3.7
There is good news for people who were using Dynamics 365 Project Service Automation (PSA) with the latest update. Microsoft allows it’s users to make adjustments to time entry using the plain journal entry in the past. For example, if a user wants to adjust the time entry from one to three hours, they have to make a new journal entry for the three hours. But, the only problem is that you cannot track it against a particular time entry.
Now, if you are using PSA V3.7, you can make the correction or adjustments on the existing time entries with ease. Here are the steps you need to follow:
Problem definition:
With the previous releases, PSA could allow adjustment of Time Entry hours via mere plain Journal entries. That means, if we need to adjust a couple of hours or adjust a time entry worth 4 hours, we needed to make a 4 hours journal entry, which could not be tracked against a Time entry.
Problem Solution:
With PSA V3.7 there is a Journal correction for Time Entries which can be done against a Time Entry done. How do we do it is shown in the below steps:
- Suppose we a do a Time entry of 1 hours for a Project and Submit it for approval as shown in the below screen shot.
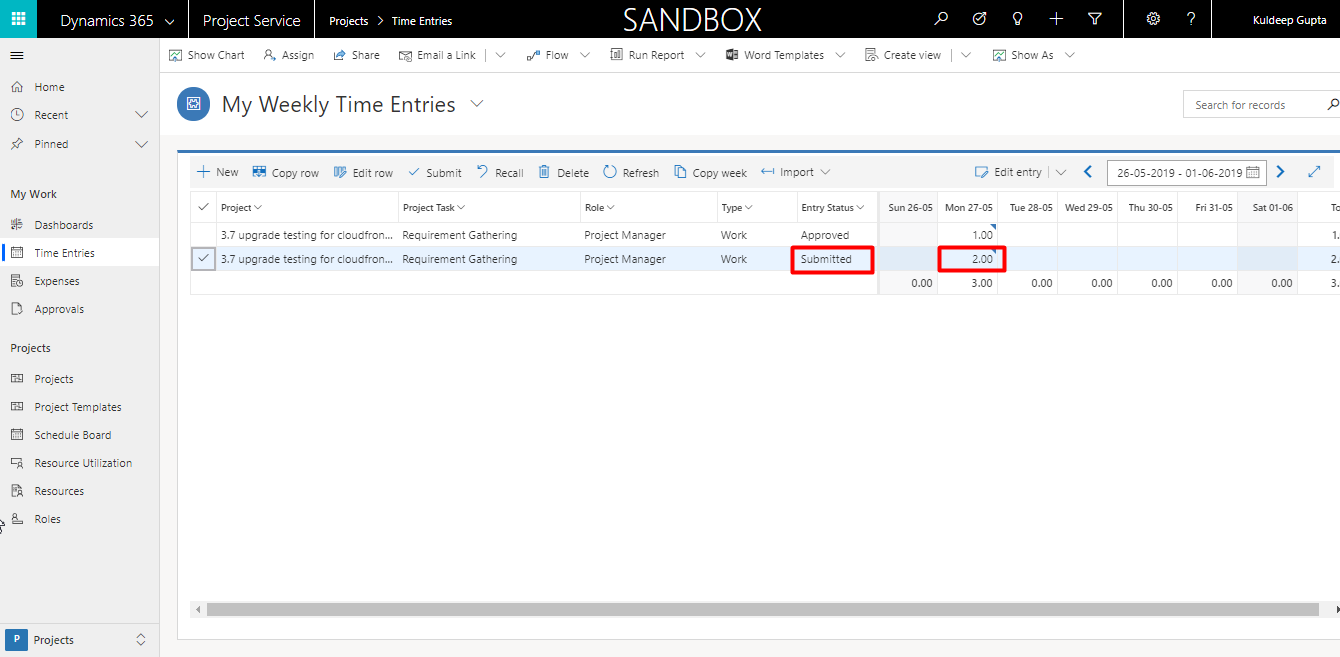
2. Approve the same via Time Entries for approvals.
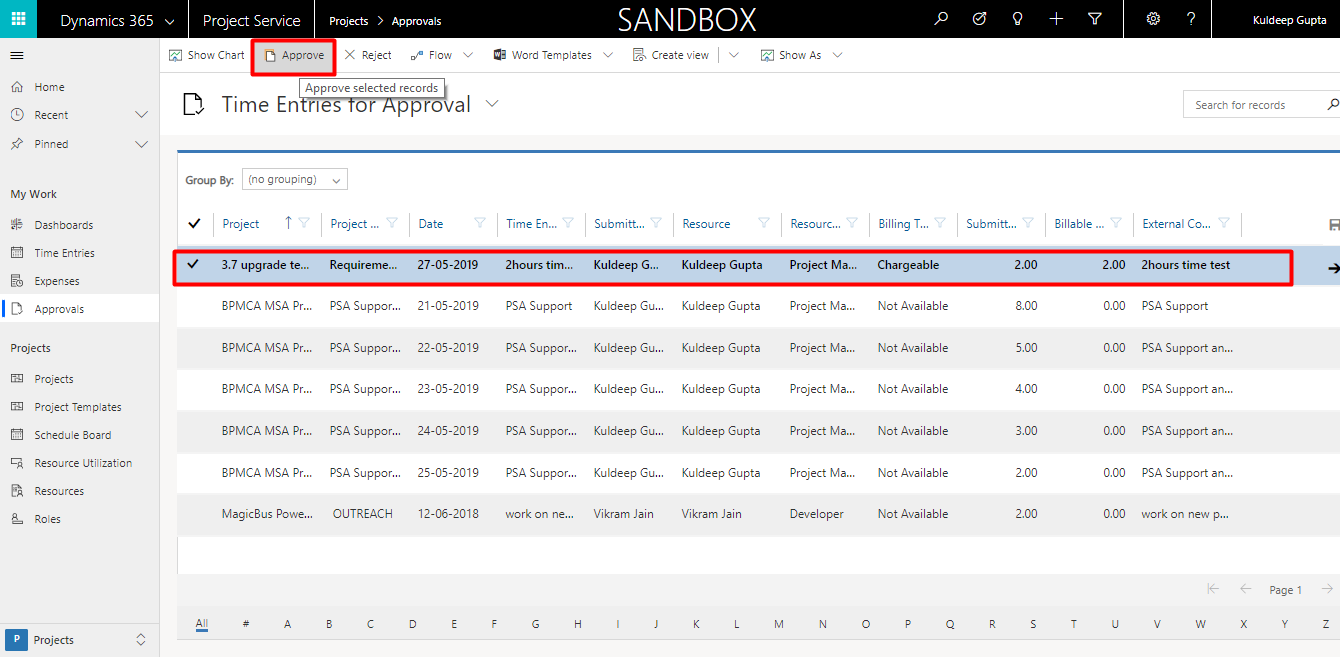
3. As soon as the time entries are approved, they get converted to Actuals. This can be validated by going to Project Contract – Select the appropriate Contract – Actuals.
You will see there are 2 records that get created:
1.Cost
2.Unbilled Sales.
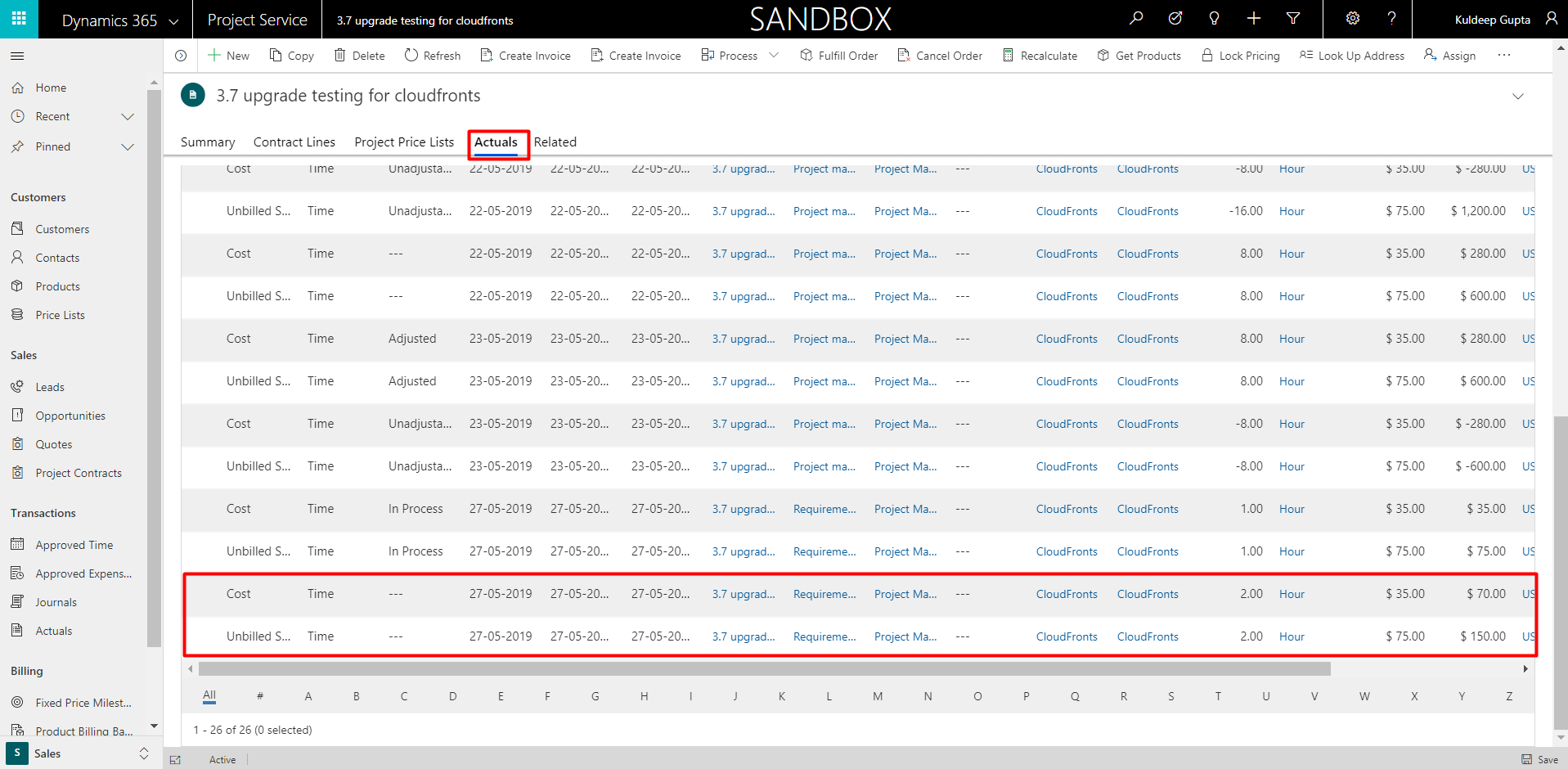
4. In order to get the same adjusted via Journals, go to Journal Entries, SalesàJournals and click on +New
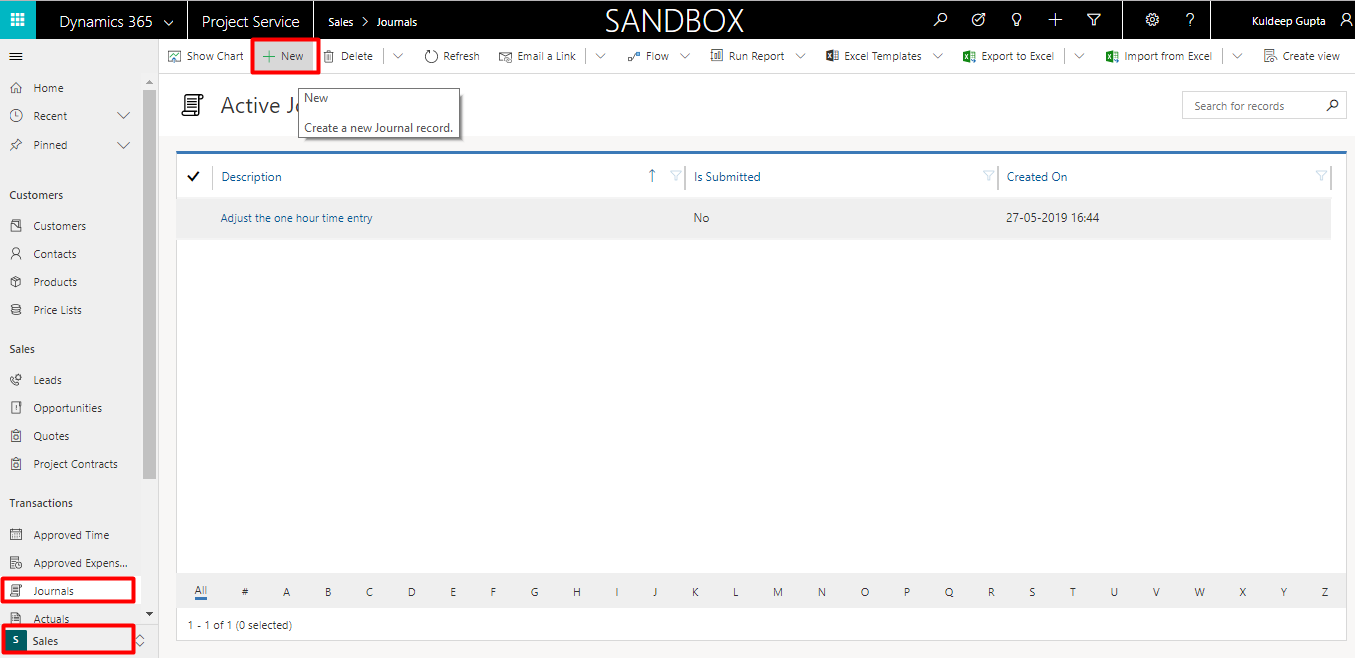
5. Write the Description and select the Journal Type Equals “Time Correction” and Save the record.
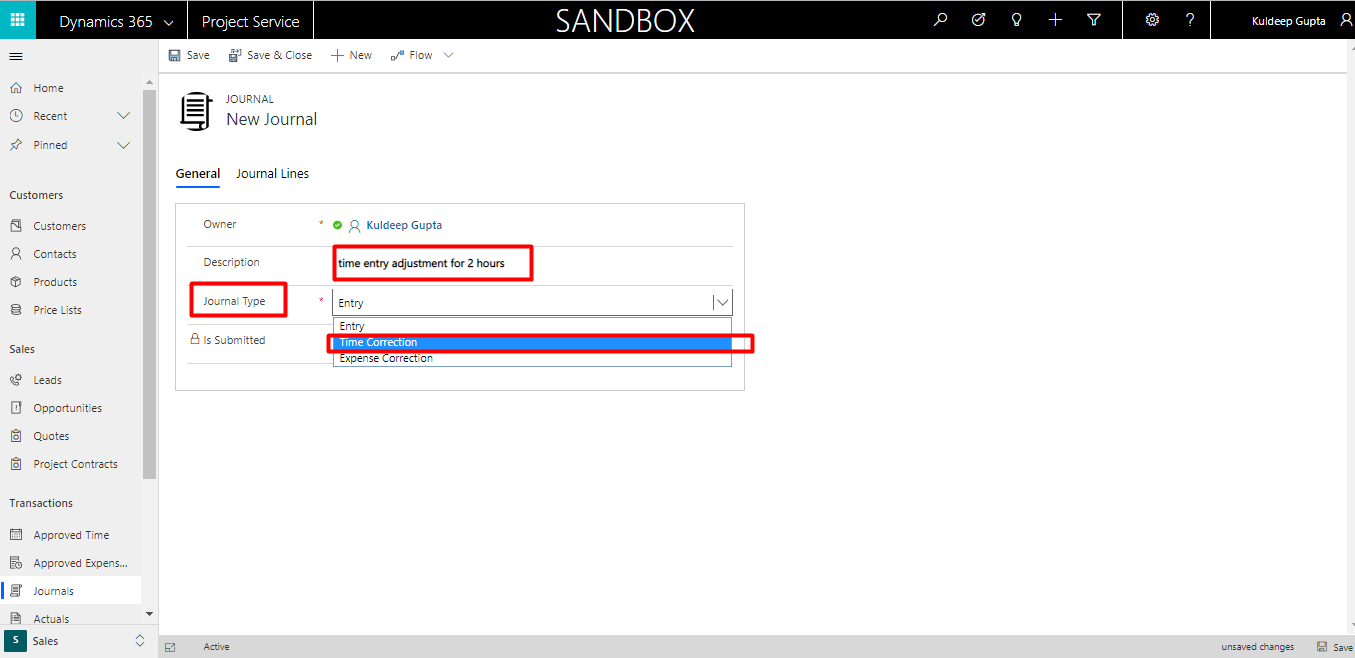
6. Click on Browsers back button, Open the Record from Active Journal view and click on Time Entry Corrections Tab.
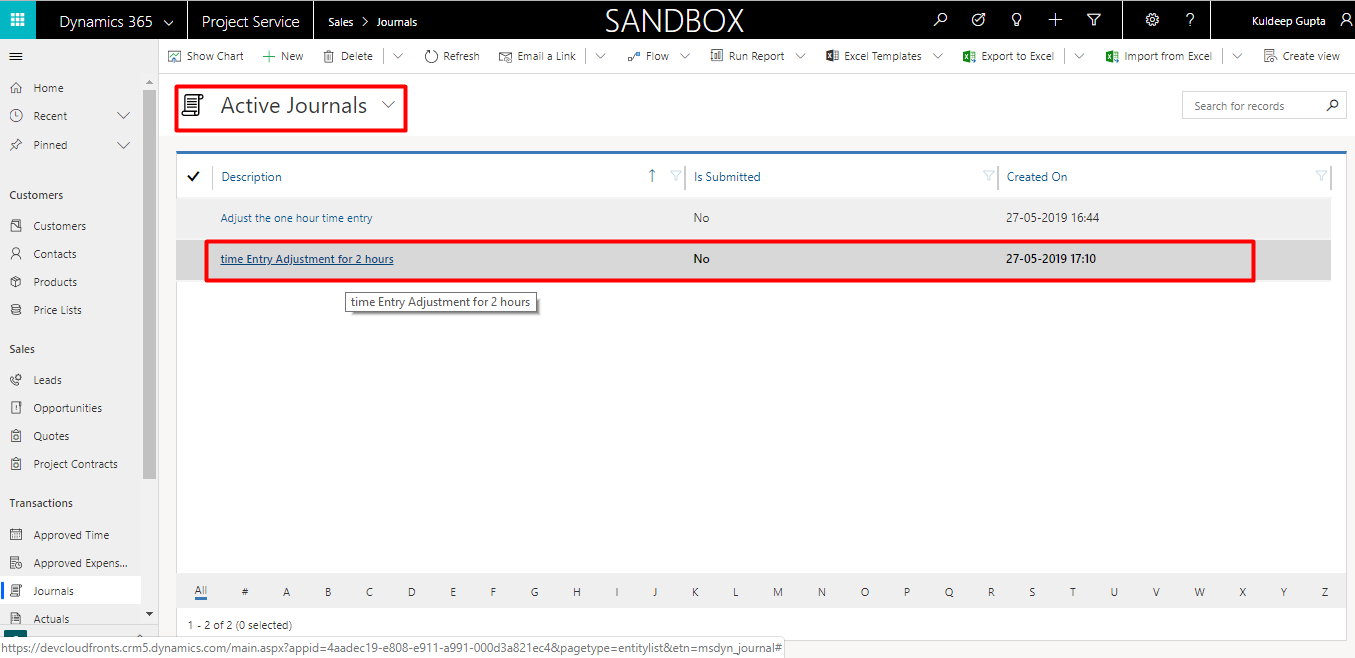
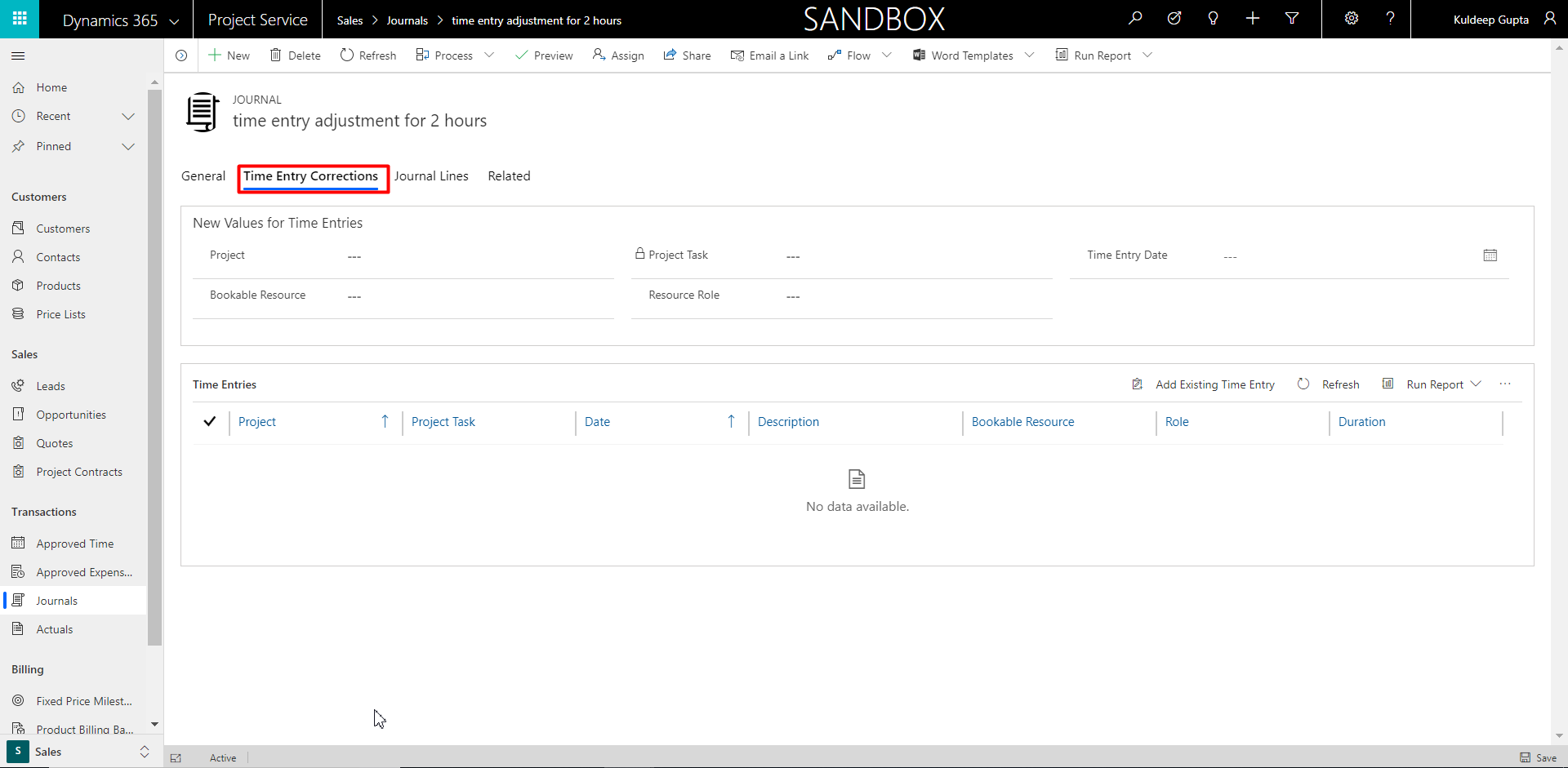
7.Fill in the fields:
-
- Project
- Project Task
- Time Entry Date
- Bookable Resource
- Resource Role
8. From the below grid select the Time Entry for which the correction is needed, by clicking on the Add Existing Time Entry and then select the time entry from the quick create form that opens and click on Add.
9. Post Step 7 and Step 8 is done, click on Preview Button from the Ribbon control as highlighted in the screen shot below.
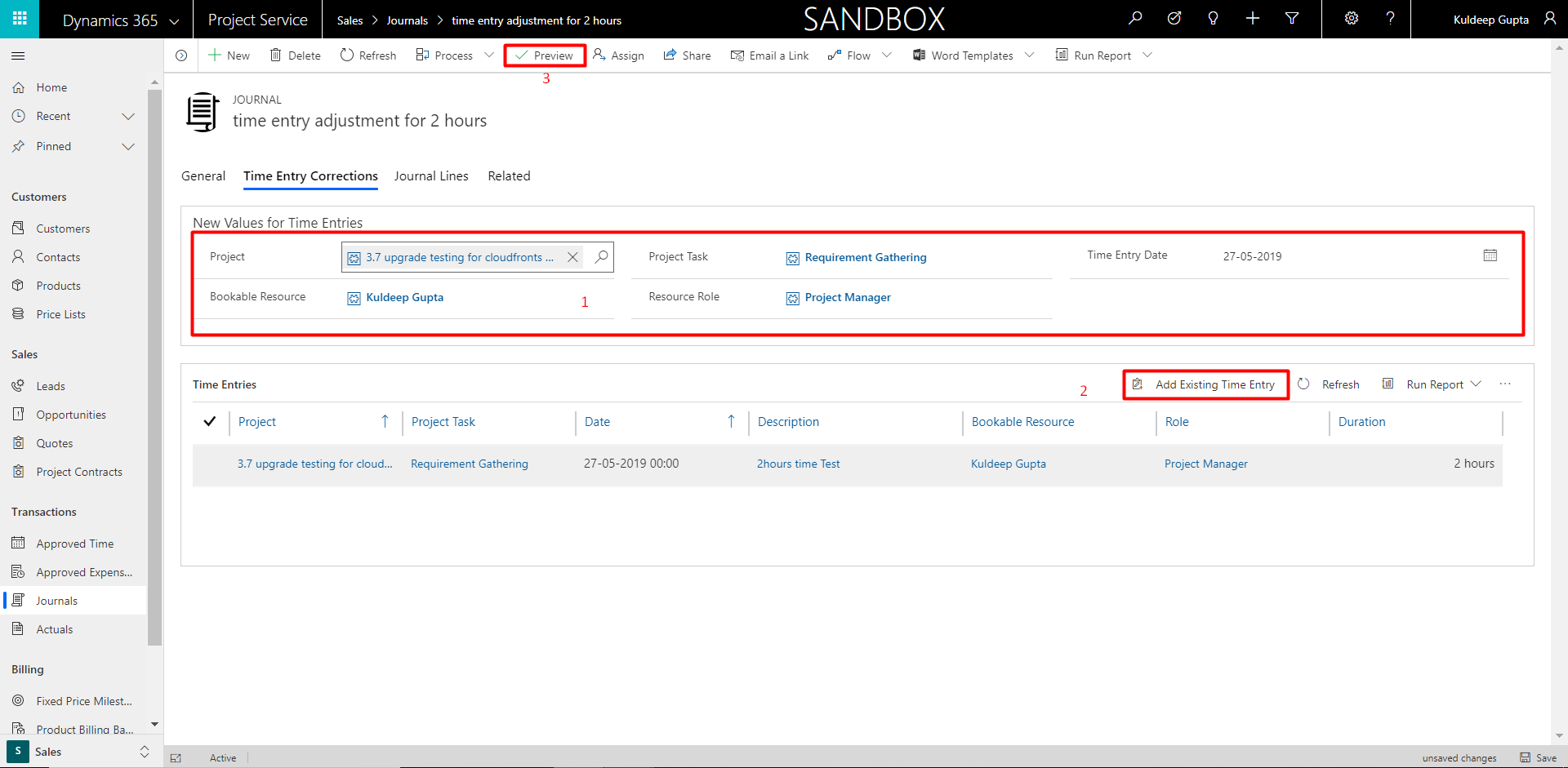
10. It will highlight the Journal Lines Tab and show you the Journal Entries with negative values of the value of the time entry and there will be 4 records that can be seen. 2 with a positive value of the time entry and 2 with negative that is the Adjustment value.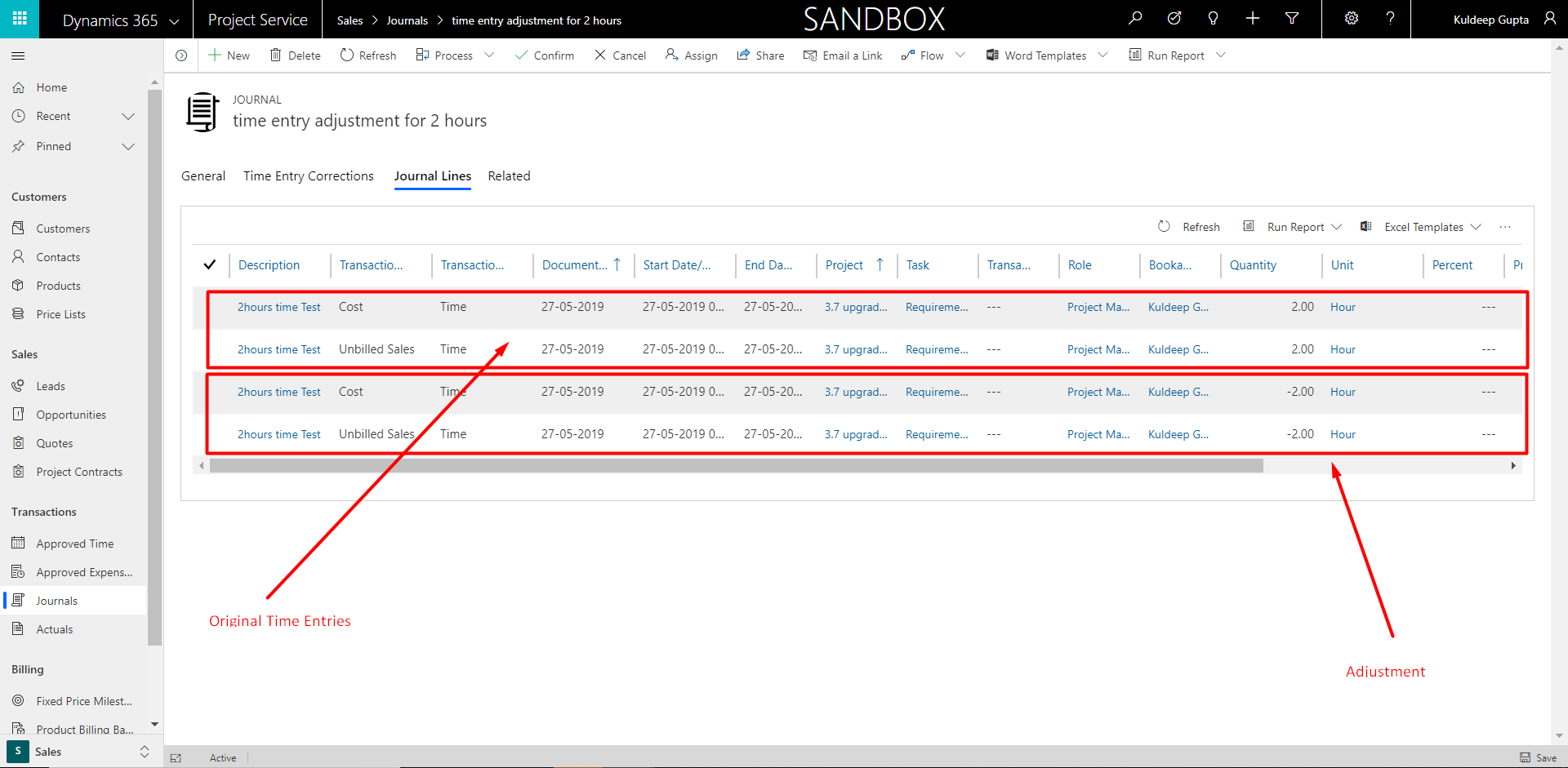
This is how we can do the adjustment of the time entry which indirectly creates a Journal entry against the time entry done.
This blog reflects my personal findings and based solely on my experience of using PSA for last 3+ years. For those who are looking for a platform that can track and manage the entire procedures of sales and project managements, I would highly recommend them to try Microsoft dynamics 365 for project service automation.


