Email Engagement to track email interactions from Dynamics 365 Customer Engagement
Introduction
In this blog we will see how to use the Email Engagement functionality from Dynamics 365 Customer Engagement
Pre Requisites
1. Dynamics 365 for Sales
Implementation
Step 1: To enable Email Engagement we can simply, navigate to Settings > AI for Sales > and accept the terms and agreements
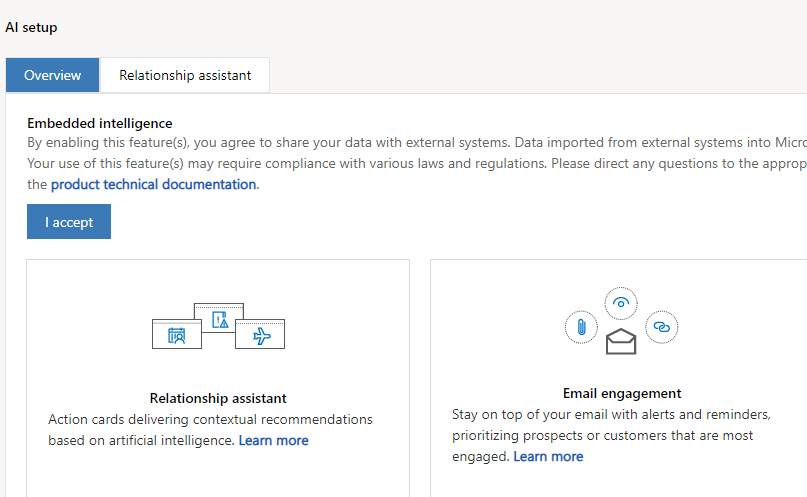
Once Accepted, we have to grant permissions for Email Engagement
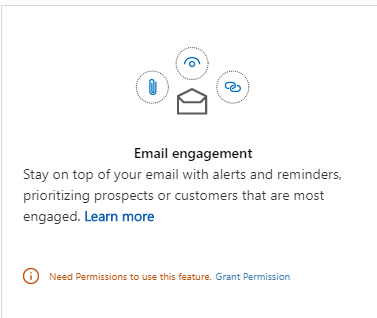
Here we must click on Grant Permission and provide consent on behalf of the organization as shown on the screen below
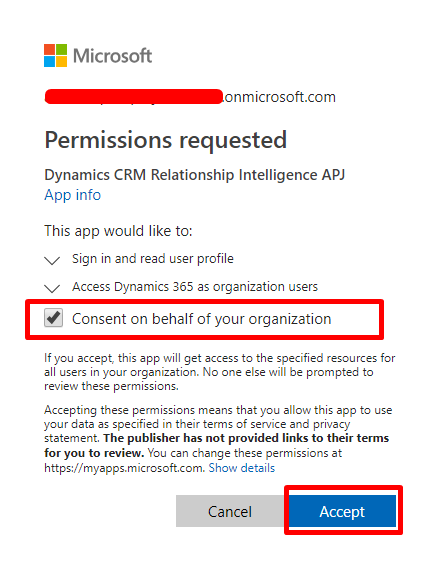
Once configured correctly, the below message will be shown
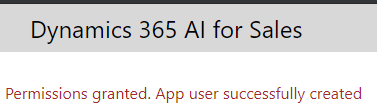
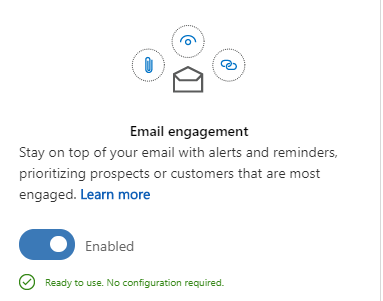
Step 2: Now let’s try sending out emails and tracking, when we create on new Email Activity, we get the following details
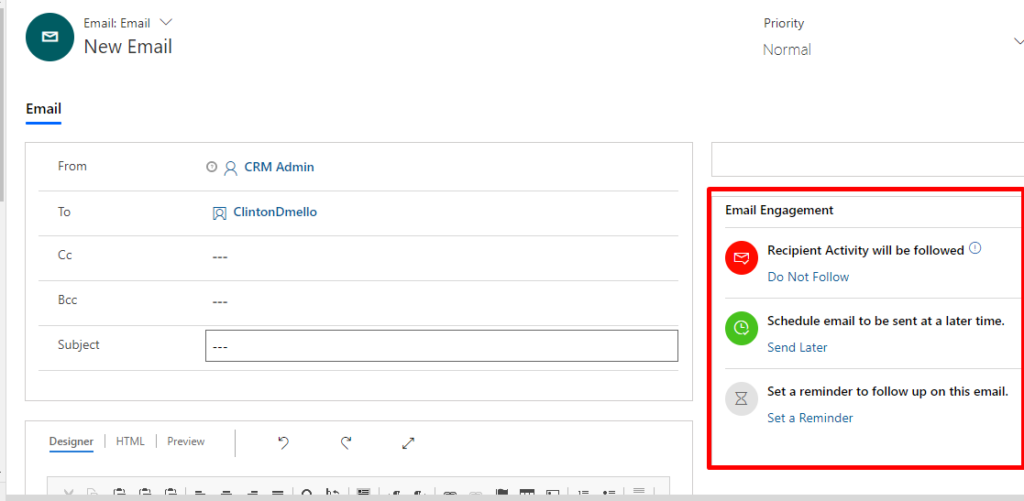 Step 3: Here in this example we will look at how we can track if an email is opened. In “Set a reminder to follow up on this email”, we have set a reminder to remind us at a set time, and we have also added comments as shown below
Step 3: Here in this example we will look at how we can track if an email is opened. In “Set a reminder to follow up on this email”, we have set a reminder to remind us at a set time, and we have also added comments as shown below
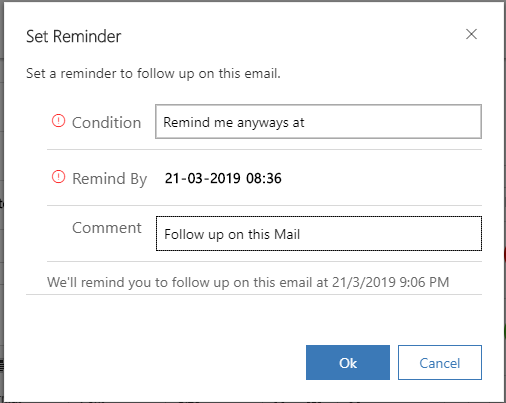
We also have other options in conditions as shown
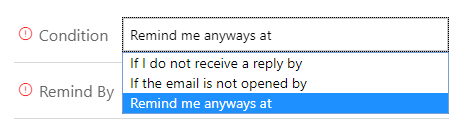
The reminders can also be changed/removed once it has been set
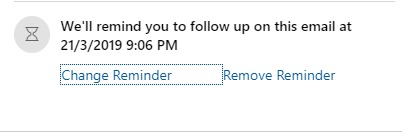
Once the record is opened, appropriate cards are shown in the relationship section, as shown below
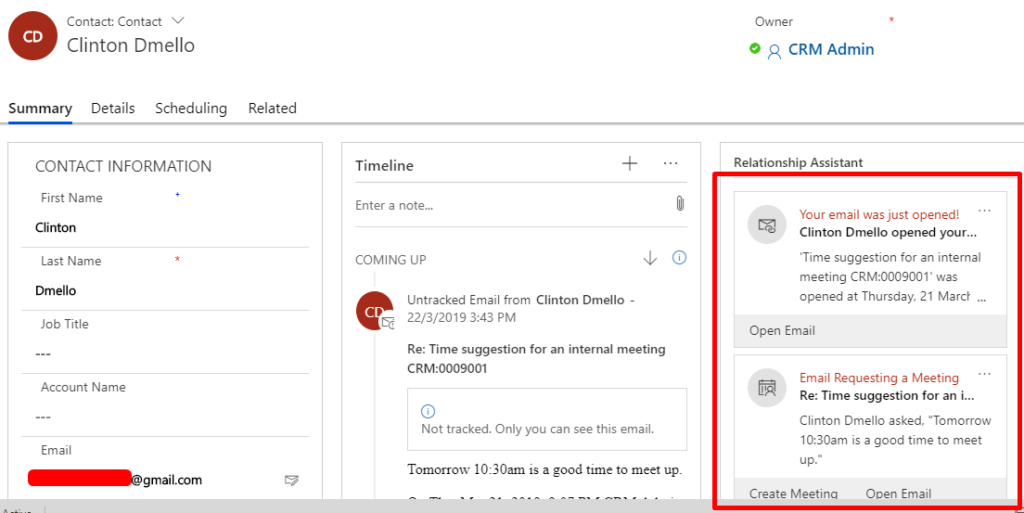
Step 4: Once the reply is tracked in the system, the replies to the emails are also visible in the sent email timeline shown below
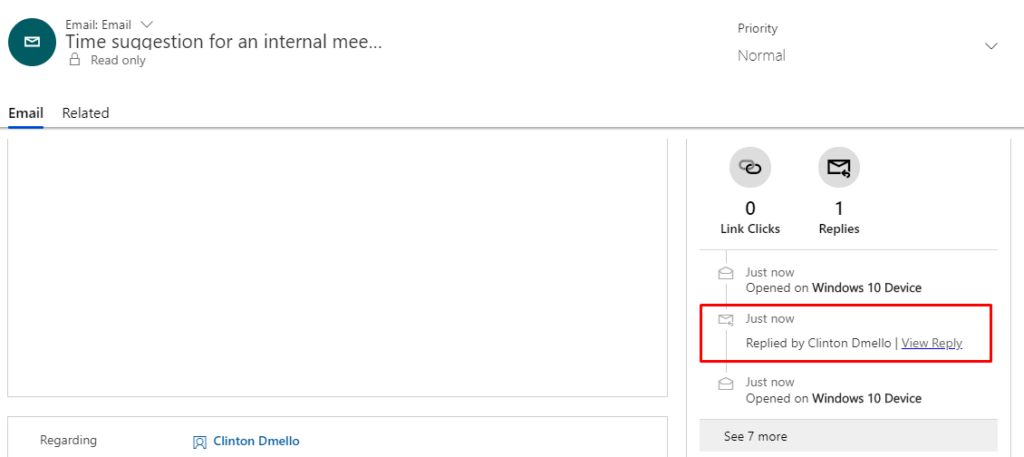
Step 5: If there are any links, in the Email body, they are tracked, and the Link Clicks are also recorded, as shown
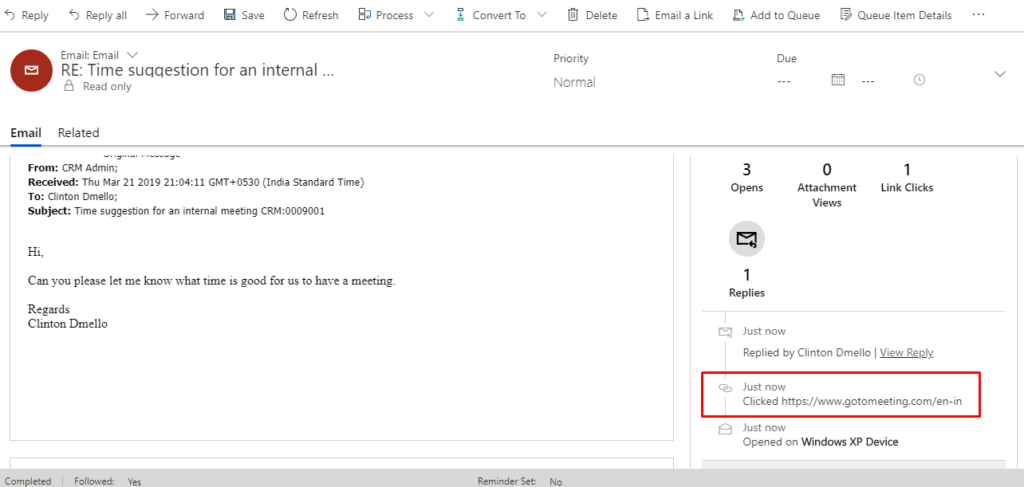
Note: The opens and links clicks take some time to reflect in the system.
Hope this helped!


