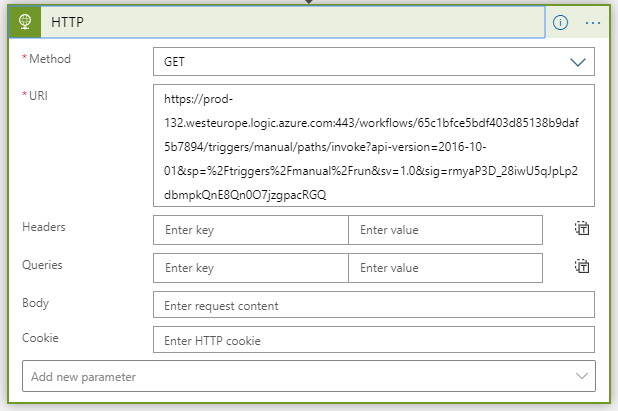Triggering A Logic App
Scheduled Triggers
- Recurrence: You can run your workflow at regular time intervals based on your specified schedule. If recurrences are missed, the Recurrence trigger doesn’t process the missed recurrences but restarts recurrences with the next scheduled interval. You can specify a start date and time as well as the time zone. For more details refer to : https://docs.microsoft.com/en-us/azure/connectors/connectors-native-recurrence
- Sliding Window: You can run your workflow at regular time intervals that handle data in continuous chunks. If recurrences are missed, the Sliding Window trigger goes back and processes the missed recurrences. You can specify a start date and time, time zone, and a duration to delay each recurrence in your workflow. This trigger doesn’t support advanced schedules, for example, specific hours of the day, minutes of the hour, and days of the week. For more details refer to : https://docs.microsoft.com/en-us/azure/connectors/connectors-native-sliding-window
Scheduled Actions
After any action in your logic app workflow, you can use the Delay and Delay Until actions to make your workflow wait before the next action runs.
- Delay: Wait to run the next action for the specified number of time units, such as seconds, minutes, hours, days, weeks, or months.
- Delay until: Wait to run the next action until the specified date and time.
How to Trigger a simple Logic App with Timer Invoke.
Step 1: Add a new Logic App and a recurrence Block at start. Add the Interval and Frequency and choose the Parameters as required.

Step 2: Add Send Outlook Email block and configure it as follows:
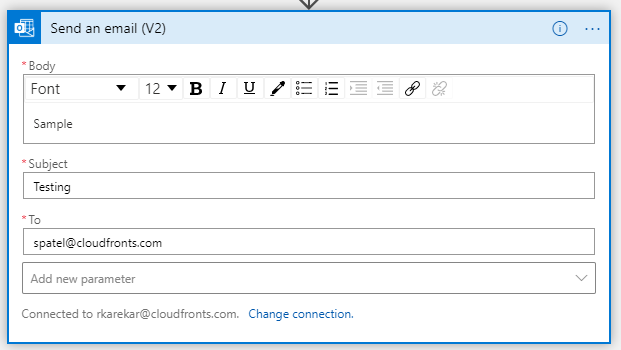
How to Trigger you Logic App containing a start Block as ‘When an HTTP request is received’
Step 1: Add a new Logic App and a recurrence Block at start. Add the Interval and Frequency and choose the Parameters as required.
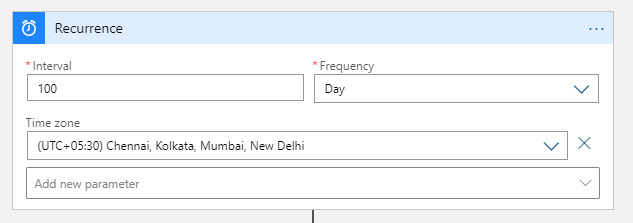
Step 2: Add a HTTP Block. Select Method and in URI put the HTTP Post Request URL of the other Logic App which contains the When an HTTP request is received block.