Add Office 365 Azure Directory into Windows Azure Part 1
In this blog we walk-through adding office 365 AD in your Windows Azure account. Blog is divided in two different parts.
Part 1: Add Office 365 Active Directory into Microsoft account.
Part 2: Add Office 365 Active Directory into Organization account.
Pre-Requisite:
- Azure Subscription to the Microsoft account (Service Administrator).
- Global admin user of Office 365.
Next we need to follow the steps given below to add Office 365 Active directory.
- Login to azure account using Microsoft account.
- Navigate to Active Directory and click on new button.
- Select “use existing directory” option because we are adding office 365 Active directory.
- Now sign-in with your office 365 user (Global admin).
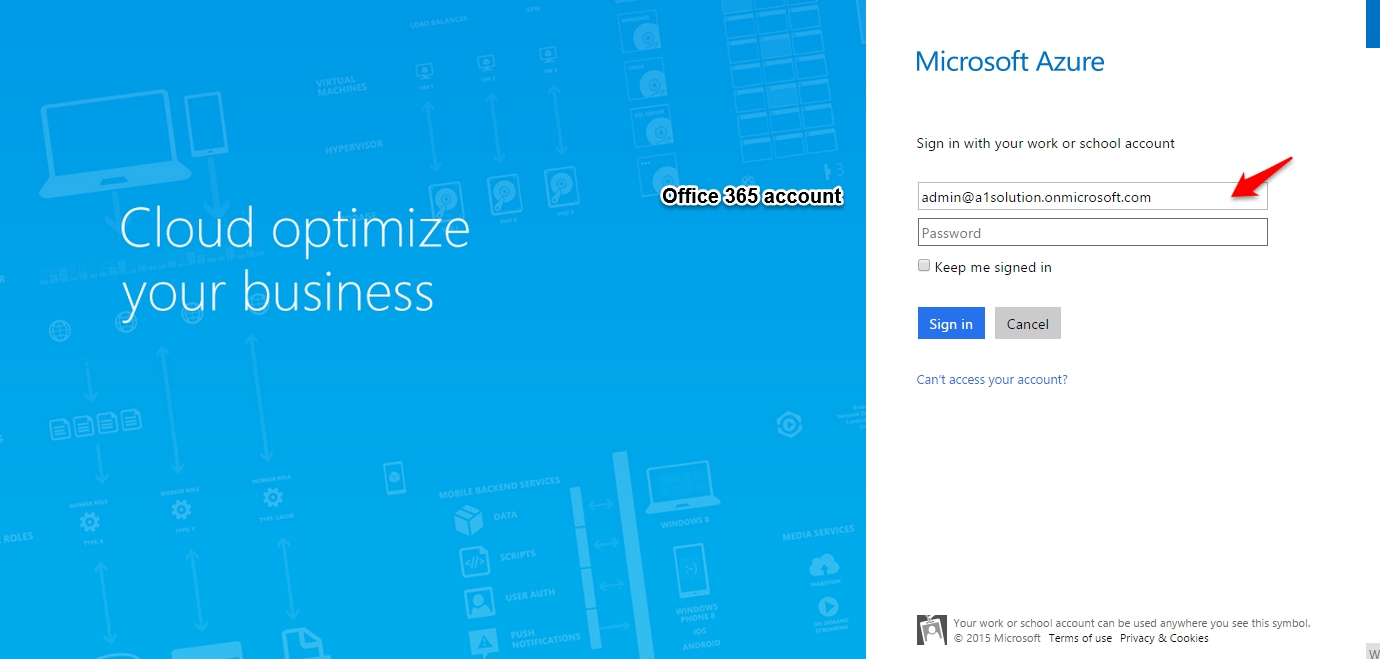
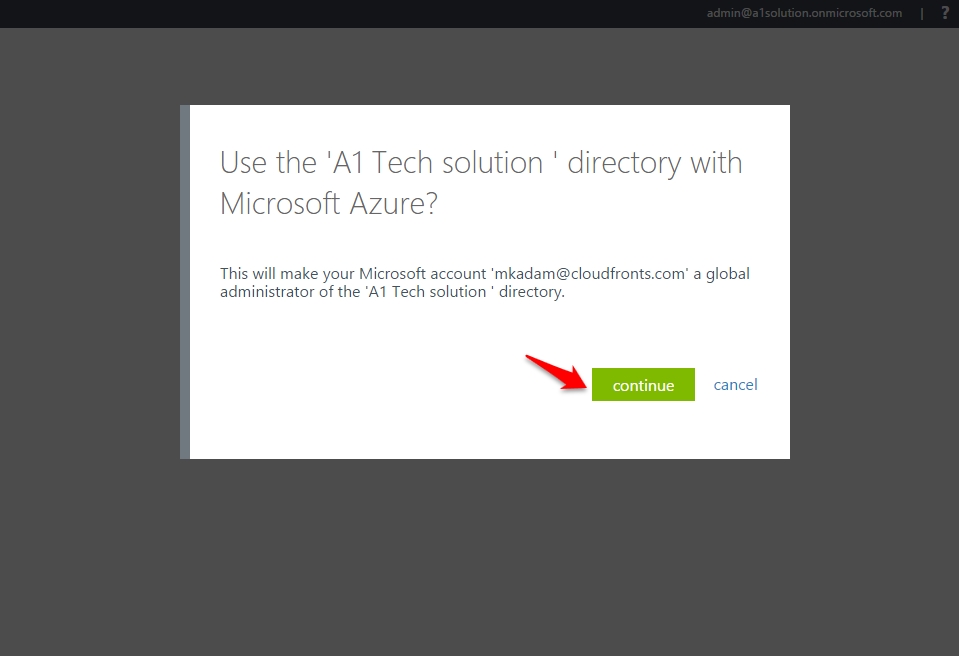
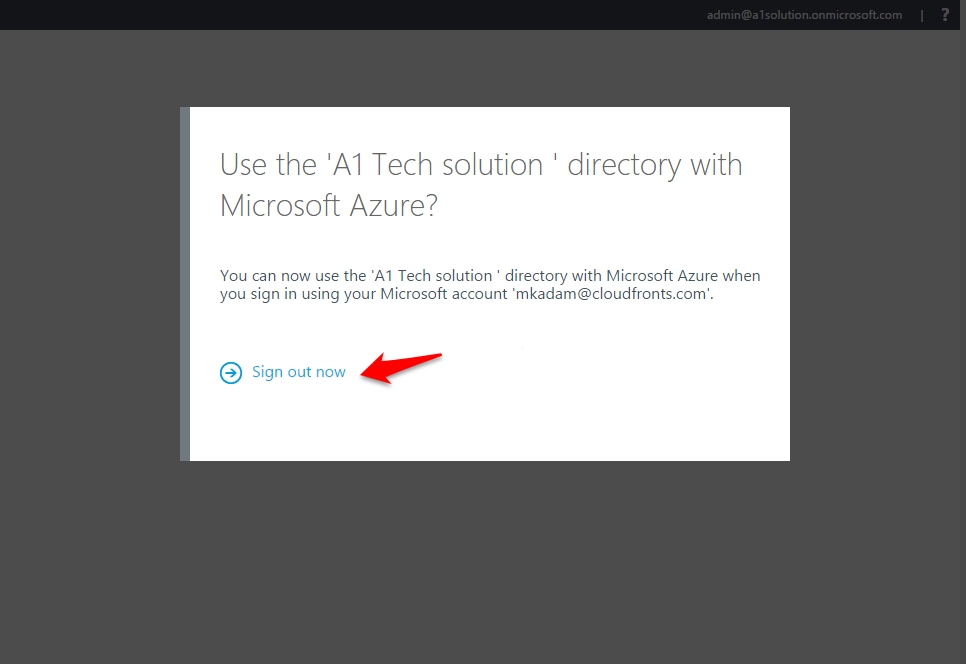
Above process is little bit tedious because user need to sign-in and sign-out frequently.
Limitation: If Microsoft user email address and office 365 user email address is same then this process will get failed. - Now you can see “A1 Tech solution” directory added to our Azure account.
- Add Azure subscription to Active directory.
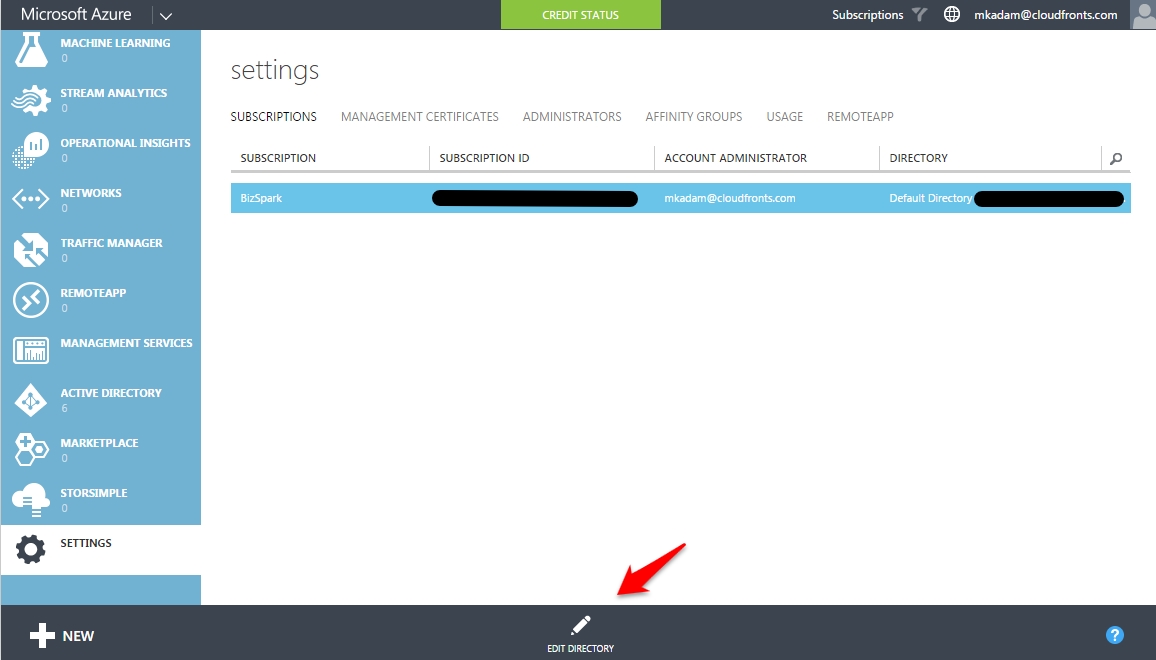
Select your AD from dropdown.
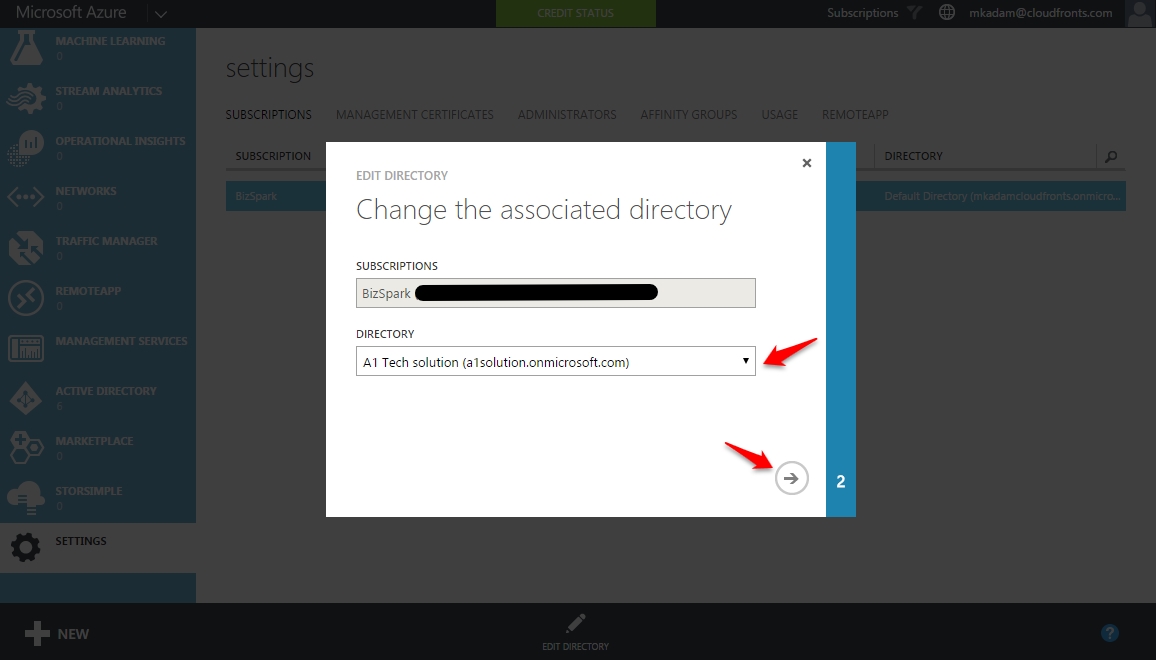
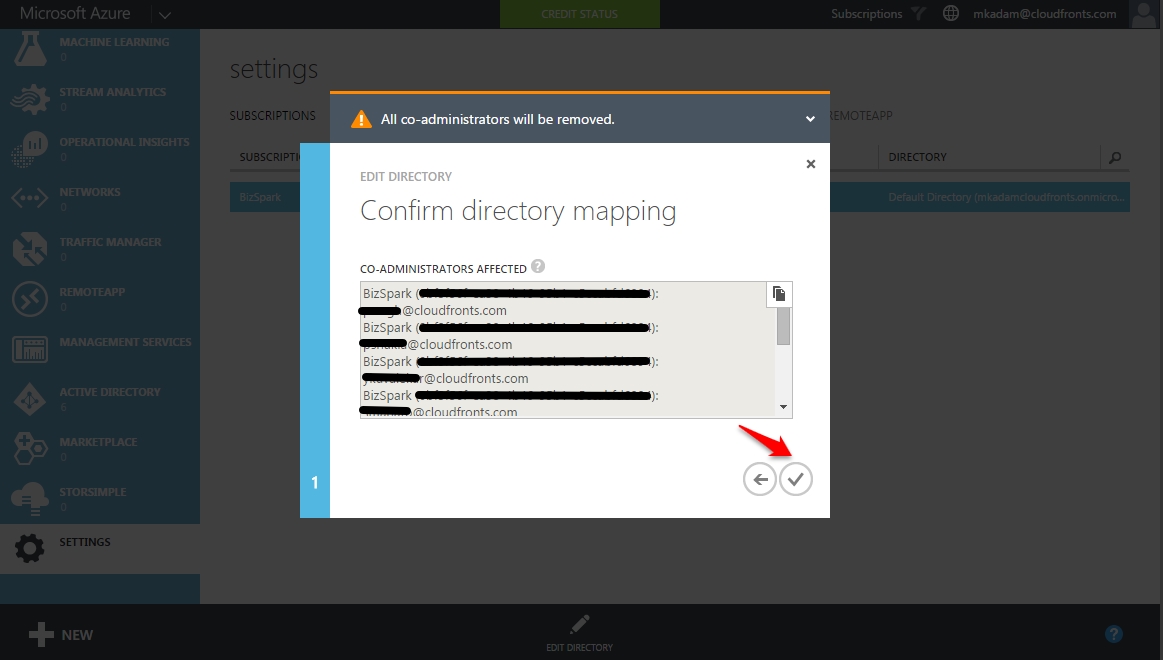
- Now you can see URL will be changed according to your Office 365 AD domain.
- Add co-administrator to your subscription.
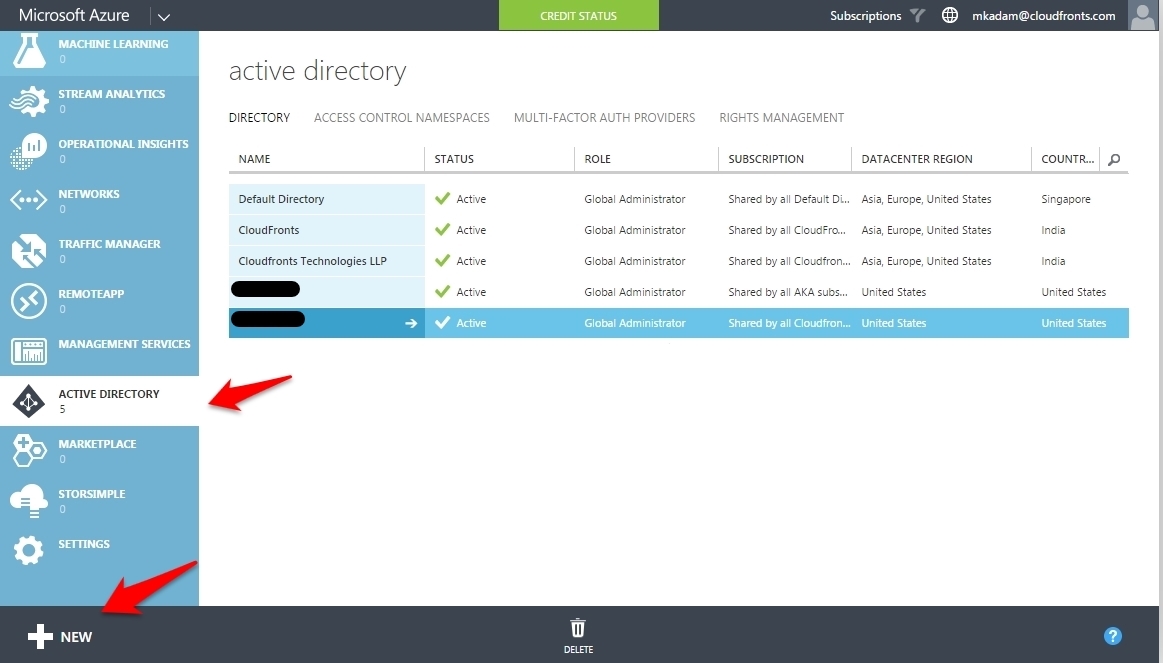
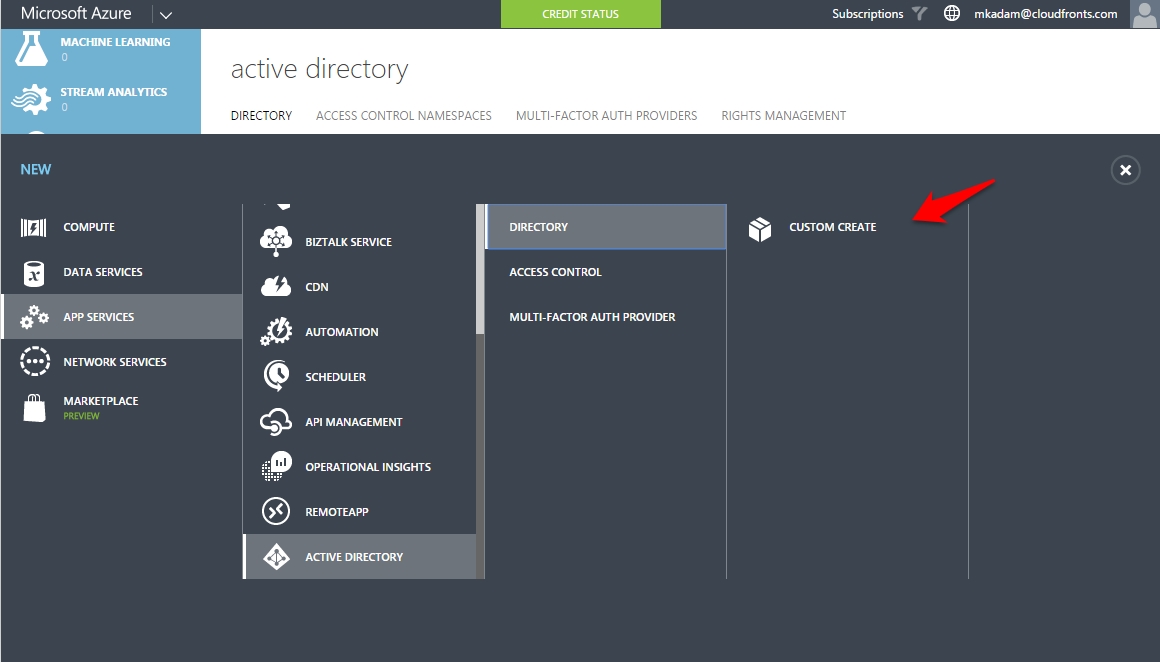
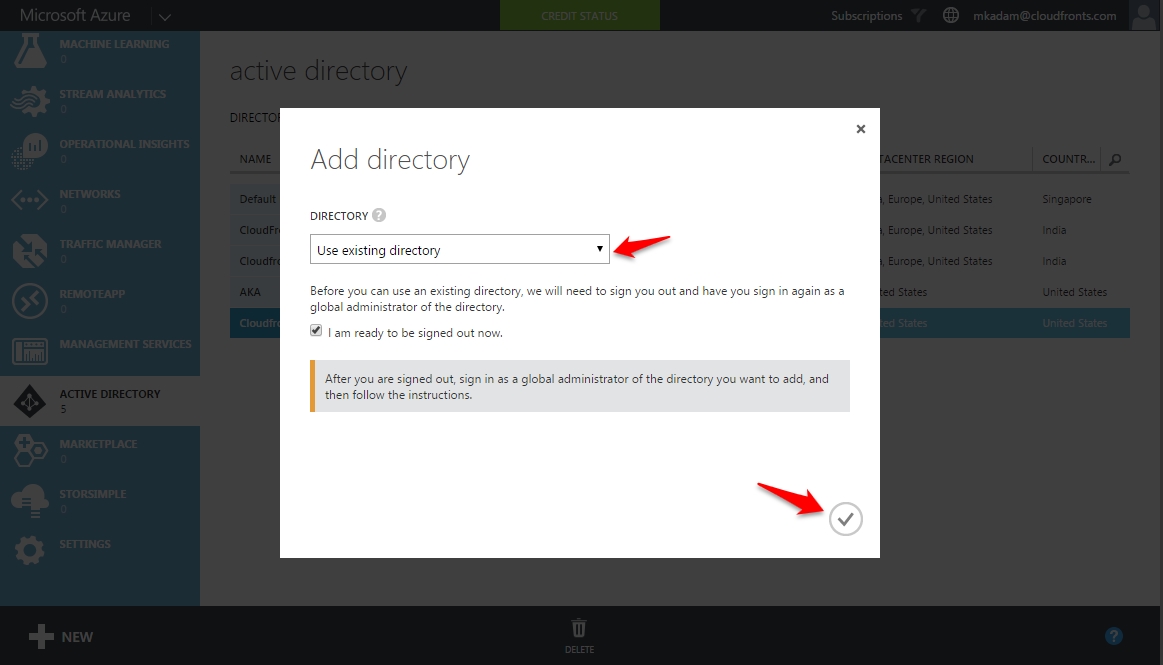
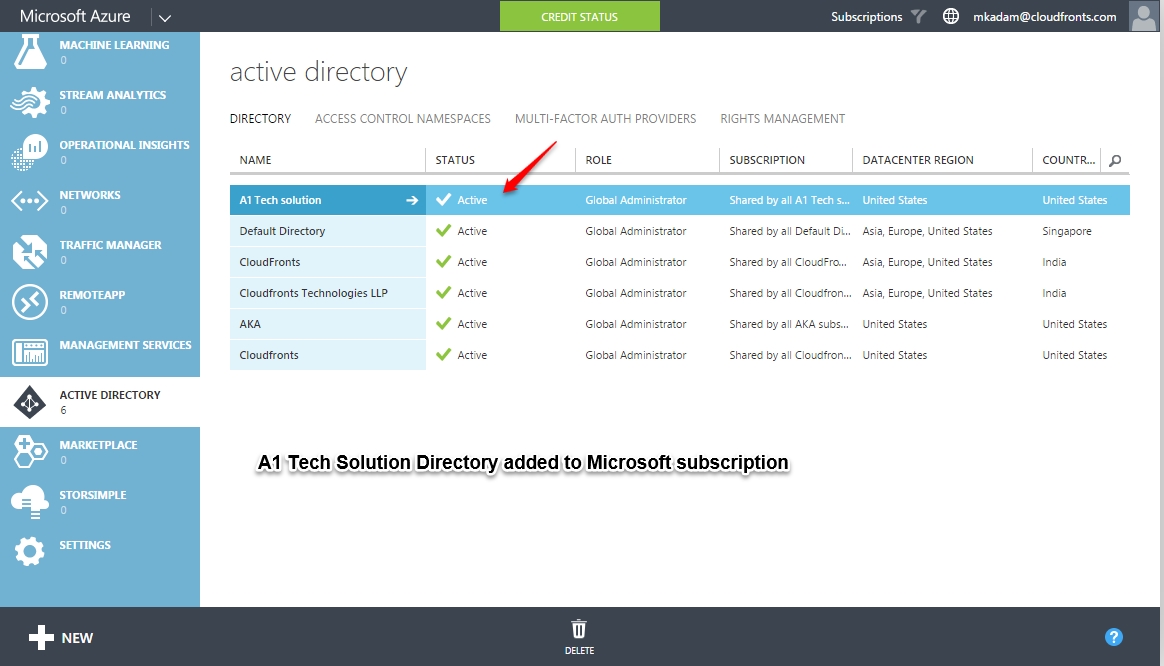

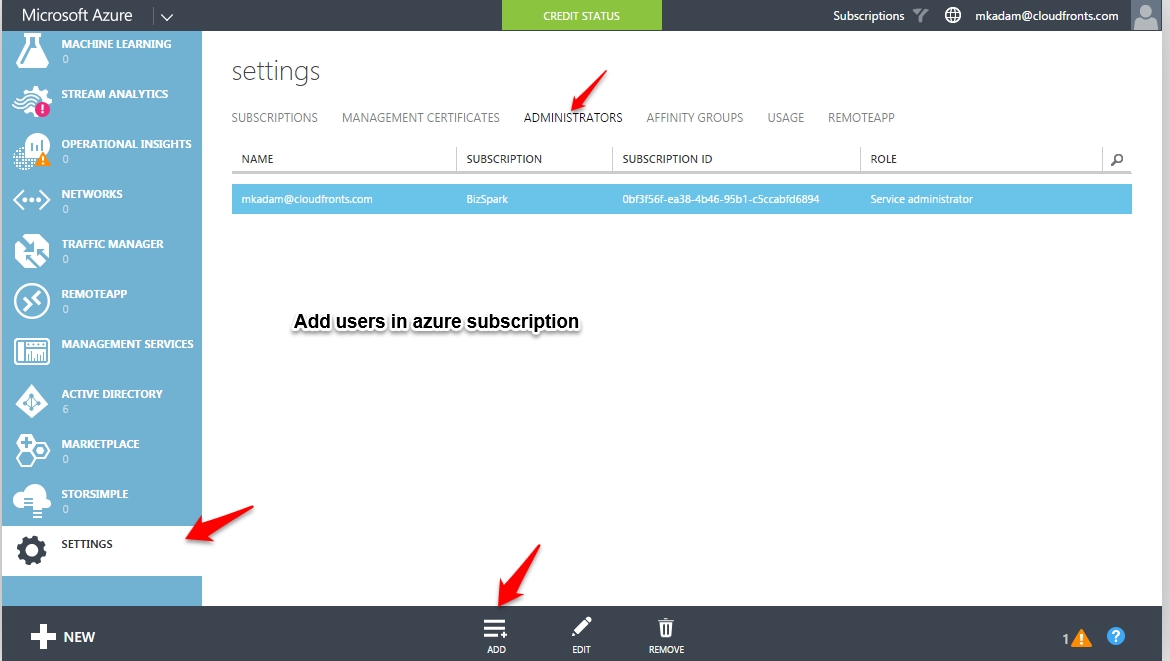
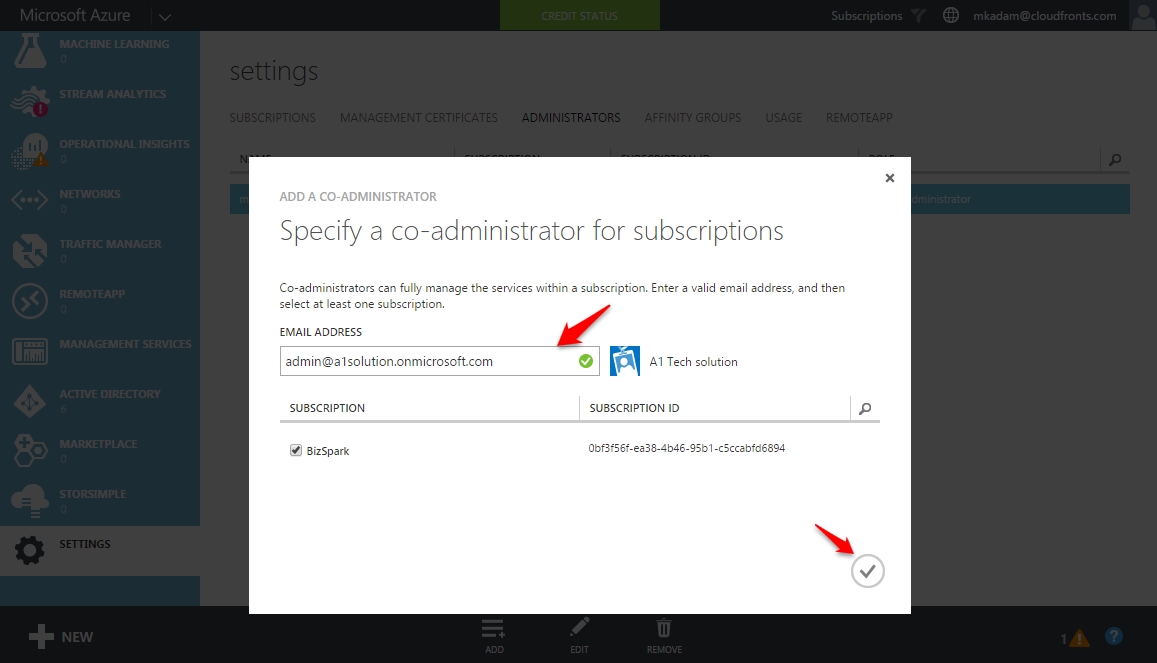
Note: Each subscription can be associate with only one Active directory. In order to add co-administrator we have to associate azure subscription with Active directory.
