Dynamics 365 – Relationship Assistant
We all need to remind ourselves of what to do when we navigate around in our Dynamics 365. What if someone reminds you to do the same? Hence, Relationship Assistant.
Relationship Insights are a new set of features introduced as preview in the Dynamics 365 December 2016 release. It is only available in the US market i.e. .crm.dynamics.com.
Setting up
Since Relationship Assistant is a part of Relationship Insights, Relationship Insights is available in this version for preview only.
- To enable this for the organization, navigate to Settings > Administration > System Settings (picture 1) and on the last Previews (picture 2) tab, scroll to the very bottom.
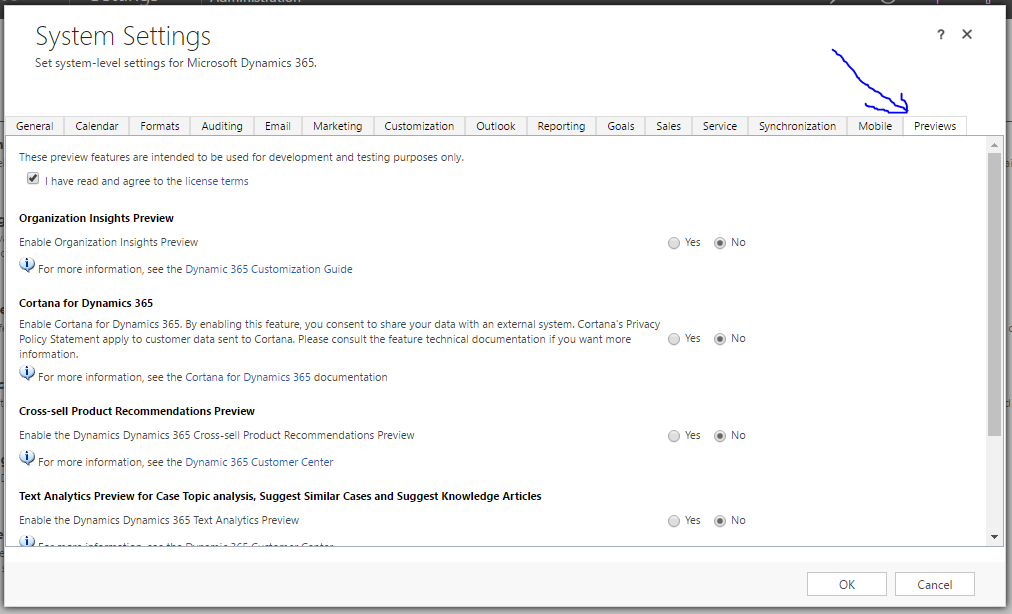
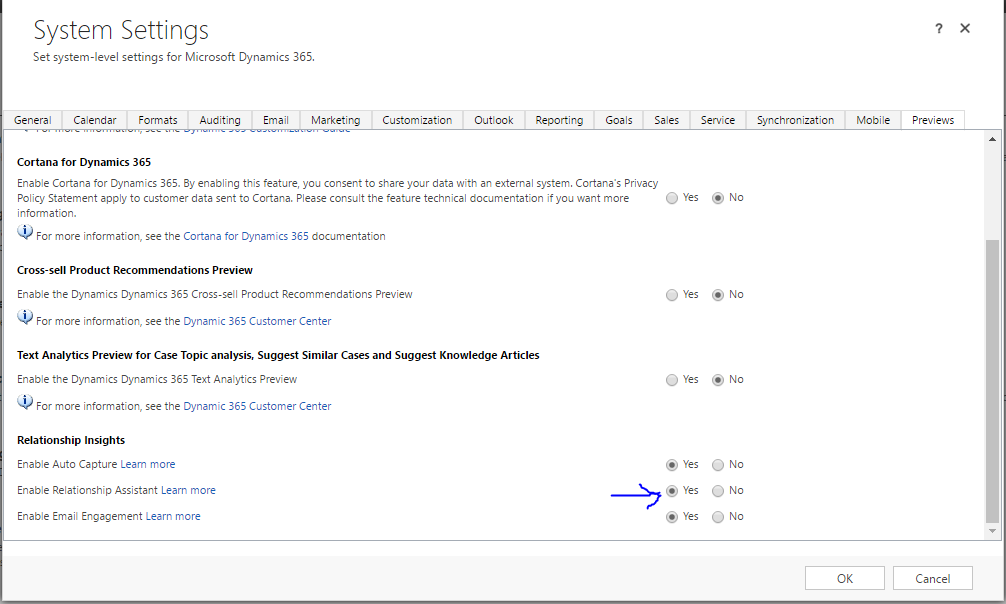
As shown in the picture 2 above, shift the radio selection to Yes on the Enable Relationship Assistant.
You’ll have Relationship Assistant now enabled for your organization.
- Next, to see if Relationship Assistant is setup and tweak the settings of the same, you’ll need to go to the Relationship Insights option under Settings as shown below:
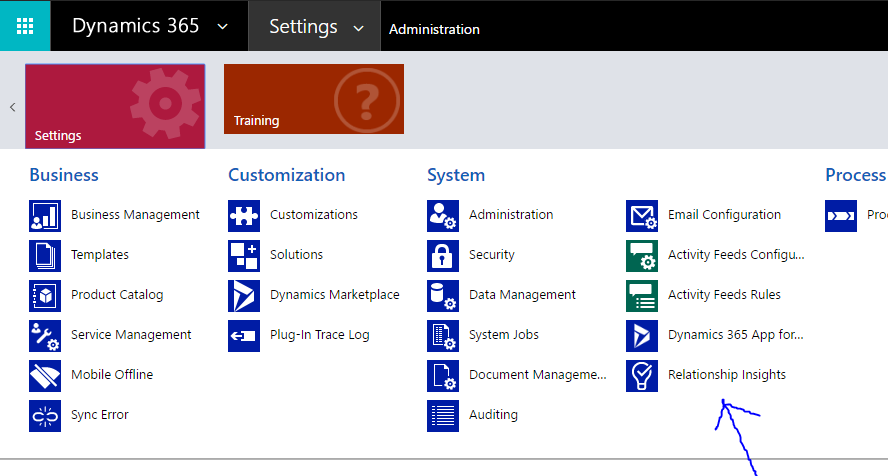
On the same, you’ll be asked to agree to the terms and move ahead. (which I already did while writing this blog)
Once in Relationship Insights, you’ll see 3 tabs to show 3 sub-features of Relationship Insights.
Under Relationship Assistant tab, make sure the option Turn on the Relationship Assistant for your organization is tick marked as shown below:
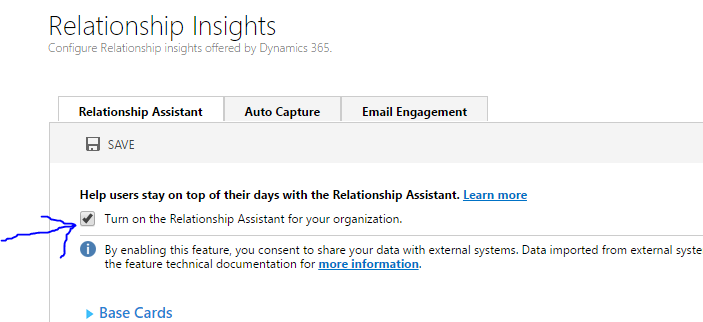
A typical card
- (1) is the entire card. It shows you information subjective to the card. It will tell you what type of card it is. The icon on the card quickly tells us what type of card it is with the heading.
- (2) – These are the actionable buttons for the card. Like in the example above, the card is showing that there was no action in recent past. So, you can either chose to open the opportunity or send an email to the Regarding of the Opportunity contact with the mentioned actionable buttons.
- (3) – This button snoozes the card for a while and removes it temporarily.
- (4) – Close the card from here.
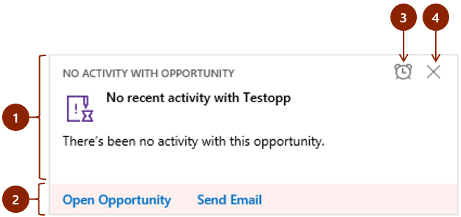
Here’s how a typical card in Relationship Assistant looks like.
Using Relationship Assistant
Here’s how you can use the new Relationship Assistant.
- Navigate to a Contact record, you’ll see Assistant as the new section in your Activity feeds area.
- Once you click on Let’s Go, you’re all set to use the new assistant. It’ll take a while to load everything for you.
- Now, I have an example where there is a Contact called Priyesh Wagh and I also an Opportunity regarding the same Contact that is due the next day.
- So when I open the Opportunity, the Assistant prompts me that the Opportunity is closing soon.
- Since these cards are actionable, you chose what to do with it. You can snooze it, close it out or Open the record from the button provided there.
- This helps you to take measures in the right directions easily with the help of Relationship Insights.
- There are several cards that are context based and appear in various areas throughout Dynamics 365. Check Relationship Assistant Preferences area below.
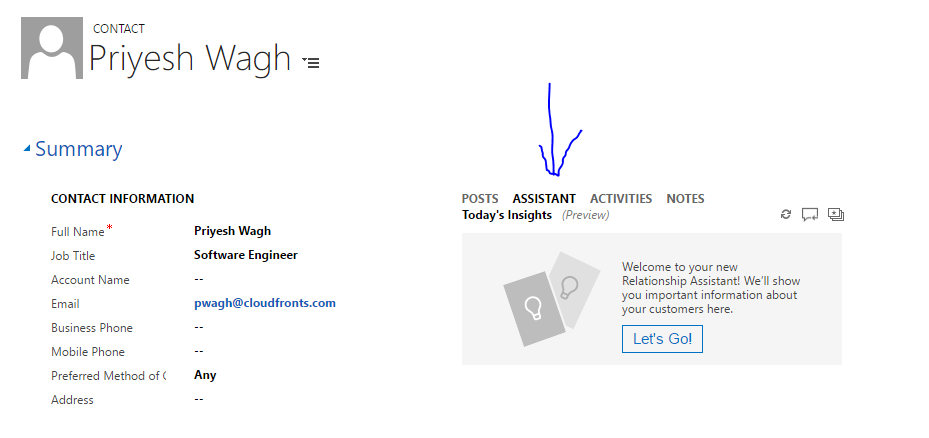
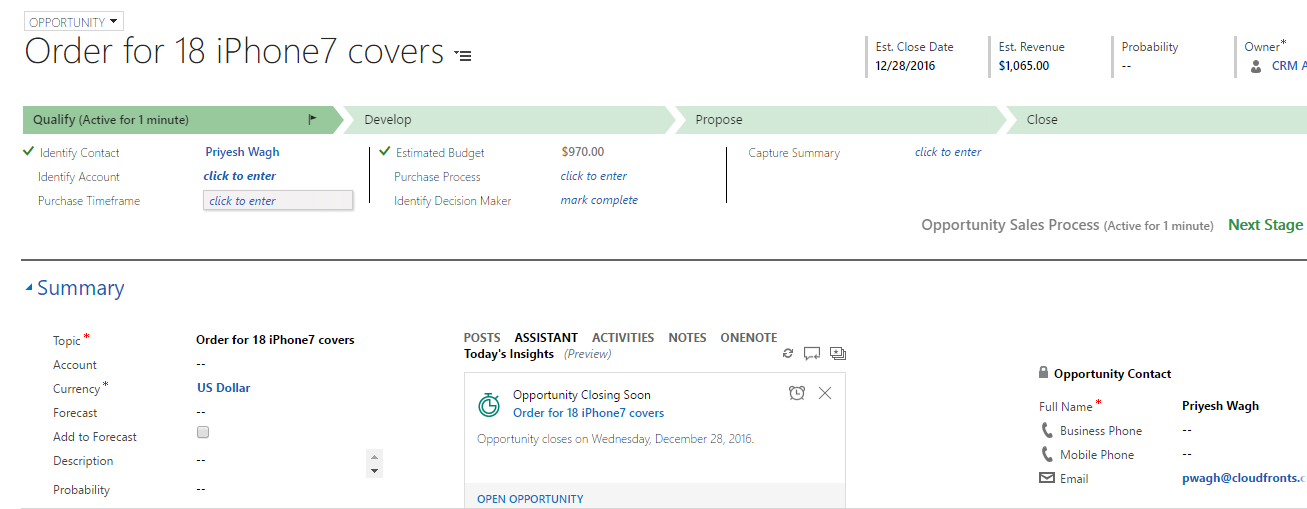
Relationship Assistant Preferences
Under the Relationship Assistant area, you can see there are several types of Cards which you can enable/disable or set different preferences for. Highlights of the same are as below:
Base Cards
These cards are based on the activities or actionable items that are due the same day. Here is what they all are.
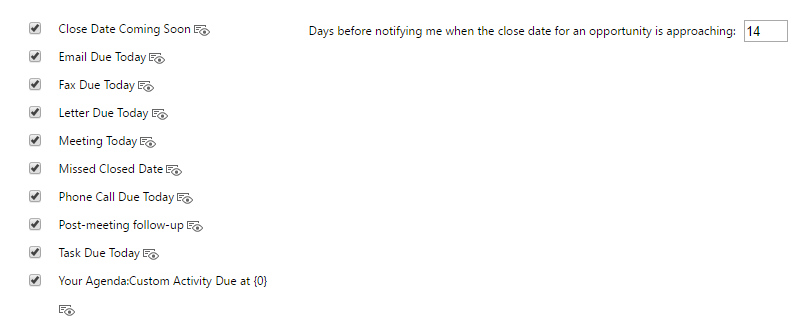
Email Cards from Exchange
These cards are fetched based on Emails and Appointments available in Exchange. Dynamics 365 polls for your Exchange Account and fetched information which is relevant to D365 records and show appropriate cards where needed.
These are the cards which can be enabled.
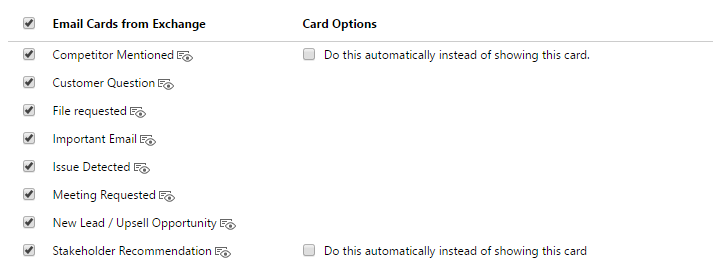
Relationship Analytics Cards
These cards are based on your actions taken in Dynamics 365 in the past. Cards based on the same can be set preferences for here.
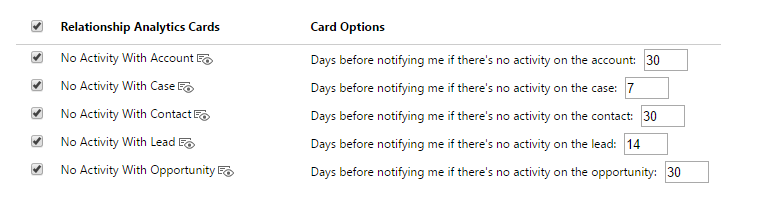
Email Engagement Cards
Email Engagement is a separate suite feature of Relationship Assistant. It is based on whether you want to track the email sent from Dynamics 365 or not. If yes, assistant shows you the following cards based on the below preferences:

Productivity Cards
These cards are productivity based and shows you information based on what is important soon or nearby.
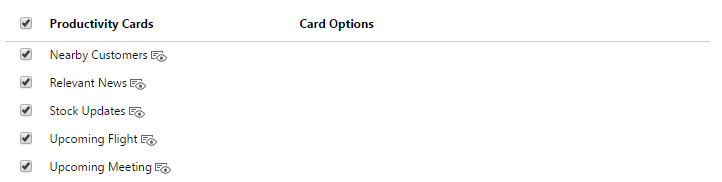
‘Today’ cards
Self-explanatorily, these cards show what is upcoming for the same day.

You’ll need to save your changes to reflect them throughout Dynamics 365.
