Email Encryption in Office 365
Overview:
O365 Message Encryption is a service based on Microsoft Azure Rights Management (Azure RMS). Once an RMS is setup, Email messages can be encrypted under certain rules set and provide the recipients with 2 options to read the encrypted email –
- By an OPT
- By signing into organization account.
Pre-Requisites:
- Activate Azure RMS in Office 365.
- Setup Azure Rights Management for Exchange Online
- Setup transport rule to enforce message encryption in Exchange Online.
Activate Azure Rights Management in Office 365:
Following are the steps to enable Email Encryption. I’m going to enable encryption on one of my trial environments-
- Log in to Office 365 Admin Center as a Global Administrator
- Navigate to Settings section and then select Services and add-ins
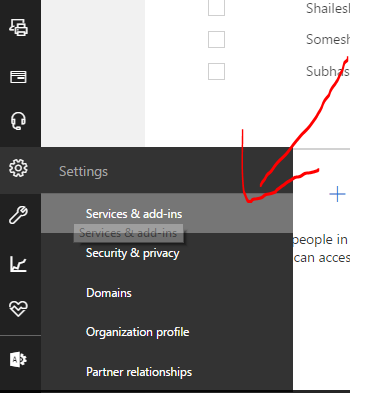
- Then, look for Microsoft Azure Information Protection
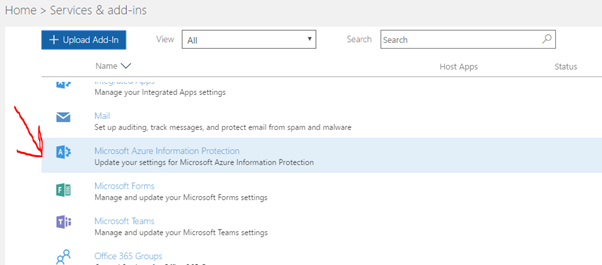
- Open the same by clicking on the highlighted link as shown below
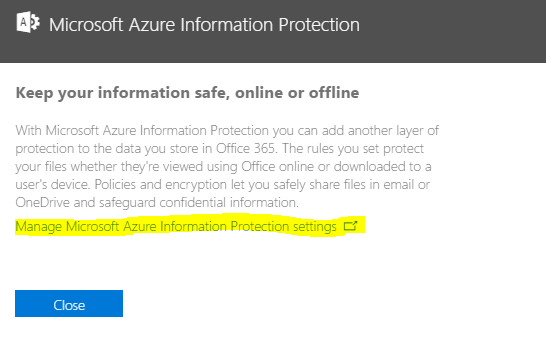
- On the rights management page, you’ll see the rights management is not activated and you’ll get an option to activate the same.
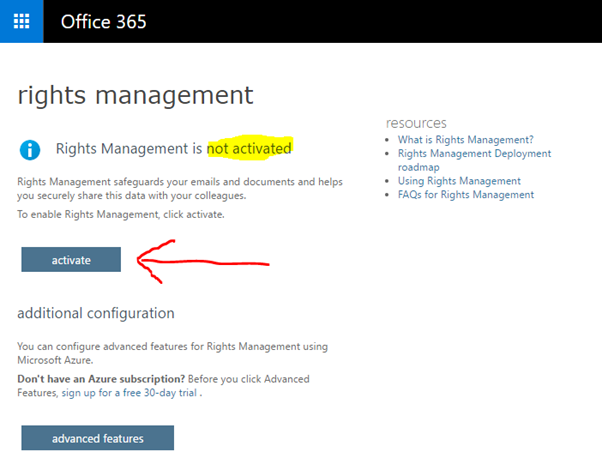
- Once you activate the same, it will be activated and you’ll see a page like this
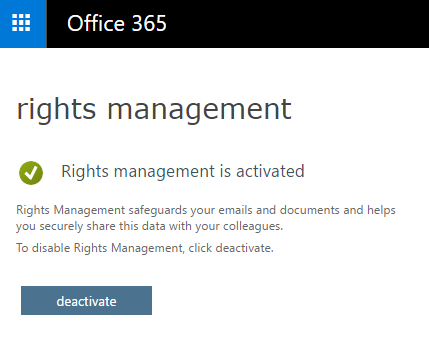 Here, Rights Management has been activated!
Here, Rights Management has been activated!
Setup Azure Rights Management for Office 365 Email Encryption:
Following steps are carried to setup Azure RMS for Email Message Encryption.
- Enter the following steps to authenticate and connect to the session.
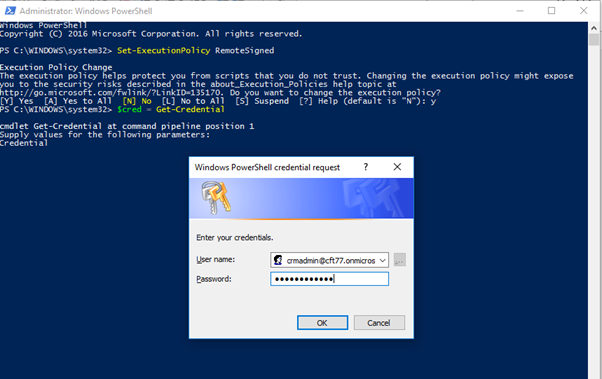 As shown above, enter the commandsSet-ExecutionPolicy RemoteSignedEnter Y/y when asked about changing the Execution Policy.Then, enter $cred = Get-CredentialThen, enter the admin credentials to your O365.
As shown above, enter the commandsSet-ExecutionPolicy RemoteSignedEnter Y/y when asked about changing the Execution Policy.Then, enter $cred = Get-CredentialThen, enter the admin credentials to your O365.
2. You’ll be authenticated, then enter the following commands $Session = New-PSSession -ConfigurationName Microsoft.Exchange -ConnectionUri https://outlook.office365.com/powershell-liveid/ -Credential $cred -Authentication Basic -AllowRedirection
$Session = New-PSSession -ConfigurationName Microsoft.Exchange -ConnectionUri https://outlook.office365.com/powershell-liveid/ -Credential $cred -Authentication Basic -AllowRedirection
3. Then, Import-PSSession $Session as shown below
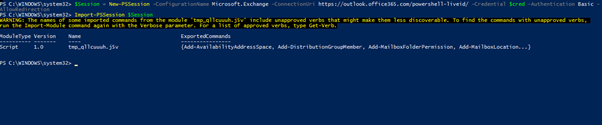
4. Next step is to verify that IRM is not configured yet.
Get-IRMConfiguration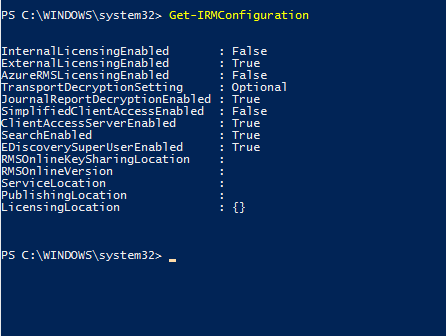
5. Now, configure with key-sharing location. For my North America environment, I’ll use the following –Set-IRMConfiguration -RMSOnlineKeySharingLocation https://sp-rms.na.aadrm.com/TenantManagement/ServicePartner.svc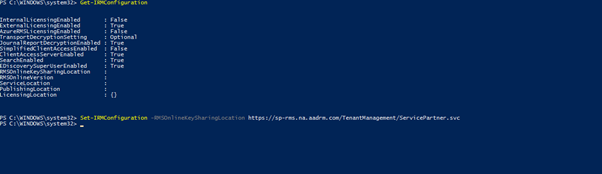 Here’s the list of key sharing locations depending where your tenant resides
Here’s the list of key sharing locations depending where your tenant residesLocation RMS key sharing location North America https://sp-rms.na.aadrm.com/TenantManagement/ServicePartner.svc European Union https://sp-rms.eu.aadrm.com/TenantManagement/ServicePartner.svc Asia https://sp-rms.ap.aadrm.com/TenantManagement/ServicePartner.svc South America https://sp-rms.sa.aadrm.com/TenantManagement/ServicePartner.svc Office 365 for Government https://sp-rms.govus.aadrm.com/TenantManagement/ServicePartner.svc1 6. Import TPD i.e. Trusted Publishing Domain from RMS Online
Import-RMSTrustedPublishingDomain -RMSOnline -name “RMS Online”
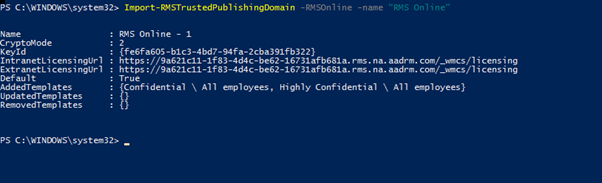
7. Now, test the successful setup of IRM in Exchange Online
Test-IRMConfiguration -sender [email protected] (Enter your Admin username)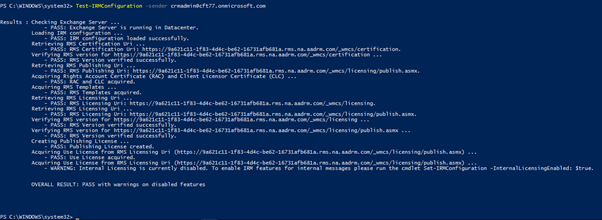
8. Enable InternalLicensing and test again
Set-IRMConfiguration -InternalLicensingEnabled: $true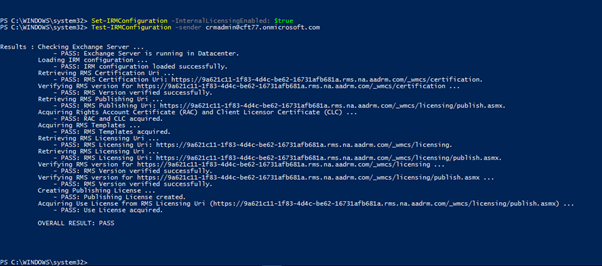 And you’ll get the passed result.
And you’ll get the passed result.9. Few more steps – Disable IRM templates in OWA and Outlook
Set-IRMConfiguration -ClientAccessServerEnabled $false
and Enable IRM for O365 Message Encryption
Set-IRMConfiguration -InternalLicensingEnabled $true

10. Now, check the IRM Configuration
Get-IRMConfiguration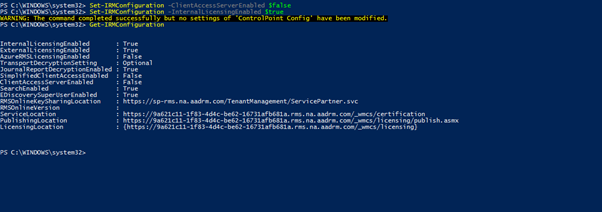 IRM is now setup!
IRM is now setup!
Configure Rules in Exchange Admin Center:
Now, we will setup a very simple rule which where the Exchange will send out an encrypted email
- Navigate to Exchange Admin Center in O365
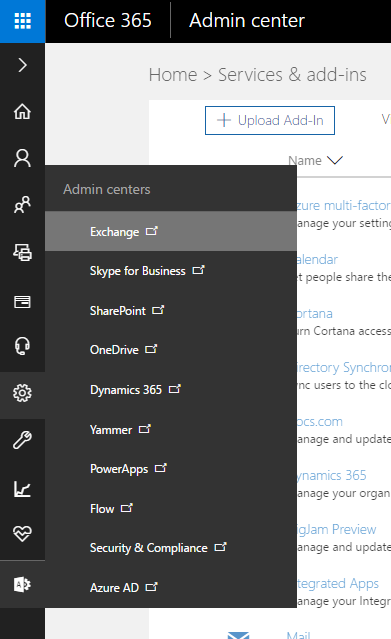
- Under Mail Flow section, create the below rule
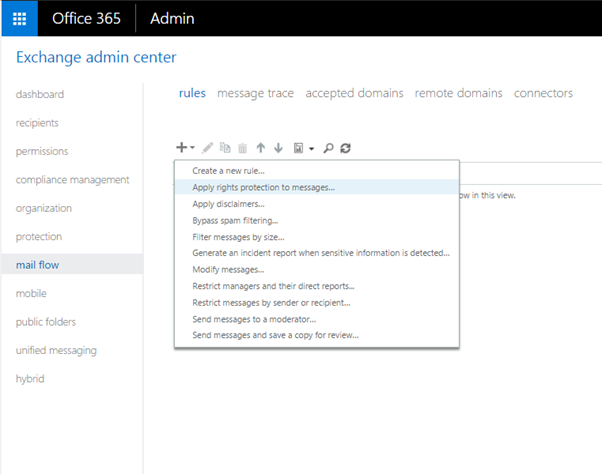
- And set the conditions as – If the sender is CRM Admin, encrypt the email. And then save.
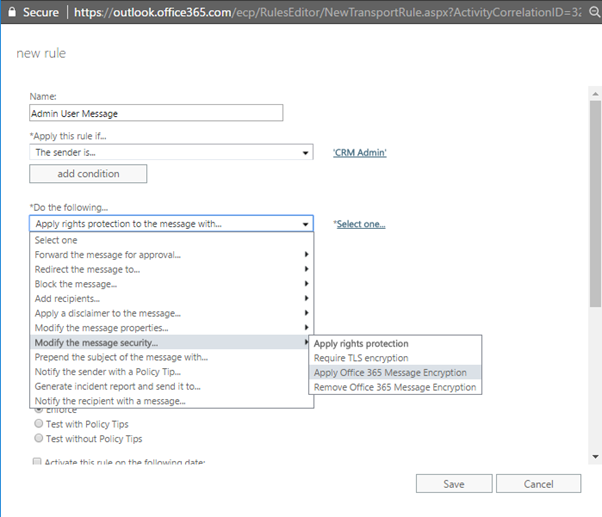
- And try sending a sample email –
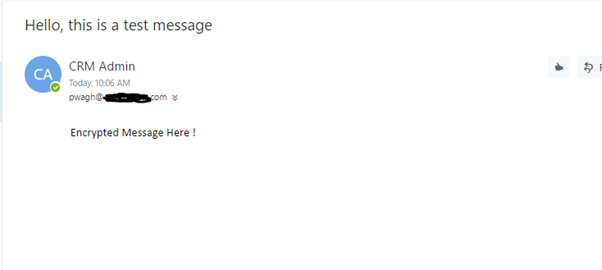
- The email will be received like this
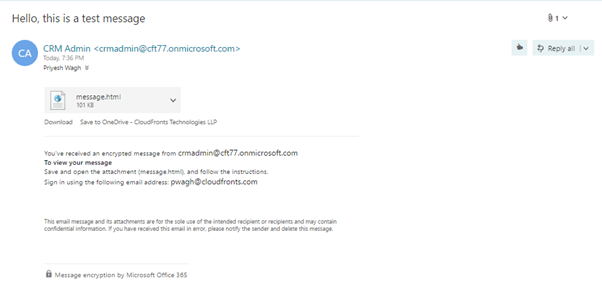 Download the HTML file and open the same.
Download the HTML file and open the same. - The HTML file will have the following options –
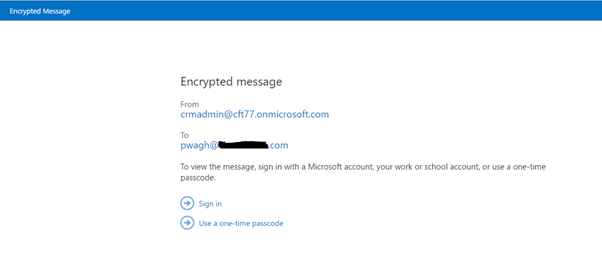
- Let’s say, I select OPT, I’ll get another email as this
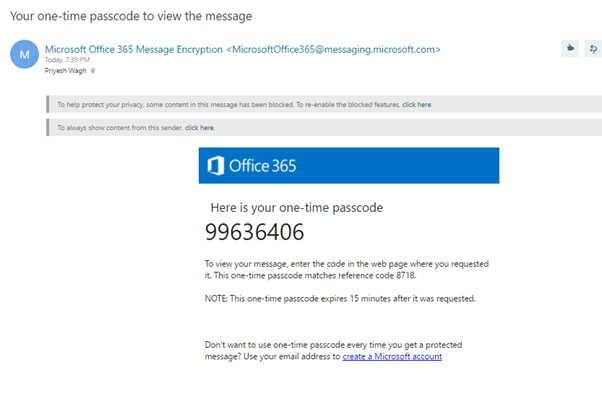
- And I enter that OTP, I can then see the message
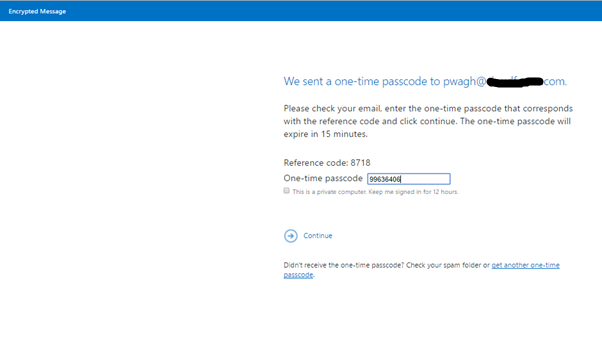
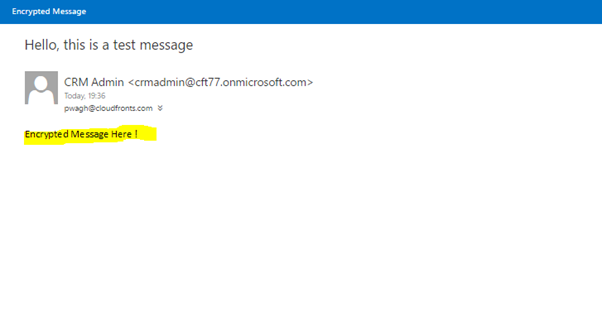 And you have the encrypted message feature as shown above! Hope this was helpful!
And you have the encrypted message feature as shown above! Hope this was helpful!
