How to manage OneDrive using Administrative Templates in Intune
Administrative Templates are responsible to facilitate the management of registry based policies that allows to configure many settings on Windows machine. With the availability of these Administrative Templates in Intune for Windows 10 it is helping Administrators to easily manage applications on Windows 10 or later devices using device configuration profiles.
Profiles in Intune lets you configure settings and then push them to the devices in an Organization.
In this article, we will see how to configure an Administrative Template for OneDrive so that the settings are pushed to the enrolled devices and provide below features.
- Silently Sign in users to the OneDrive Sync client.
- Silently move Windows known folder to OneDrive
- Set File on-Demand states.
Pre-Requisites:
- Devices must be Joined to Azure AD.
- If you have on-premises environment that uses AD, you can enable Hybrid AD Join.
Step 1:
- Login to Microsoft Endpoint Manager Admin Center (endpoint.microsoft.com).
- Under Devices, go to Configuration Profiles and then click Create Profile.
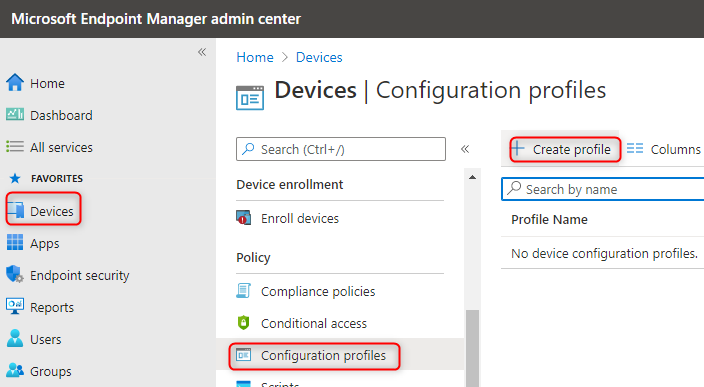
- Select Windows 10 and later as Platform and Profile will be Administrative Template. Click Create.
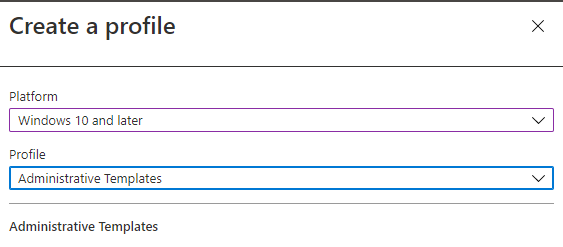
- Enter a Name for the Profile and optionally a Description. Click Next.
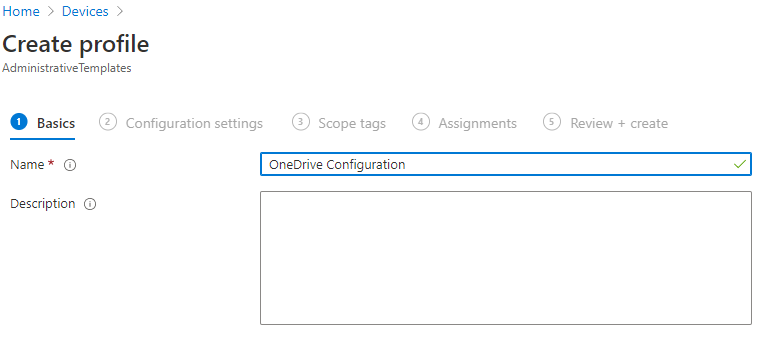
- Under Computer Configuration, select OneDrive and then select the settings you want to configure.
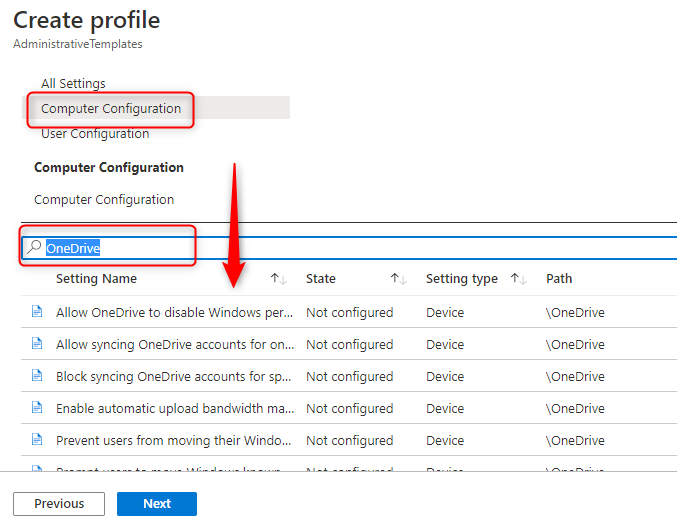
- In our instance, we will configure the first setting which is Silently signed-in users on to the OneDrive Sync client.
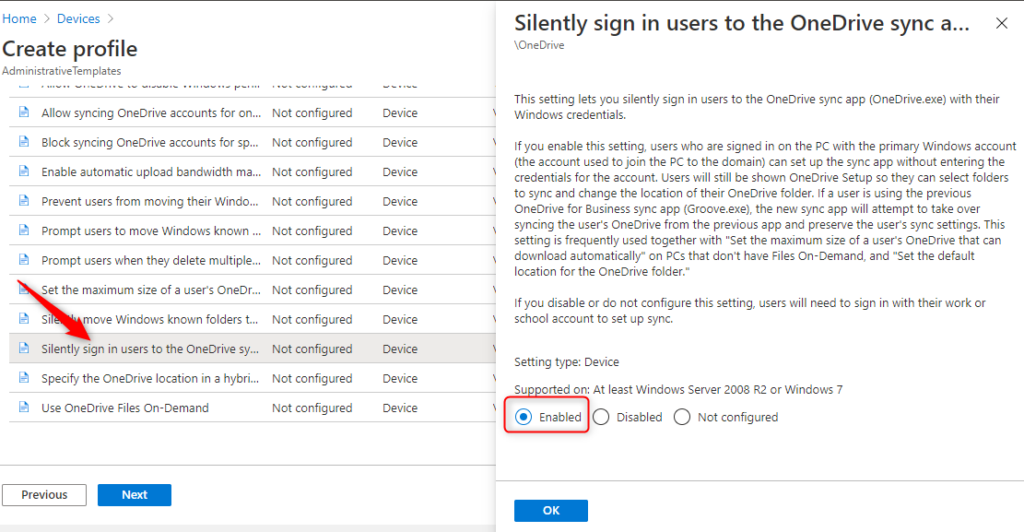
- Second setting is to silently move the windows known folders to OneDrive. In this case the known folders which is Documents, Desktop and Pictures will be automatically get synced with the OneDrive.
Note: Some configuration required Tenant ID which you get from portal.azure.com > Azure Active Directory.
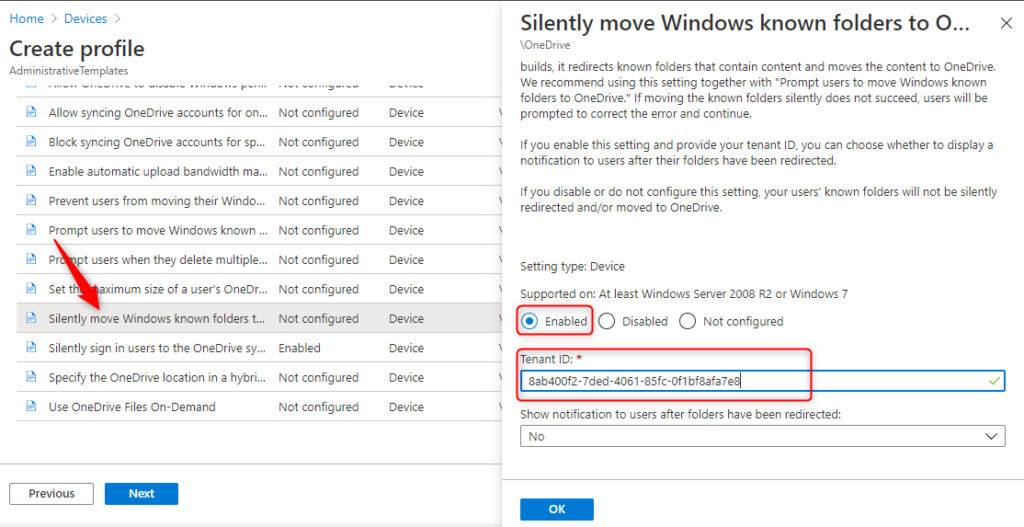
- Third setting is to Use files on-demand. Files on-demand allows you to access all your files stored in the cloud using File Explorer without having to sync them directly and storage space on your device.
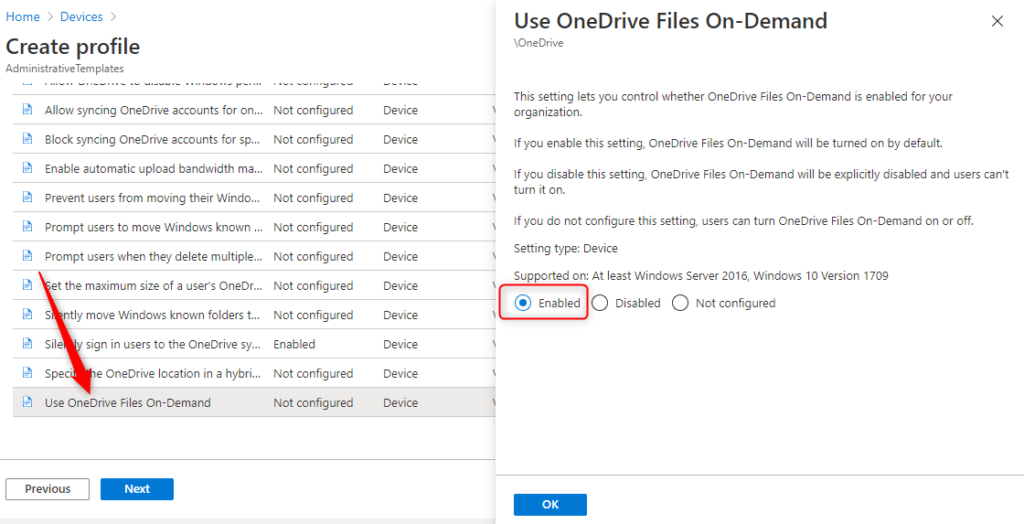
- Similarly, there are various other setting which can be configured.
Step 2:
- Once the settings are configured, click Next and go to Assignments.
- Under Assignments, you need to select a Group, if you want to assign this profile to a specific set of people. You may also choose All users or All Devices.
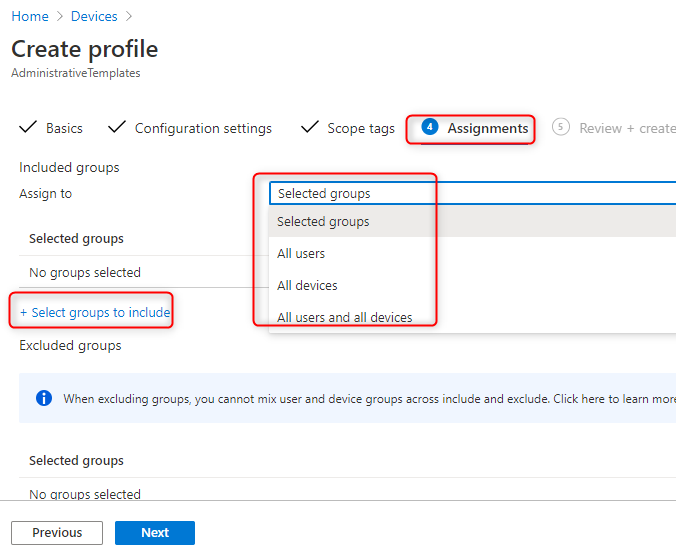
- Once selected, click Next, Review and create the Profile.
With the help of these Administrative Templates, Administrators can easily manage the Applications and push the settings to all the Users and Devices.
