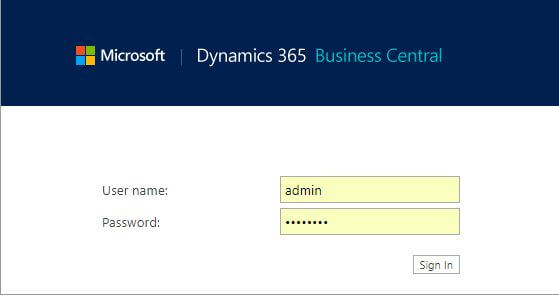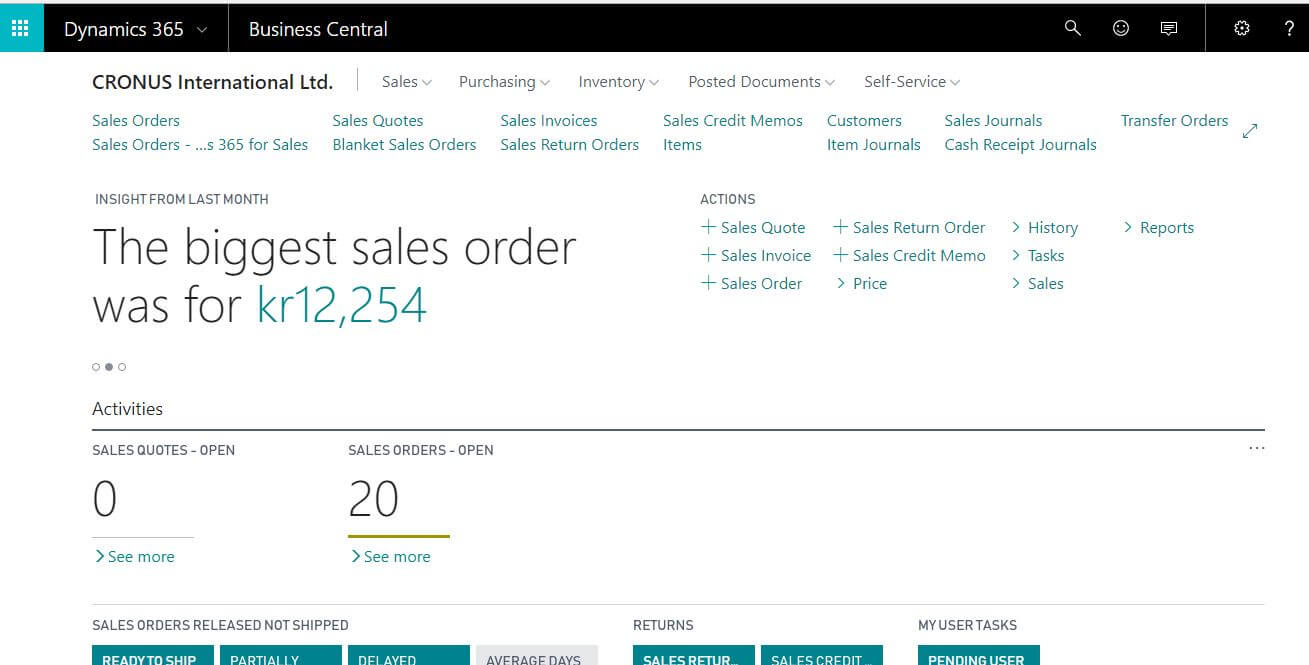How to setup D365 Business Central?
Introduction:
The much awaited Dynamics 365 Business Central officially released on 2 April 2018.
We are often used to creating virtual machines and setting up Microsoft Dynamics NAV but D365 Business Central doesn’t require a VM, we can set it up on Azure and use it locally.
Pre-requisites:
- Microsoft Azure
- Licence File
Steps:
1. Create a resource group in Microsoft Azure. I have named it navbc.
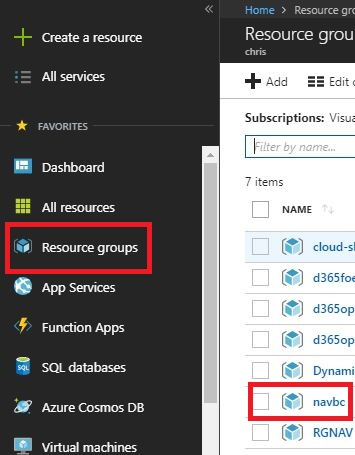
2. Click on NAVBC resource group and open Azure cloud shell

Enter the below command
az container create --name MDBC --image "microsoft/dynamics-nav:12.0.21229.0" --resource-group NAVBC --os-type Windows --cpu 2 --memory 3 --environment-variables ACCEPT_EULA=Y USESSL=N LICENSEFILE=" " --ip-address public --port 80 443 8080 7049
Here,
–name: your container name
–resource-group: your resource group name
–environment-variables
ACCEPT_EULA=Y – mandatory parameter.
–ip-address public: mandatory
LICENSEFILE=” ” : Here upload your licence to the cloud and then copy the link.
–port: list of ports. 8080 is a default value. Use 7049 port number to download symbols whichout which you cannot connect VS code to your container
Open your Resource group, the container instace is created click on the instance. This will open the container instance overview page.

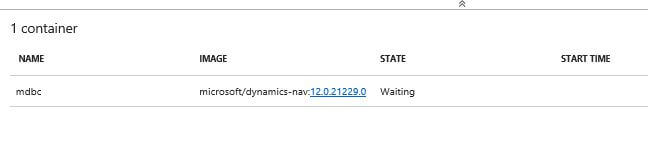
This will take quite some time approx 15-30 mins get your container instance running.
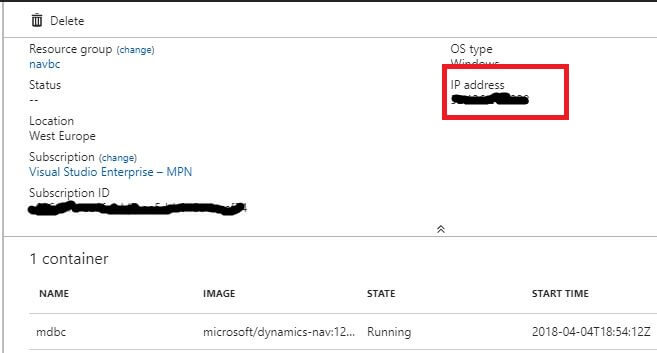
For more information on azure commands click https://docs.microsoft.com/en-us/azure/container-instances/container-instances-quickstarthere
3. To get the container infomation enter the below command
az container logs --resource-group navbc --name mdbc
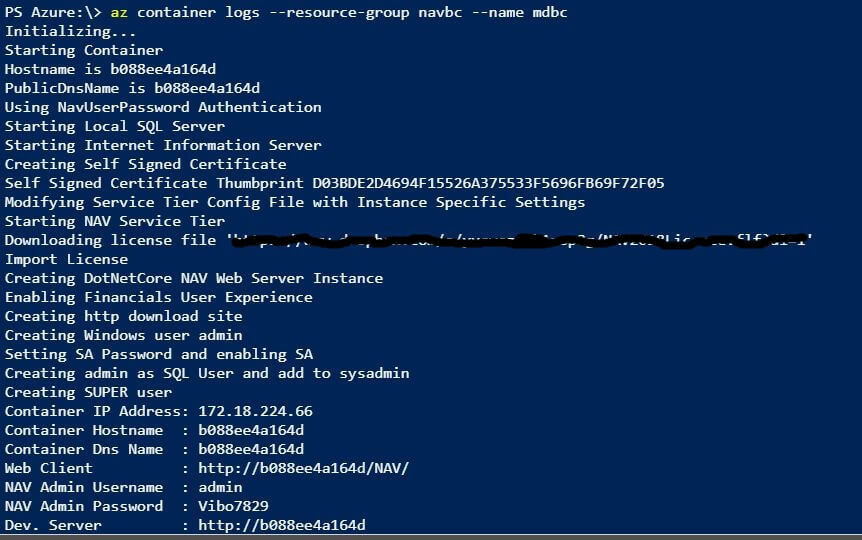
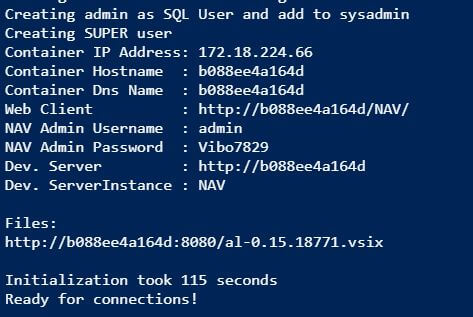
4. Download .vsix file
Open your container Instance you will find your IP address. copy it.
Copy the link under Files http://<containerIP>:8080/al-0.15.18771.vsix and replace b08.. with the conatiner IP address.This will download your .vsix file. now launch your VSCode and click on Extensions. Install .vsix and AL Language for D365 BC.
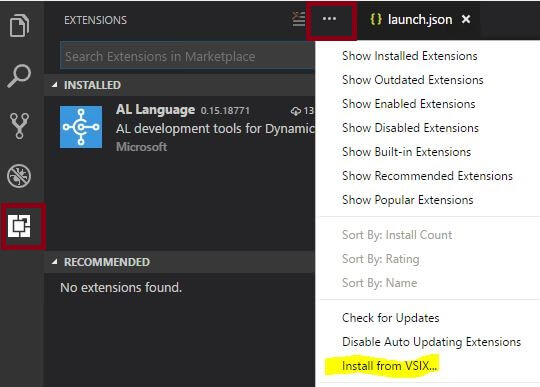
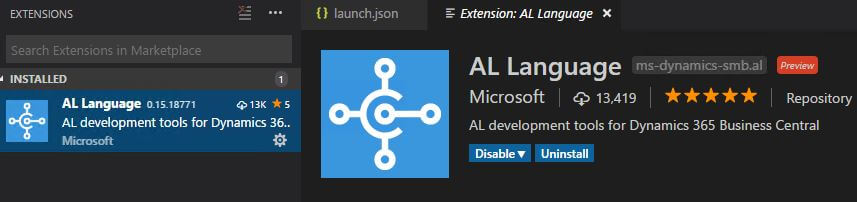
5. Publish an Extension
Open the launch.json file and replace the server with “http://containerip”. Download symbols using command Ctrl+P
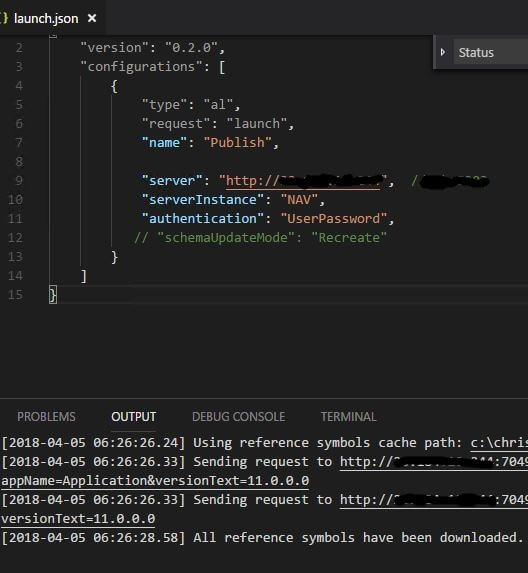
Build(ctrl+shift+B) the package and publish it! (Ctrl+ F5).
Yay! Now the final step open D365 Business Central. (http://containerip/NAV) This will prompt you for User name and pass word and bang D365 Business Central opens.