Connection Entities in Dynamics 365
Overview:
Connection entities provision an easy way to connect and describe relationships between two records in D365 CRM. This is supported across most Entity types in Dynamics 365.
Some of the features of Connection entities are as follows:
- All Business and Custom entities can be enabled for Connections.
- Provision to add descriptive information between the relationship between the 2 records.
Enabling Connections for an Entity:
In my example below, I’ll enable Connections for 2 custom entities –
- I have a custom entity called Family Members and have these records details of Family Members like their blood groups and medical history. This entity is a child entity of another customer entity called Patient.
- Connections must be enabled for this custom entity at the entity level as shown below:
- Connections need to be enabled on both entities between which connection is to be made.
- Once Connections have been enabled, navigate to the record and navigate to the related records, you’ll see Connections is now available.
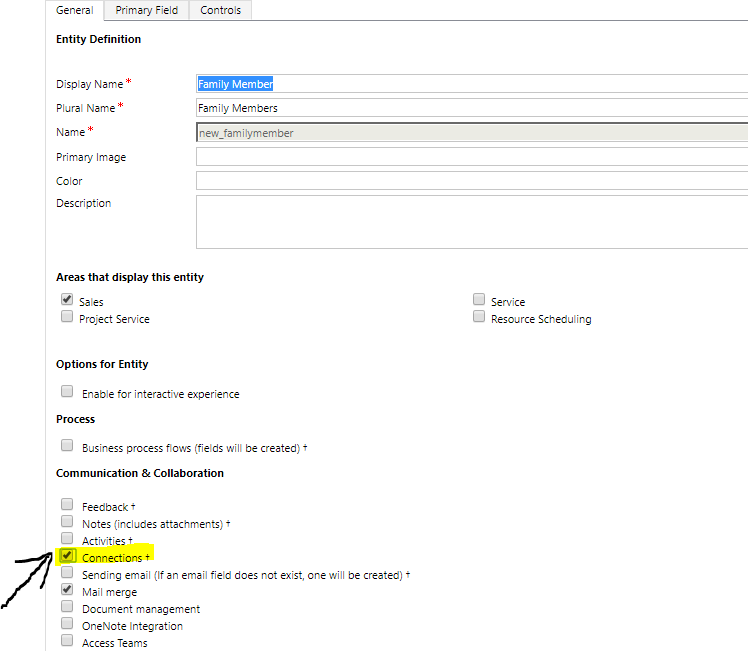
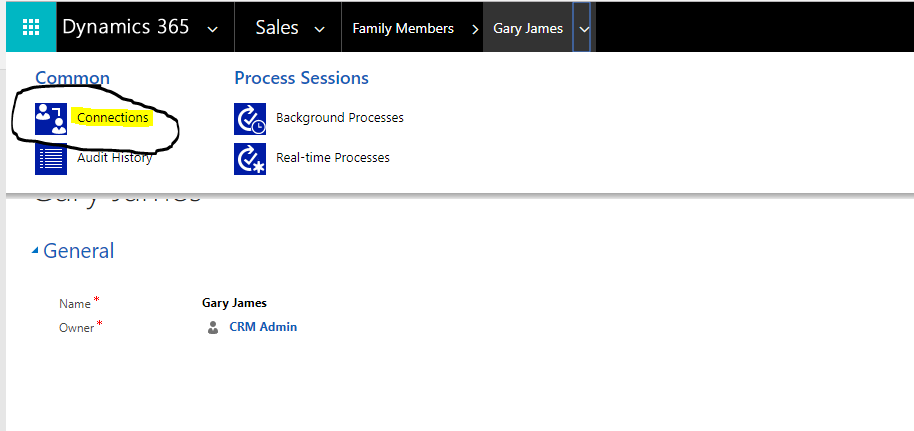
Connection Roles:
Connection Roles are the description that defines in what way is record A related to record B.
Connection Roles can be added to a Solution or even created as below:
- In a solution, look for Connection Roles on the left hand menu
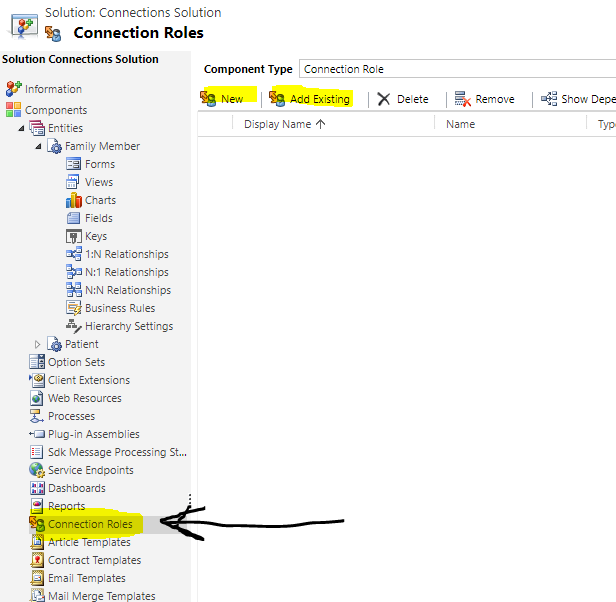
- Then, create a Connection (Existing ones in an Unmanaged Solution can be added as well)
- I am creating a new Connection Role by the name Father and I’ve enabled the same only for Patient entity.
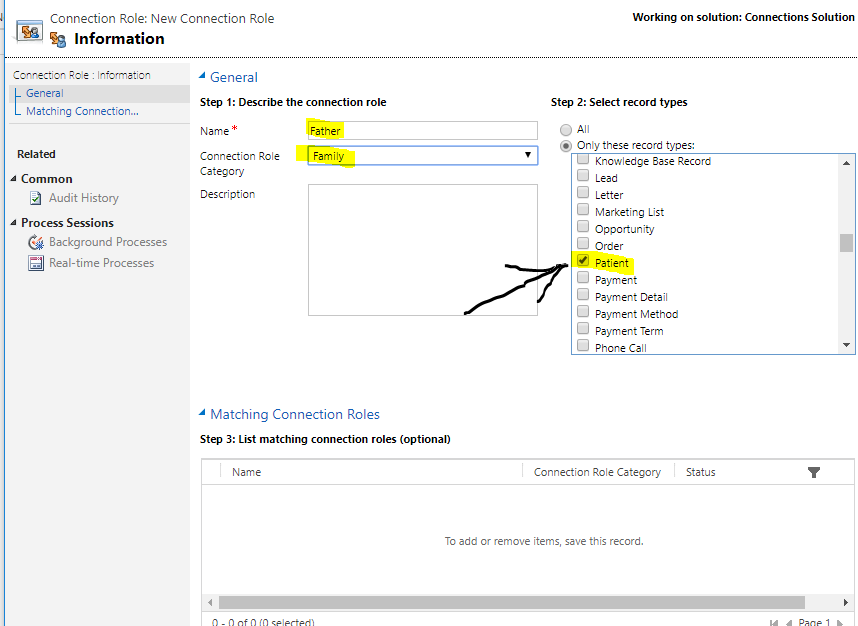 and Family Member
and Family Member
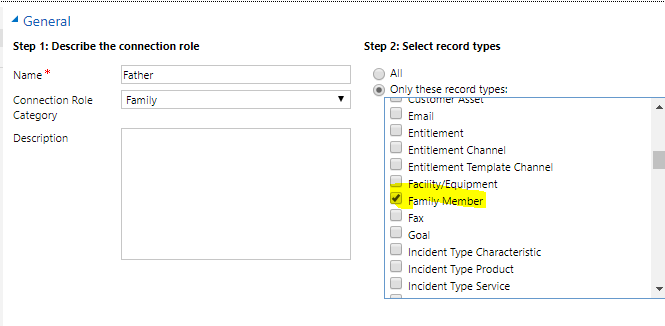
- After saving the record, I’ll create a Matching Connection Role to the role Father I just created.
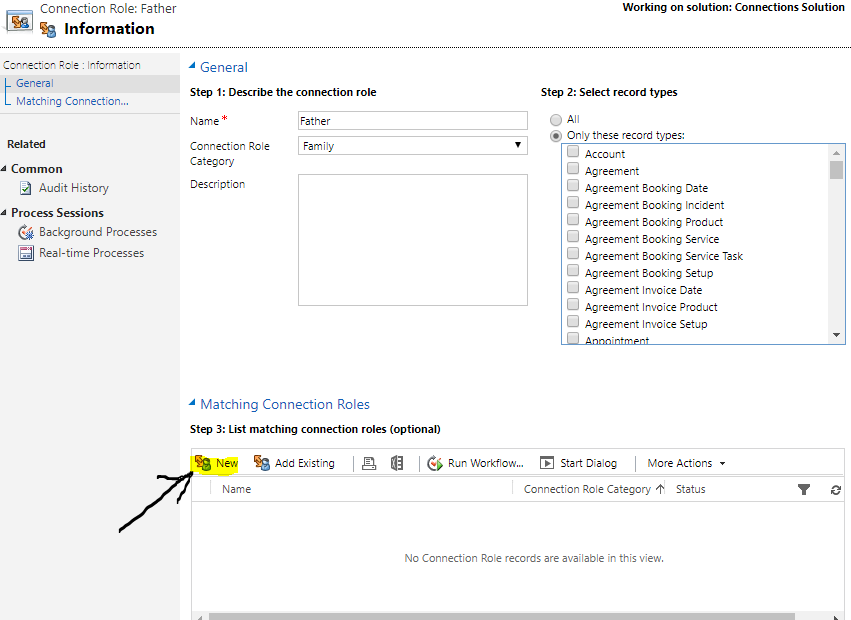
- Now, I’ll create a matching Role called as Son
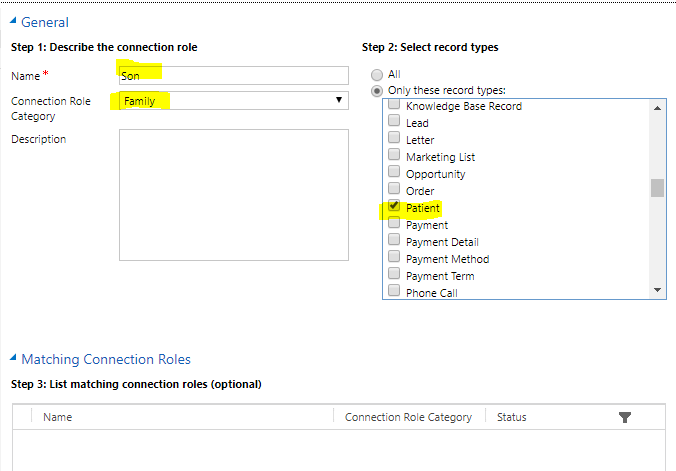
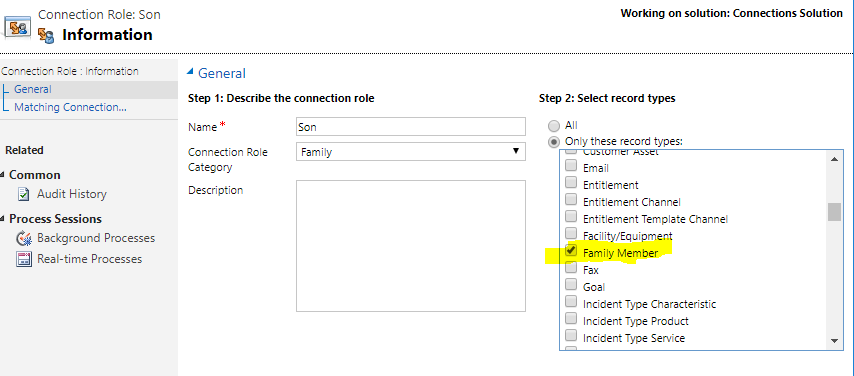
- Now, the two roles have been created which match each other
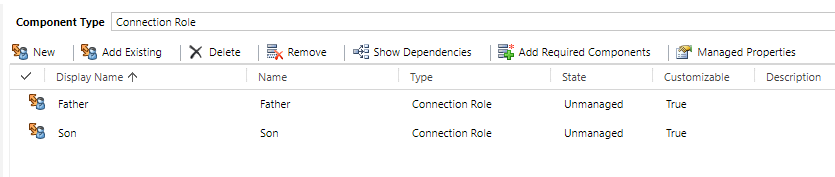
Associating Records:
Once my Connections have been enabled on source (connection from entity) and target (connection to entity), I’ll associate the two records as follows:
- I will navigate to the Family Member entity I created above and will associate a record with a record to Patient entity. This way, I can derive what is the relation between the family member and the patient.
- In the Connection Associated View above, I’ll associate the Family Member Gary to the Patient. So I’ll select To Another in the connection menu as shown in #1 above.
- Then, find the Patient Alexander James which I created in the Connect To tab as shown below. And then I relate the current record to the target record as the Father.
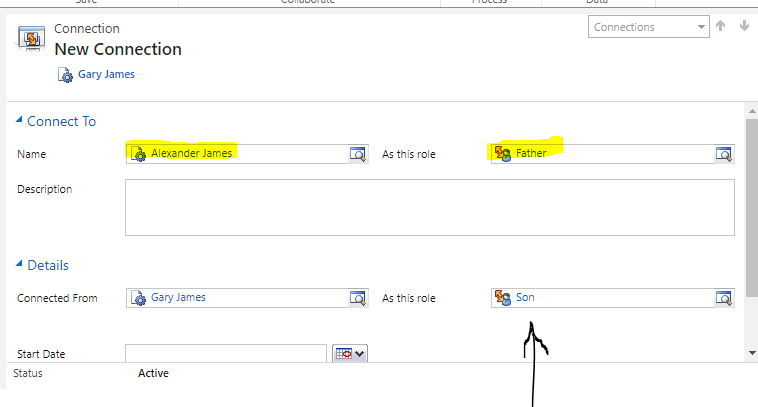 Note: As soon as Father was selected in the Connected To tab, the Details tab auto-filled Son as it was the only role associated with the Father when we created Connection Roles in above section in this blog. In case there are multiple Connection Roles associated with one Role, the Details section’s As This Role field will be empty for you to select the related role from.
Note: As soon as Father was selected in the Connected To tab, the Details tab auto-filled Son as it was the only role associated with the Father when we created Connection Roles in above section in this blog. In case there are multiple Connection Roles associated with one Role, the Details section’s As This Role field will be empty for you to select the related role from.
- And the record is saved as below. Likewise, a record can be connected to multiple other records as well.
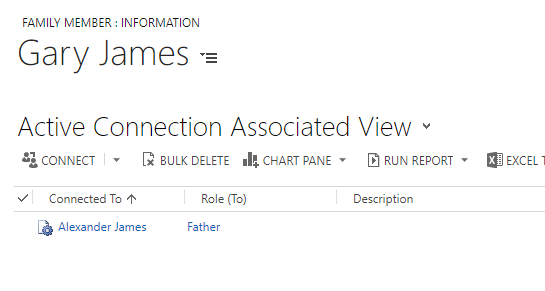
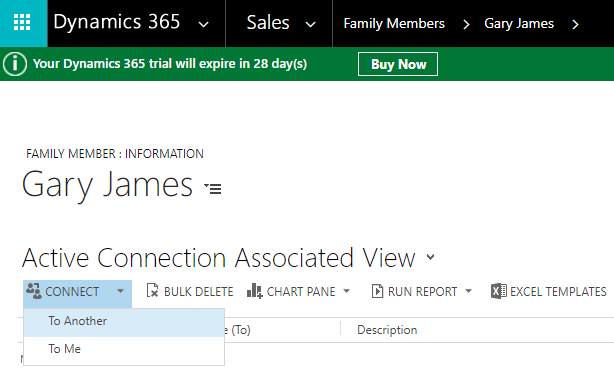
Retrieving Connections:
Connections are useful if you want to draw reports, graphs or charts.
