Step Action in Business Process Flow in Dynamics 365 July 2017 update – Preview
Since this is in Preview, it won’t be available for users until next update. However, this is how it works and seems so easy to implement it.
Enable Step Action from System Settings:
Since this is a Preview feature in Dynamics 365 July 2017 update, it appears in the Previews section where you can go and enable the same.
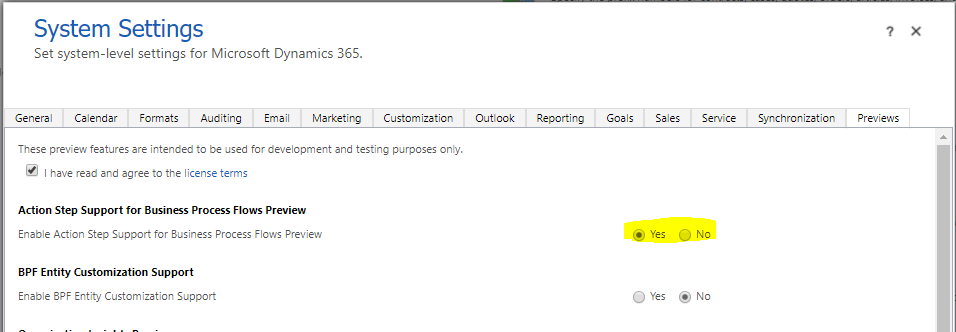
Once you’ve enabled the Preview feature, you should be able to see Action Step visible in the Business Process Flow editor as shown below:
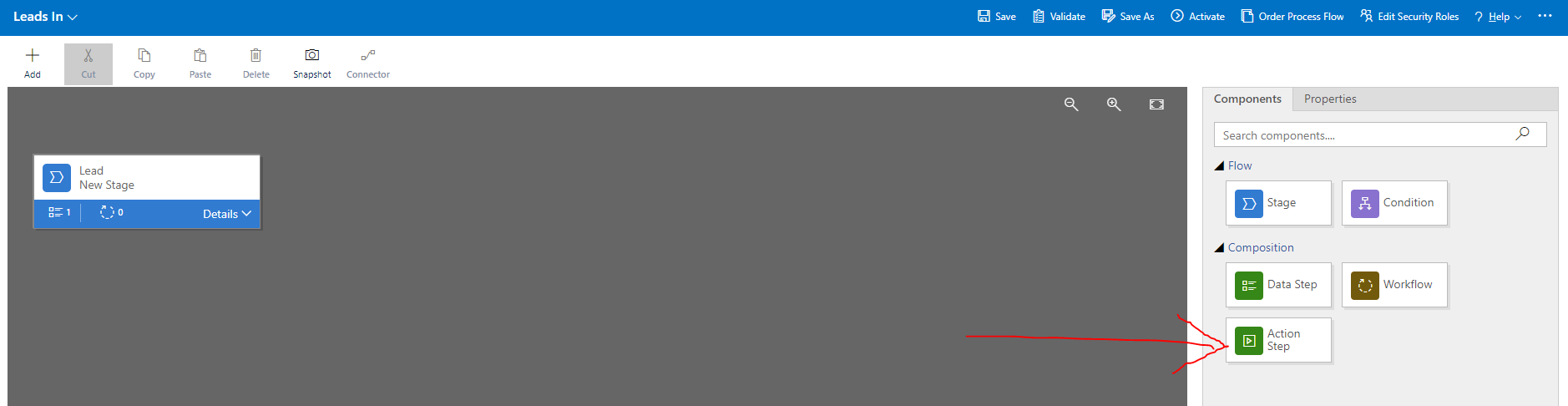
Add Action Step in BPF:
You can trigger an Action or a Workflow in the Step Action feature.
I have a Workflow to create a New Invitation entity record in D365. I’ll be adding the same in the BPF.
- In the Business Process Flow editor, I’ll add an Add Action Step in one of the stages as shown below:
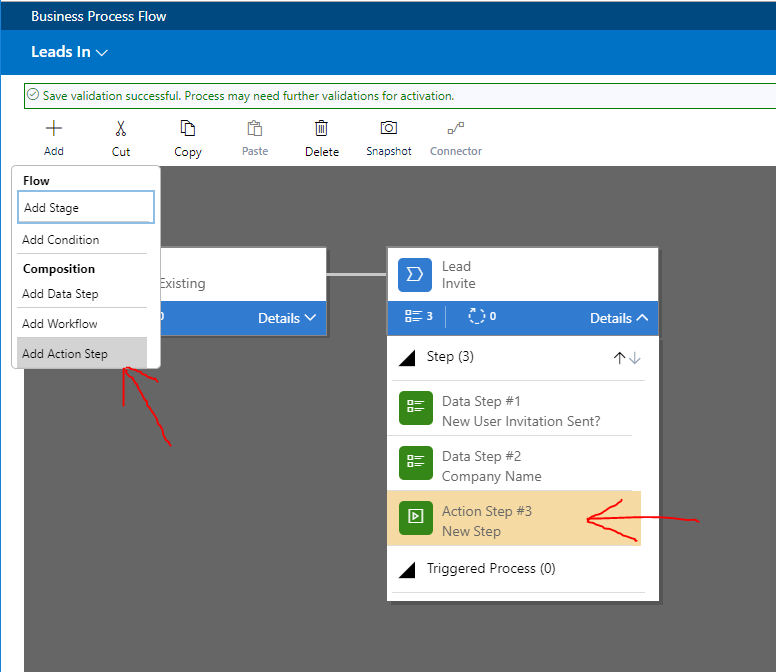
- I’ll add the already created a Workflow to the Business Process Flow in the Step Action.
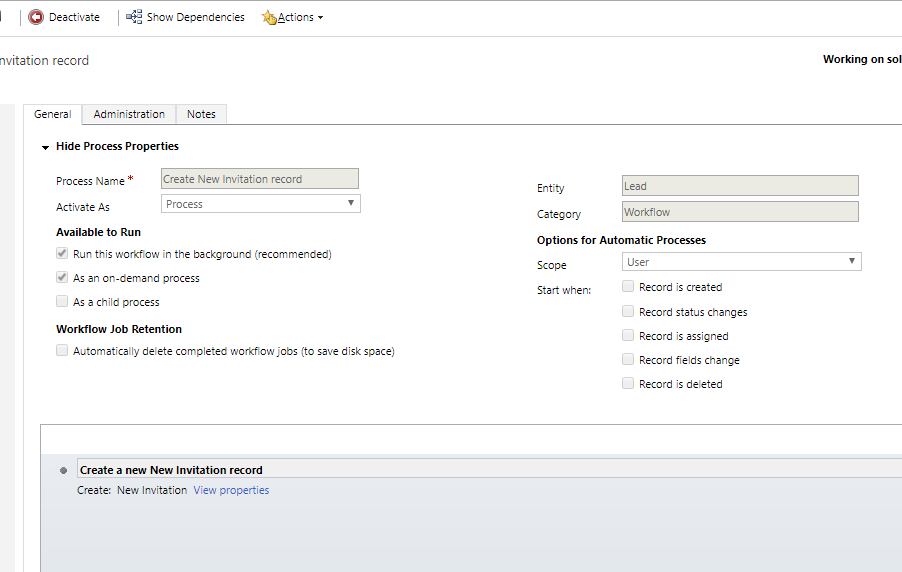
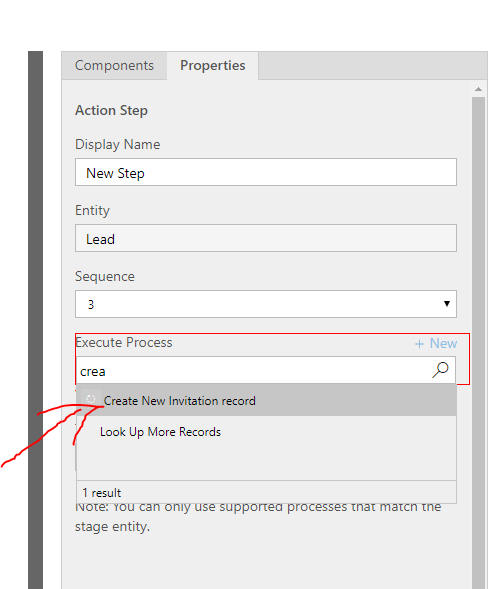
- Once done, I’ll simply activate the BPF and we can see it in action.
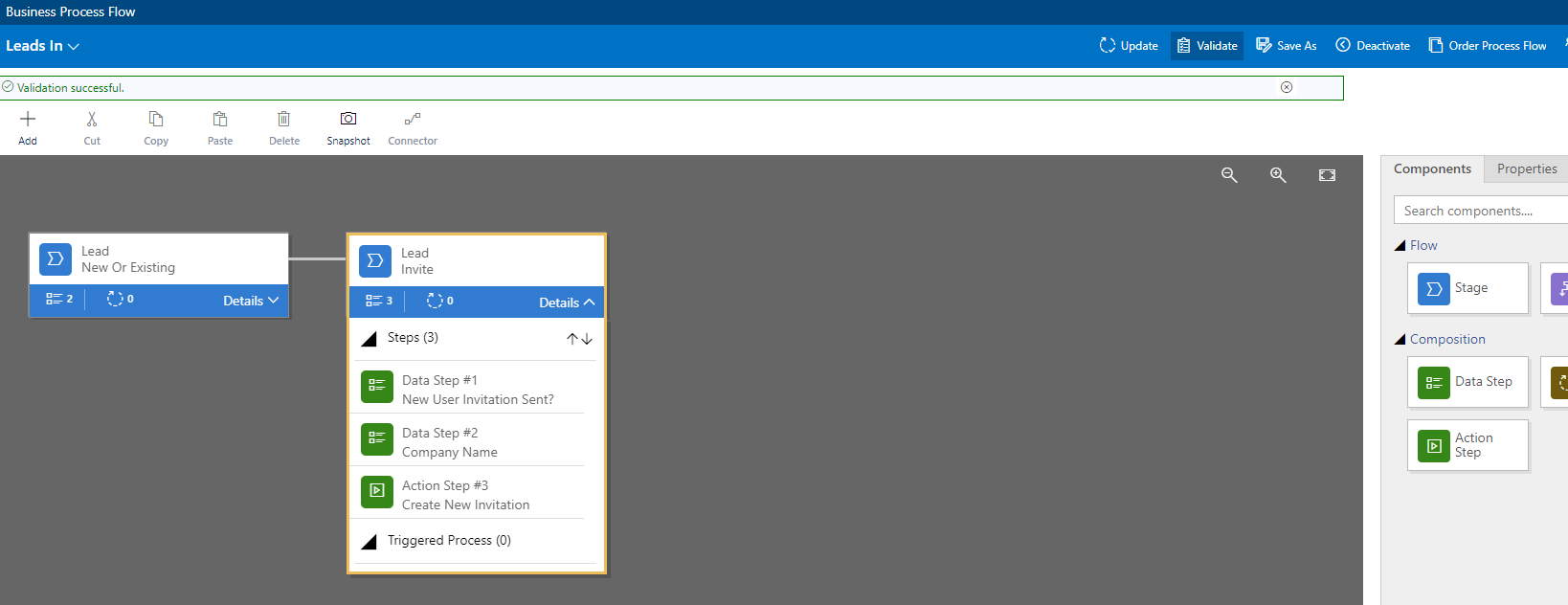
Working with Step Action:
Let’s see how easy it is to execute this workflow using the Step Action.
- On the Business Process Flow, I can see that the step appears from what the Display Name in Business Process Flow is set.
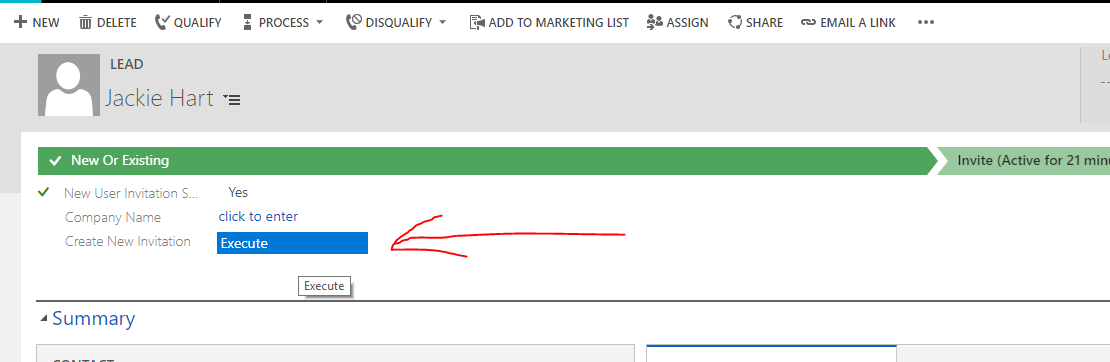
- And clicking on it, the workflow will run the background performing it’s operation. (You’ll see a quick ‘Processing’) message while it triggers the workflow.
- As seen below, the record for New Invitation was created as directed in the Workflow I created.
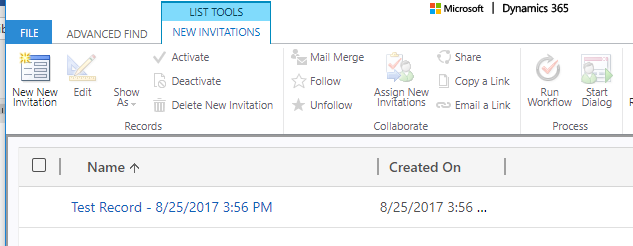
Conclusion:
Putting it simply, it works very quickly and is as simple as clicking a button.
