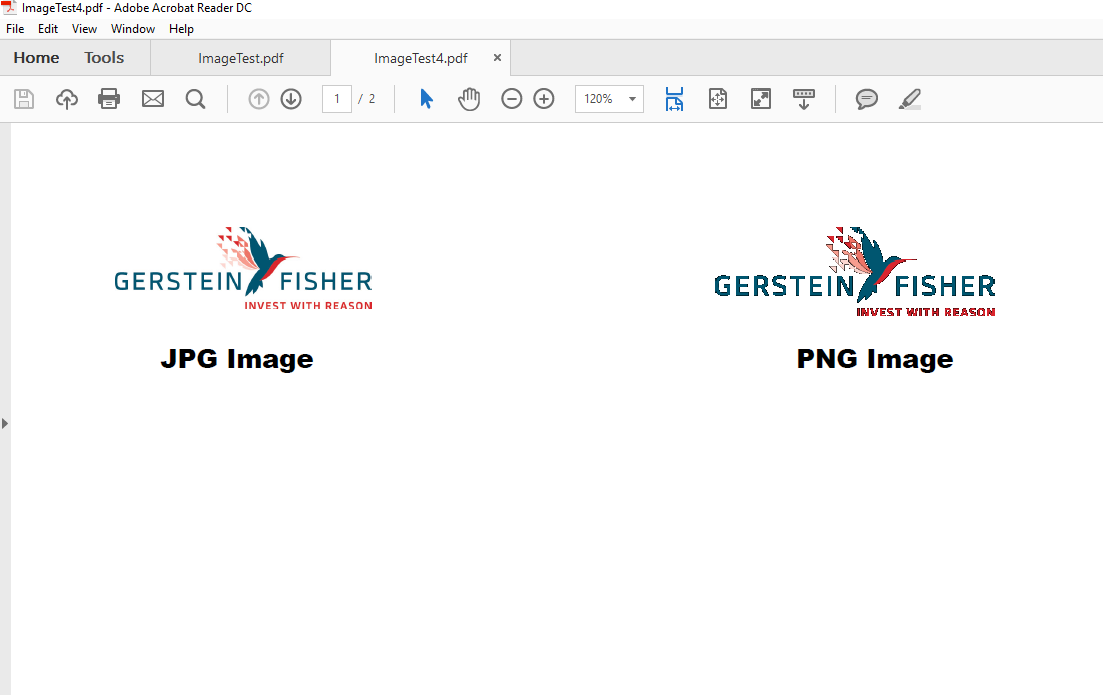SSRS Embedded Image Distorted in PDF
Introduction:
Recently, I had encountered an issue with embedded images in a report. I had one image in two format, i.e. PNG and JPG. In the report viewer, both the image format was working fine; but when I saved the report in PDF format, PNG image was properly displayed and JPG image was distorted.
In this article, we are going to discuss how to resolve the issue of distorted image in PDF.
Images in Report Viewer:
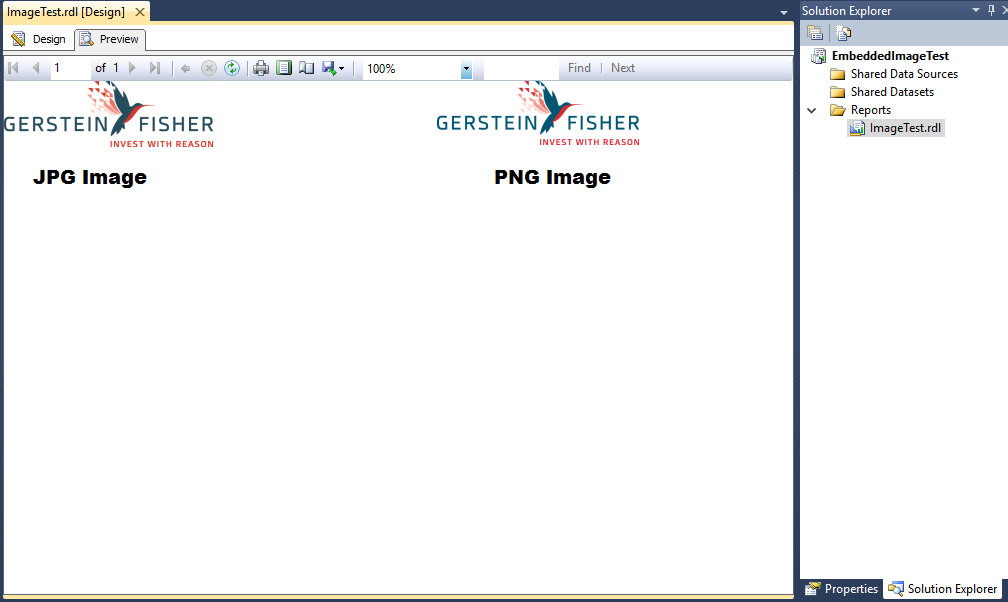
Images in PDF:
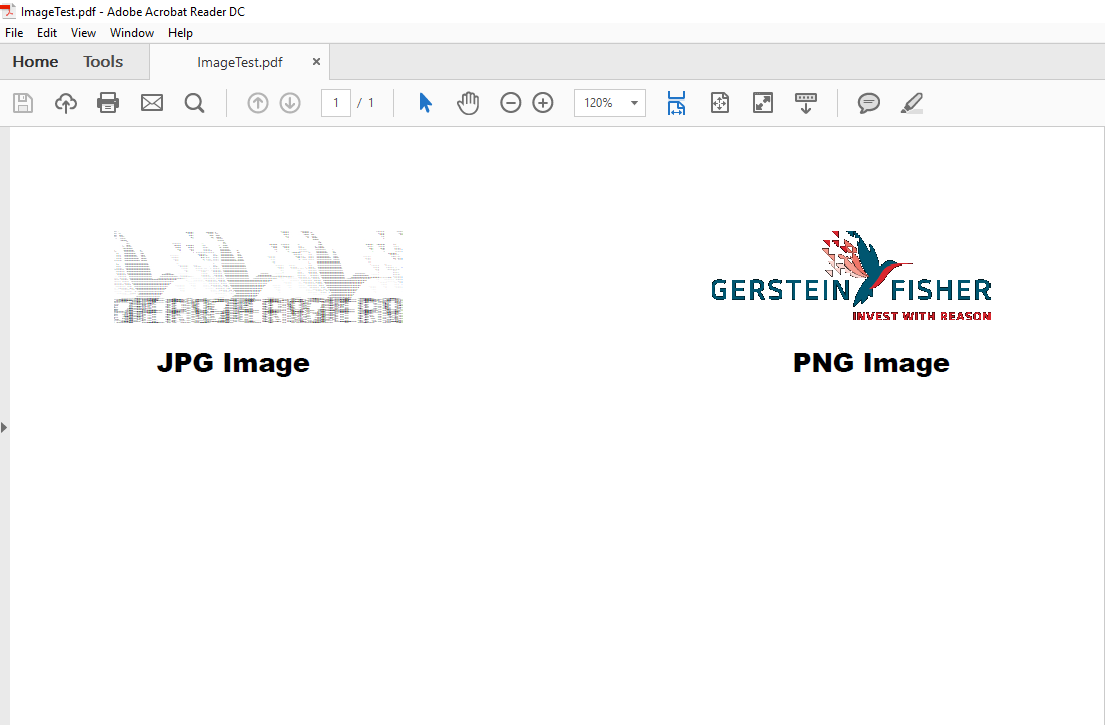
Resolution:
1. Check JPG Image properties:
Images with following properties do not render correctly:
- Image with CMYK Colorspace or
- Image with extended color profiles or
- Both
For more reference, Click here
- Check Extended color Profiles
- Photoshop CC:
Open the JPG file in Photoshop and it will tell you if the color profile is missing or does not match your working profile.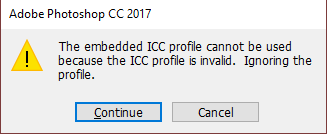
- Jeffery’s Image Metadata viewer:
Open link: Jeffery’s Image Metadata.
Choose your JPG Image file and click on View Data. Check Color Embedding. (Here, unrecognized embedded color profile)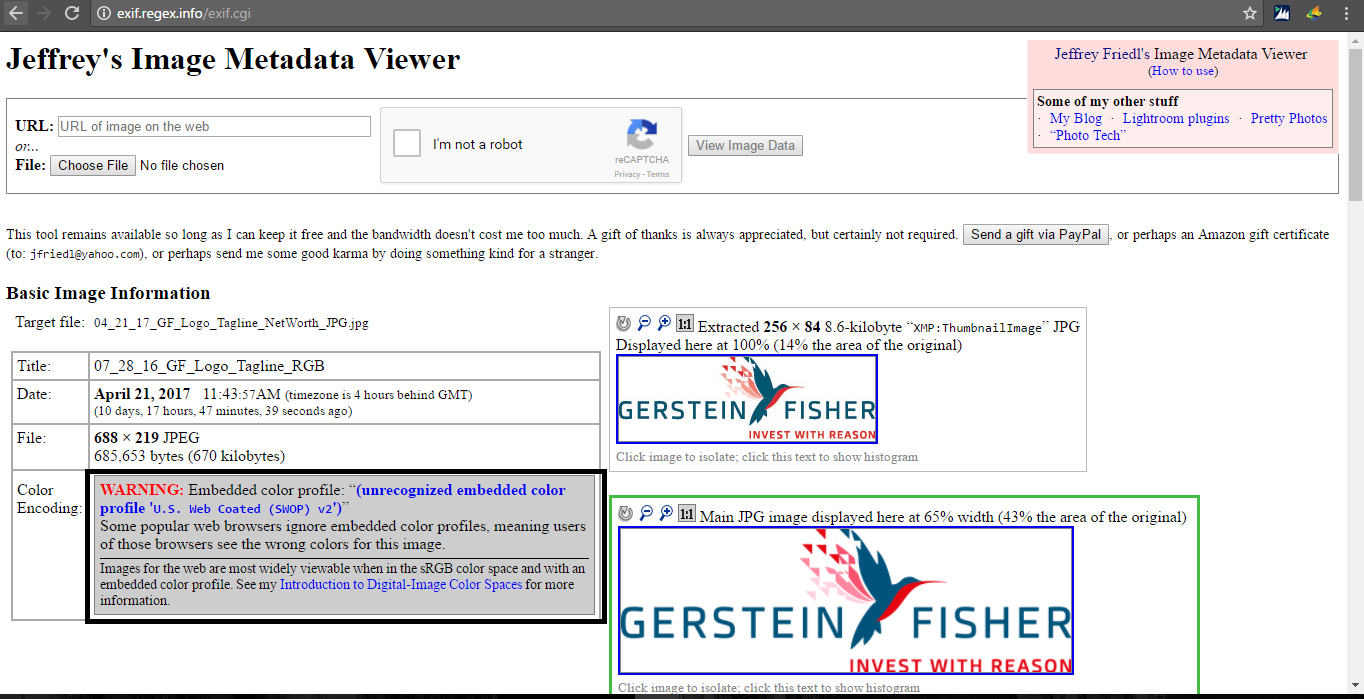
- Photoshop CC:
- Check Image Colorspace
- Photoshop CC:
Open the JPG file in Photoshop, you can see the image properties in the Name Tab. (Here,CMYK/8)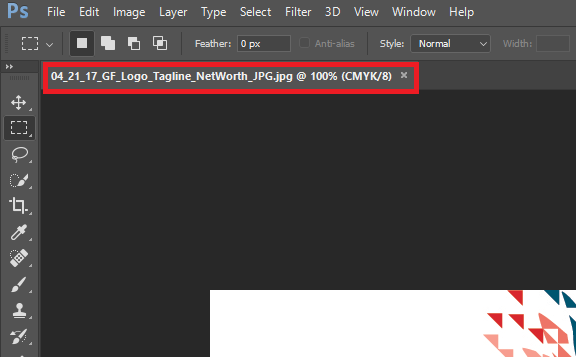
- Jeffery’s Image Metadata viewer:
Open link: Jeffery’s Image Metadata
Choose your JPG Image file and click on View Data.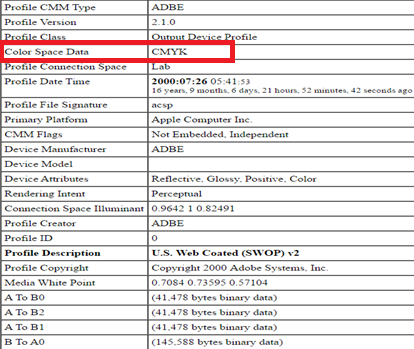
- Photoshop CC:
2. Change JPG Image Properties:
- Remove Extended color Profile:
Open the JPG file in Photoshop. Navigate to EDIT→Assign Profile→Don’t color Manage this Document.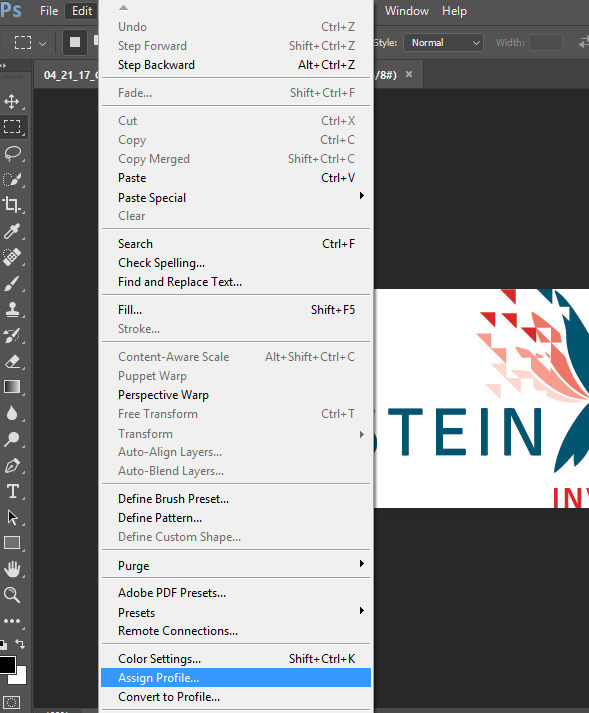
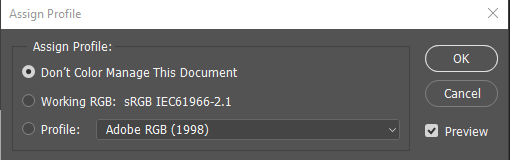
- Change Image Colorspace:
Open the JPG file in Photoshop. Navigate to IMAGE→MODE→ RGB Color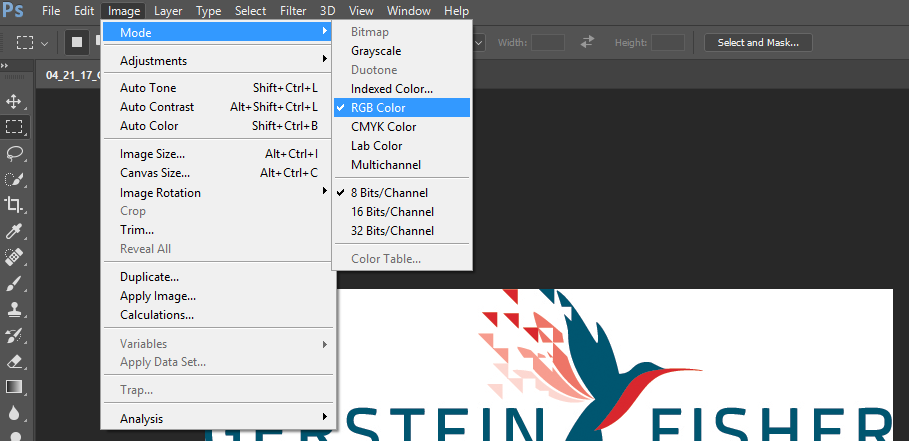
Results:
After the change in image properties the JPG Image will be properly rendered in a PDF.