Integrate Dynamics 365 for Customer Engagement Apps with Microsoft Teams
Before getting into details, firstly I would like to talk about Microsoft Teams. If you’re familiar with MS Teams, you know that it is chat and collaboration platform – a place to manage all your conversations, files and important tools in one team workspace. You can access SharePoint, Power Bi and now Dynamics 365 for Customer Engagement right from the Teams app and can collaborate. Microsoft Teams comes with the Office 365 subscription and is present with both web and desktop version as well.
Dynamics 365 page can be added as a tab on Microsoft Teams channel they are working on to allow easy access to the customer information. The tab added on MS Teams channel is a fully functional page that means you can edit any records or navigate to related records without leaving the app. You can also use Dynamics 365 Bot for quick updates on records.
Before getting started, enable Microsoft Teams integration feature from Dynamics 365 Customer Engagement:
- Sign in as a System Administrator.
- Go to Settings > Administration > System Settings > General.
- Enable Microsoft Teams integration.
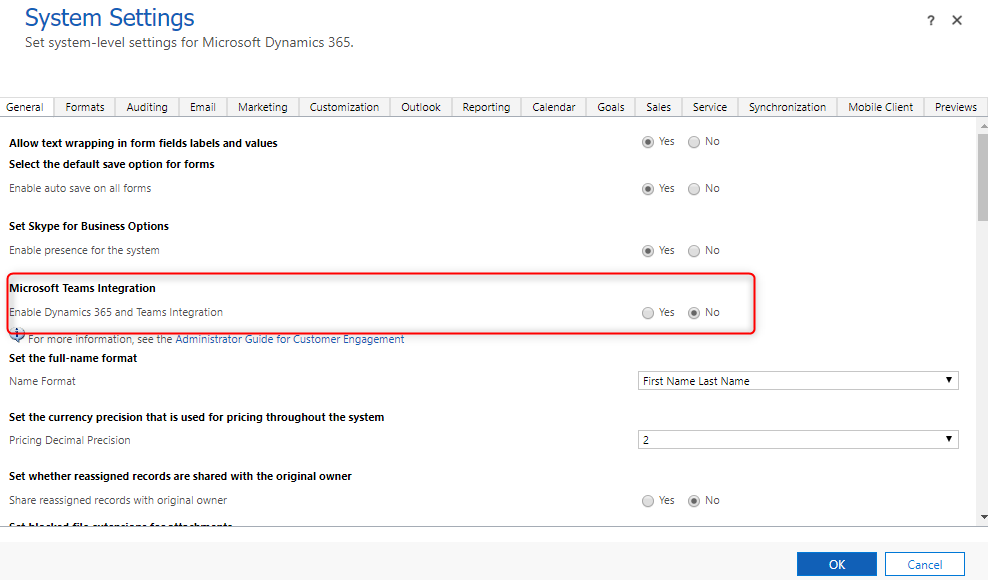
Let’s get started:
- I hope you already have Microsoft Teams App installed on your system.
- Go to the Teams channel where you want to add a Dynamics 365 page as a tab, add a tab by clicking on the + button.

- Search for Dynamics 365 App.
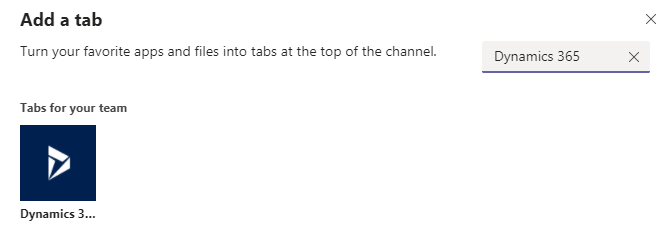
- After clicking on the Dynamics 365 App, you will be asked to select the Organization and the App module. Select the same from the dropdown accordingly and click on SELECT.
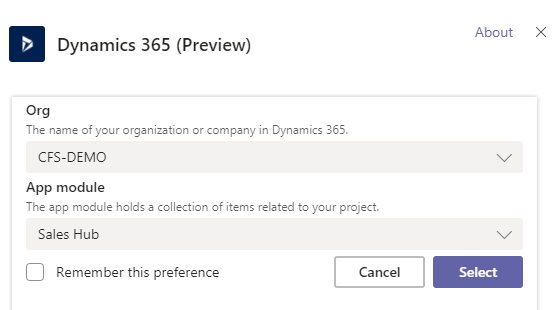
- Search for the entity you want to connect the to this channel and click on SAVE.
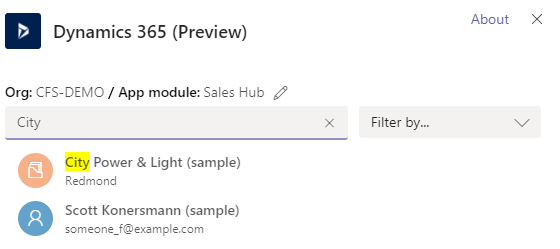
- It is done, you can now edit the record details or navigate to the related records in Dynamics 365 from MS Teams app.
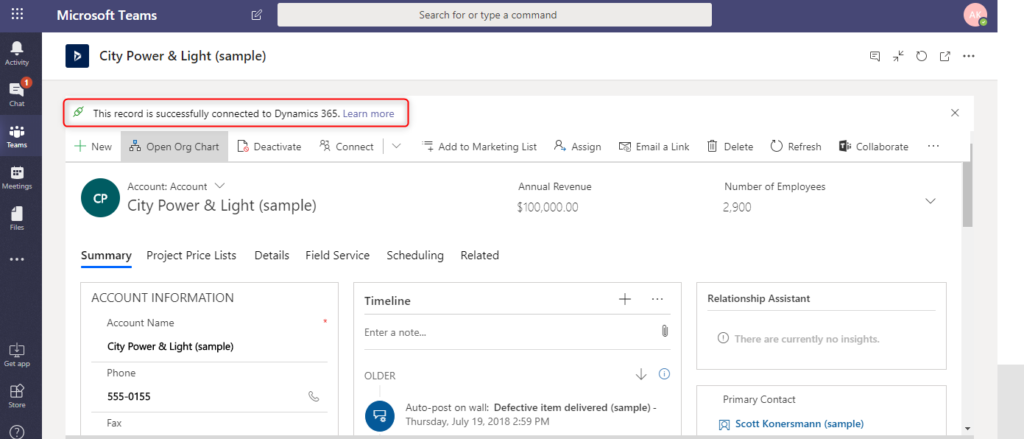
- Once you complete the above steps, you will see a notification of record is successfully connected (see above image). Any changes done here will be synchronized with the Dynamics 365 for Customer Engagement apps.
- Once the integration is done, Teams also provides the feature to associate files. Any related documents uploaded in the Files tab in Microsoft Teams will also appear in D365 Customer Engagement apps under Documents for the record. Similarly, any documents added in D365 for Customer Engagement apps will appear in the Files tab on Microsoft Teams.Below images is of Microsoft Teams Files tab:
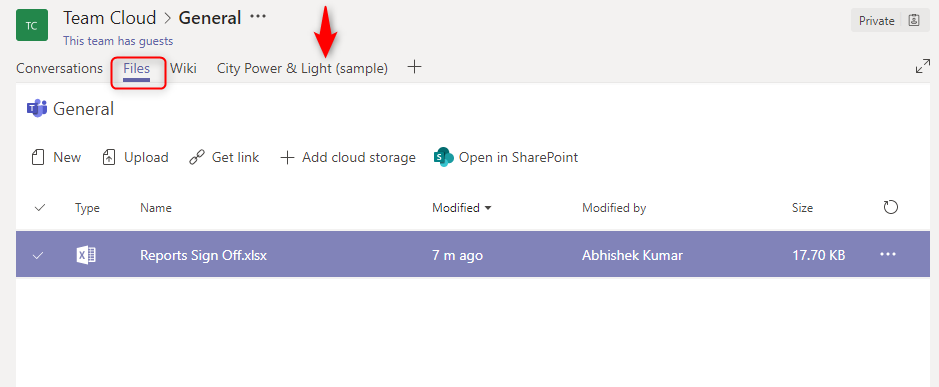
Below image is of D365 for CE app > Documents:In the below images, you can see various locations for documents, this is because I have also enabled SharePoint integration. You can select the specific location or All File to view each file related to this record. As you can see in the below images the files uploaded on Microsoft Teams appears over here.
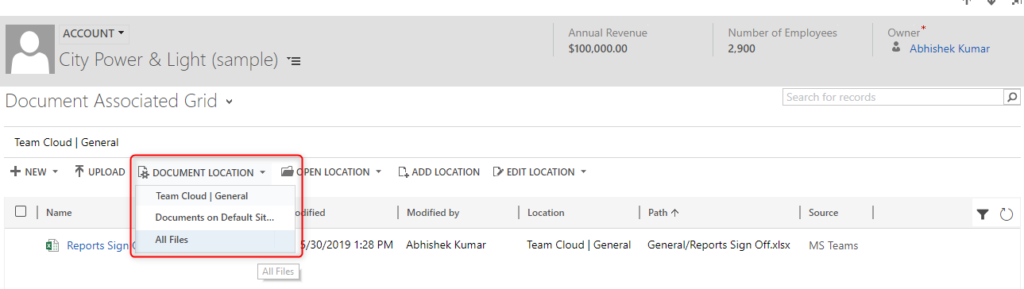
- If you want open a record in Dynamics 365 for CE and you are in Microsoft Teams currently, don’t bother to enter the URL. Click the Go to Website icon.
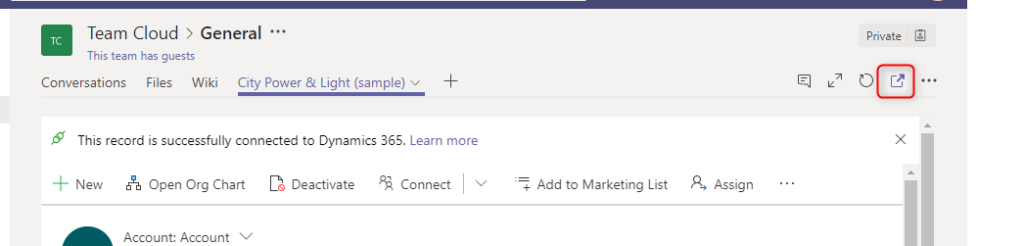
Setting up the Dynamics 365 Bot:
You can set up the bot feature to interact with Dynamics 365 Apps. You can also use Dynamics 365 bot to look up and make a quick update on any record. For setting up please follow the below steps.
- You can go to the Chat on the left side of the Teams app, and then select Dynamics 365 for Customer Engagement apps.
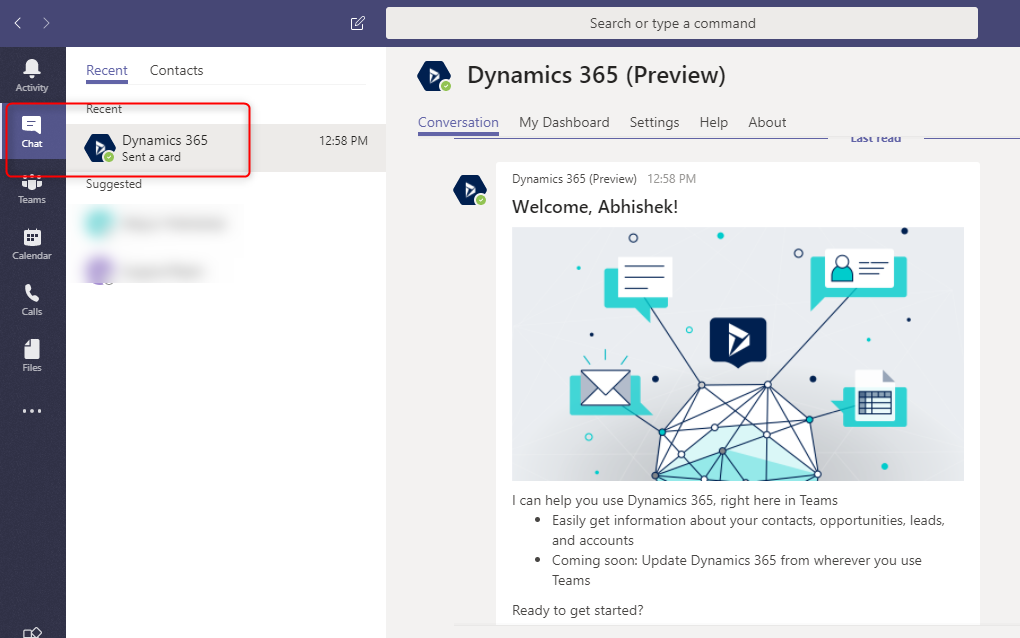
- In the welcome message from Bot, it provides some abilities of the bot. You will need to click on Sign in.
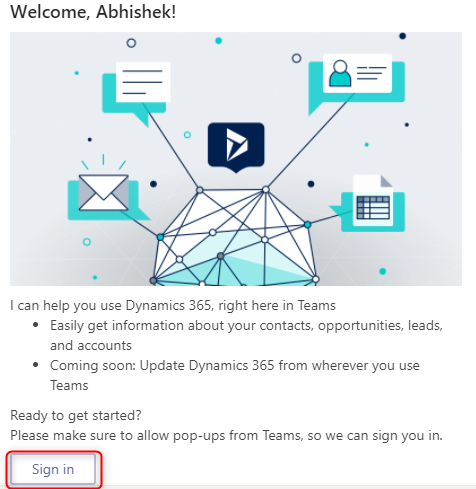
- Select Org and then Click on NEXT.
- Enter credential and Sign in. The Dynamics 365 bot setup is complete and some option is already loaded to get started.
