Managing mailbox through Email Archiving
Introduction:
Email can fill your Outlook Inbox quickly – new messages, replies, and forwards. Before you know it, you could have thousands of messages. Keep your Outlook inbox and its folders under control by moving older items you want to keep to an archive. Email archiving helps in saving and preserving data contained in email messages so it can be searched and accessed later. An archive mailbox is a specialized mailbox that appears alongside the users’ primary mailbox folders in Outlook or Outlook Web App. Users can access the archive in the same way that they access their primary mailboxes.
Enabling In-Place Archive:
For moving the mailbox items to Archive, firstly we need to enable In-place archive for that mailbox.
- Go to Exchange Admin Center > Recipients > Mailboxes. Select user for whom you want to enable In-place archive. You will be getting the option to enable archiving as shown in below image.
- After In-place archive is enabled, in the mailbox type you can see Archive in brackets (as shown in below image).
- Within 15 minutes, user will be able to see In-place archive folder in their mailbox which is a secondary mailbox and can be accessed as primary mailbox is accessed.
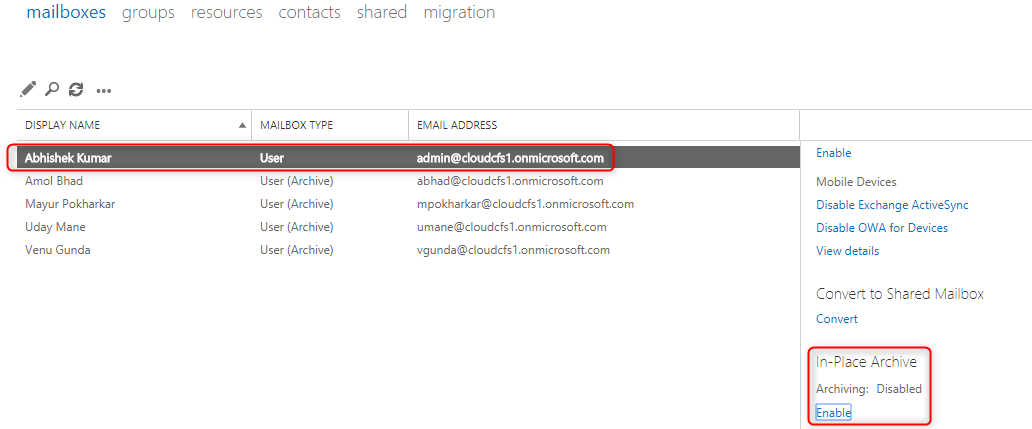
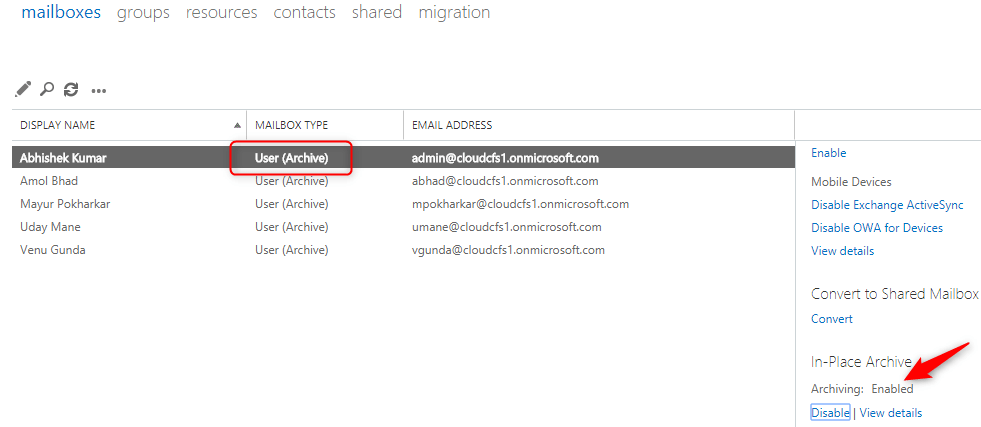
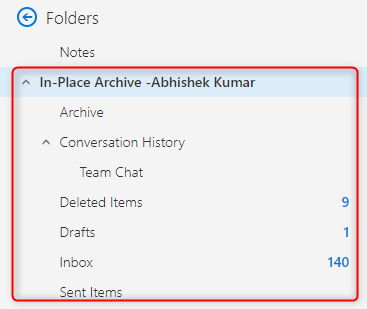
Creating Retention Tag and Retention Policy:
Retention Tag – Retention tags define and apply retention settings to messages and folders in a user’s mailbox. Retention tags specify how long a message is kept and the action taken when the message reaches the specified retention age.
After enabling In-Place Archive, we need to move the items to archive. We can move the items by –
- 1. Moving the mailbox items manually.
- 2. Move messages using Inbox rules.
- 3. Move messages using retention policies.
Here, we will see how to create retention tag and policy so that the mailbox items will be moved to Archive.
- Go to Exchange Admin Center > Compliance Management.
To create a Retention Policy, firstly we need to create Retention tag and then attach that tag with a policy which is called retention policy.
You will be getting 3 options to create a Retention tag –
a. Default policy tag which will be applied to entire mailbox.Note – DPT will be applied to all items in the mailbox that don’t have a retention tag already applied to it.
b. Retention policy tags which will be applied to a default folder, such as Inbox (Does not support Archive action).
c. Personal tags which can be applied by users to items and folders. - Select default policy tag.
- Provide a name to tag and choose the retention action which will be taken after the items reaches retention age which also needs to be mentioned in no. of days (see below image).
In this case I have created a retention tag so that when the items will reach 90 days it will be moved to archive. - After creating Retention tag, we need to create retention policy, provide a name to the policy and add the retention tag.
- After the Retention Policy is created, it needs to be assigned to the users. For the same, go to Recipients > Mailboxes. Select User and click on edit.
- Go to Mailbox features and apply Retention Policy to user.
- It may take some time for the retention tag to appear in the mail settings > retention policies (see below image).
- After the Retention Policy is applied to the mailbox, the items which has reached their retention age of 90 days will start moving to In-place Archive.
Note – It can take up to 7 days for the items to be moved in to In-Place Archive depending upon the number of items.
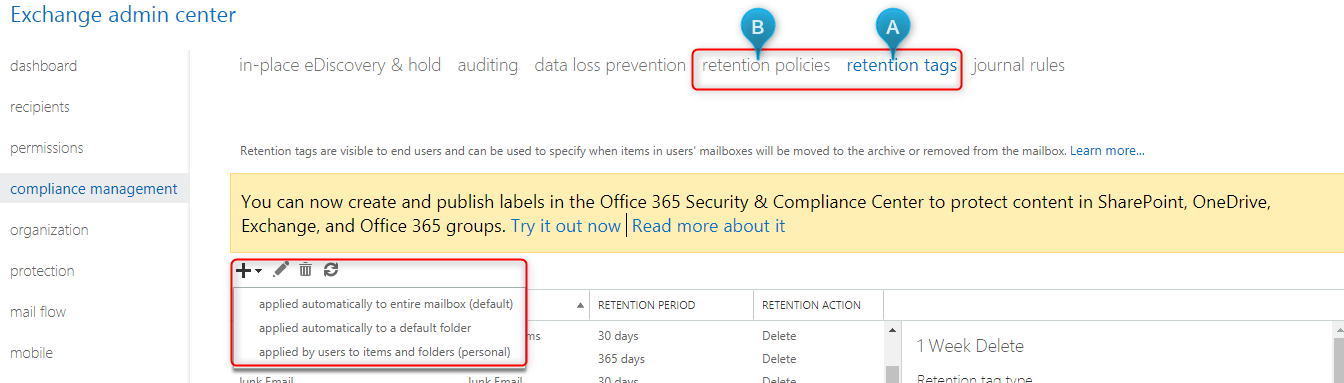
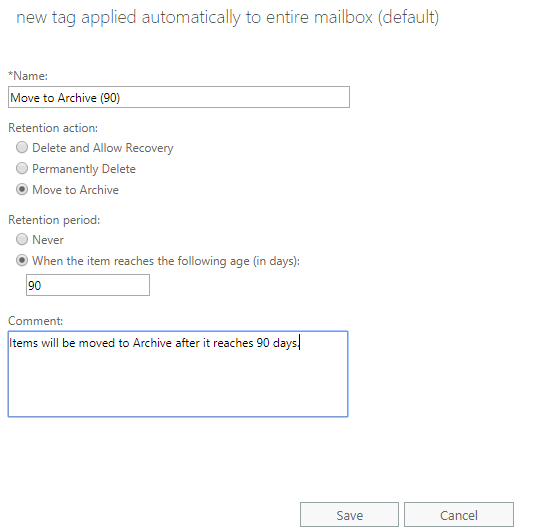
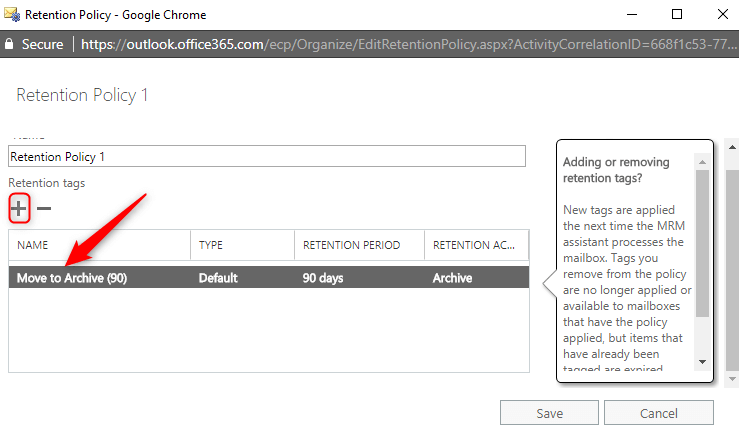
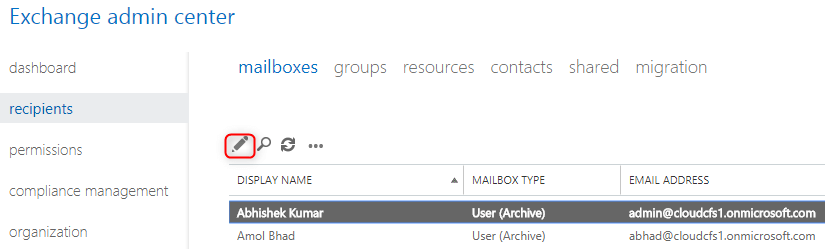
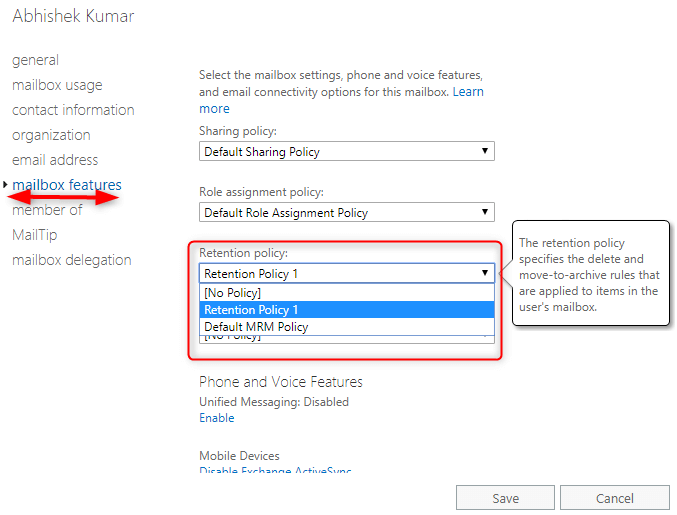
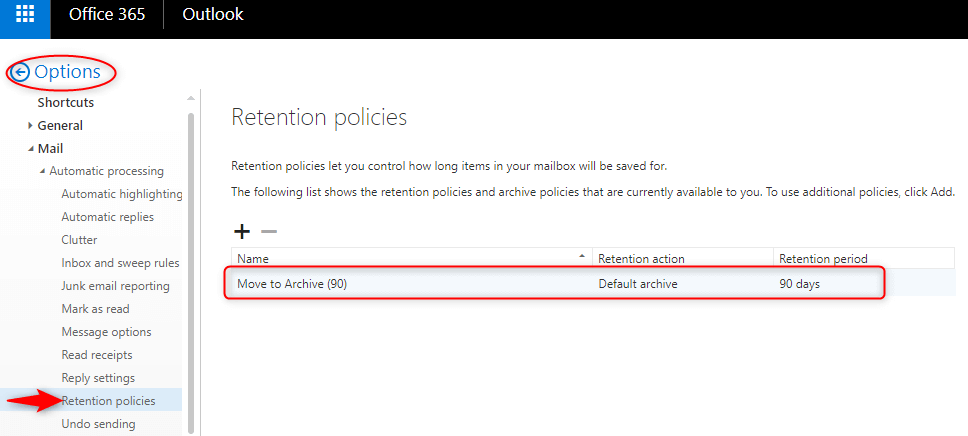
Conclusion:
In this way we can create Retention tag and policy for Email Archiving which will keep Outlook inbox and its folders managed by moving the older items to archive.
