AX 2012 R3 Commerce Data Exchange Service: Async Server Installation
Introduction :
In AX 2012R3 Commerce Data Exchange, Async Server is a part of the asynchronous system that shares data between the Microsoft Dynamics AX database and channel databases. Async Server is installed at headquarters and communicates with Microsoft Dynamics AX. In addition to Async Server, Commerce Data Exchange includes Commerce Data Exchange: Async Client, which is installed at channels and communicates with the channel database.
Below are the steps which need to follow:
Step 1:
Start Microsoft Dynamics AX Setup. Under Install, select Microsoft Dynamics AX components.
Advance through the first wizard pages.
If the Setup Support files have not yet been installed on this computer, the Select a file location page is displayed. The Setup Support files are required for installation. Provide a file location or accept the default location, and then click Next. On the Ready to install page, click Install.
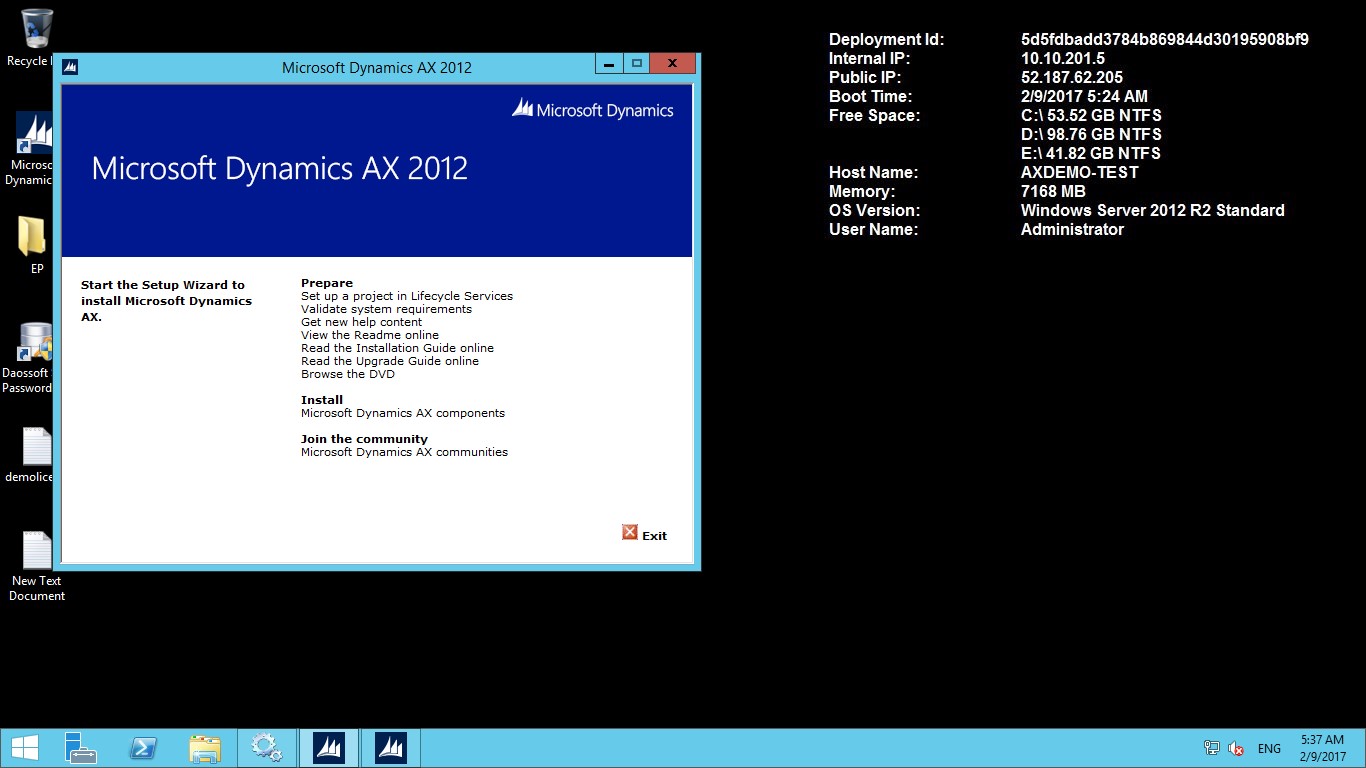
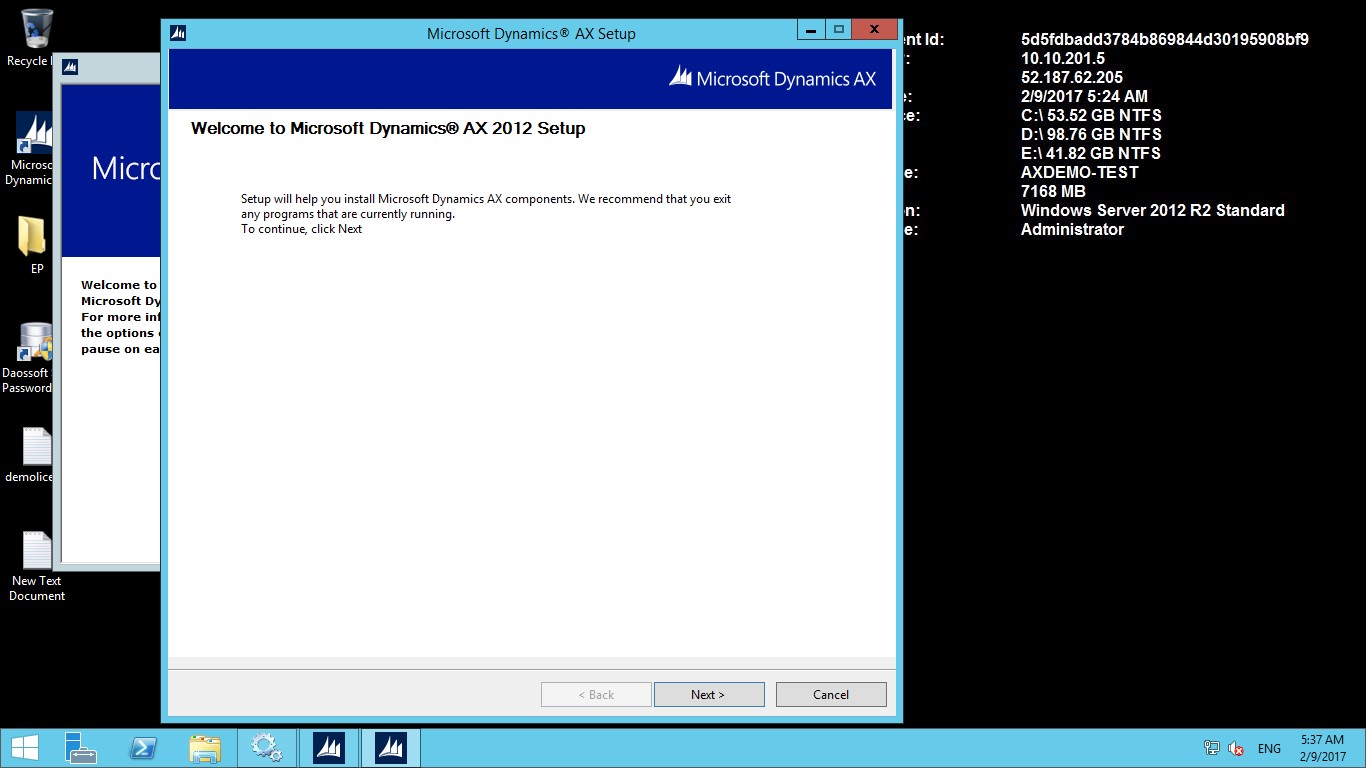
Step 2:
On the Select installation type page, click Custom installation, and then click Next.
On the Select components page, select Async Server, and then click Next.
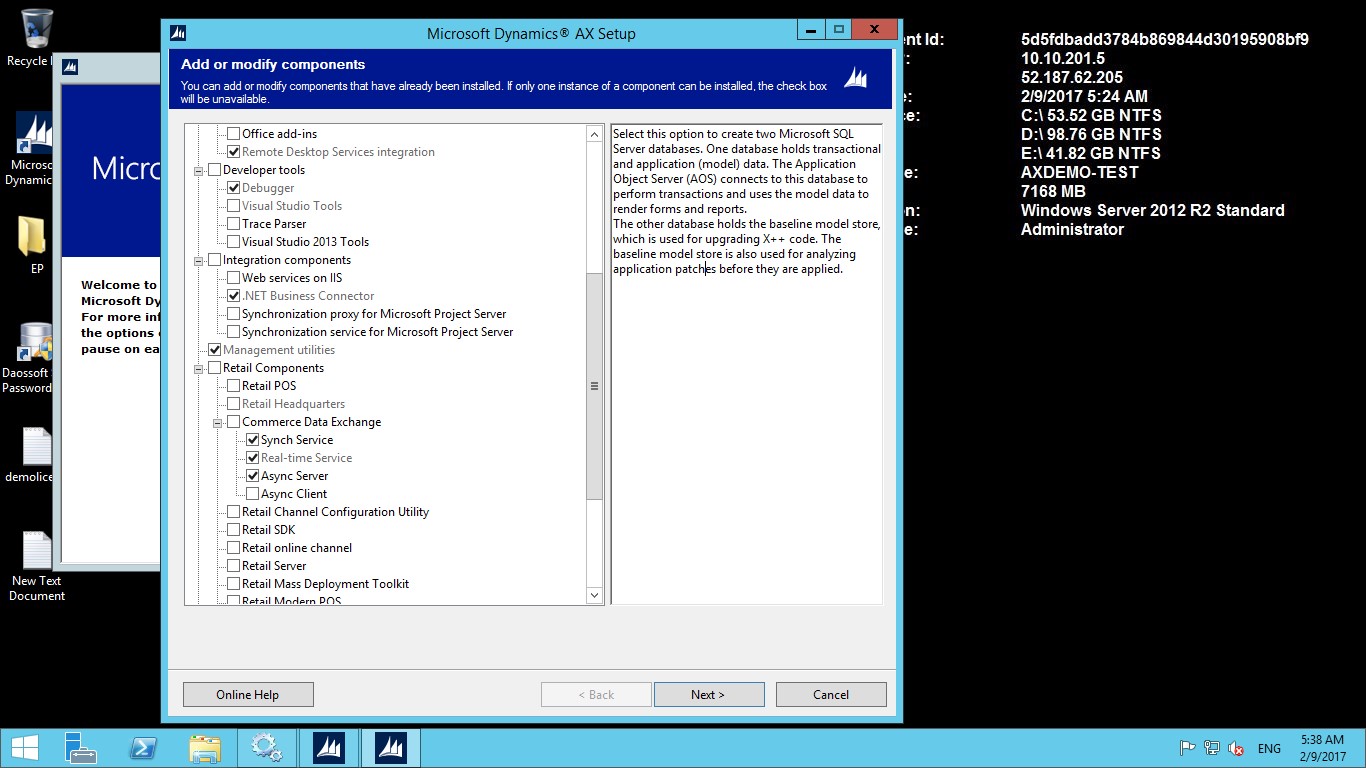
Step 3:
Prerequisite validation results page, resolve any errors. For more information about how to resolve prerequisite errors. When no errors remain, click Next.
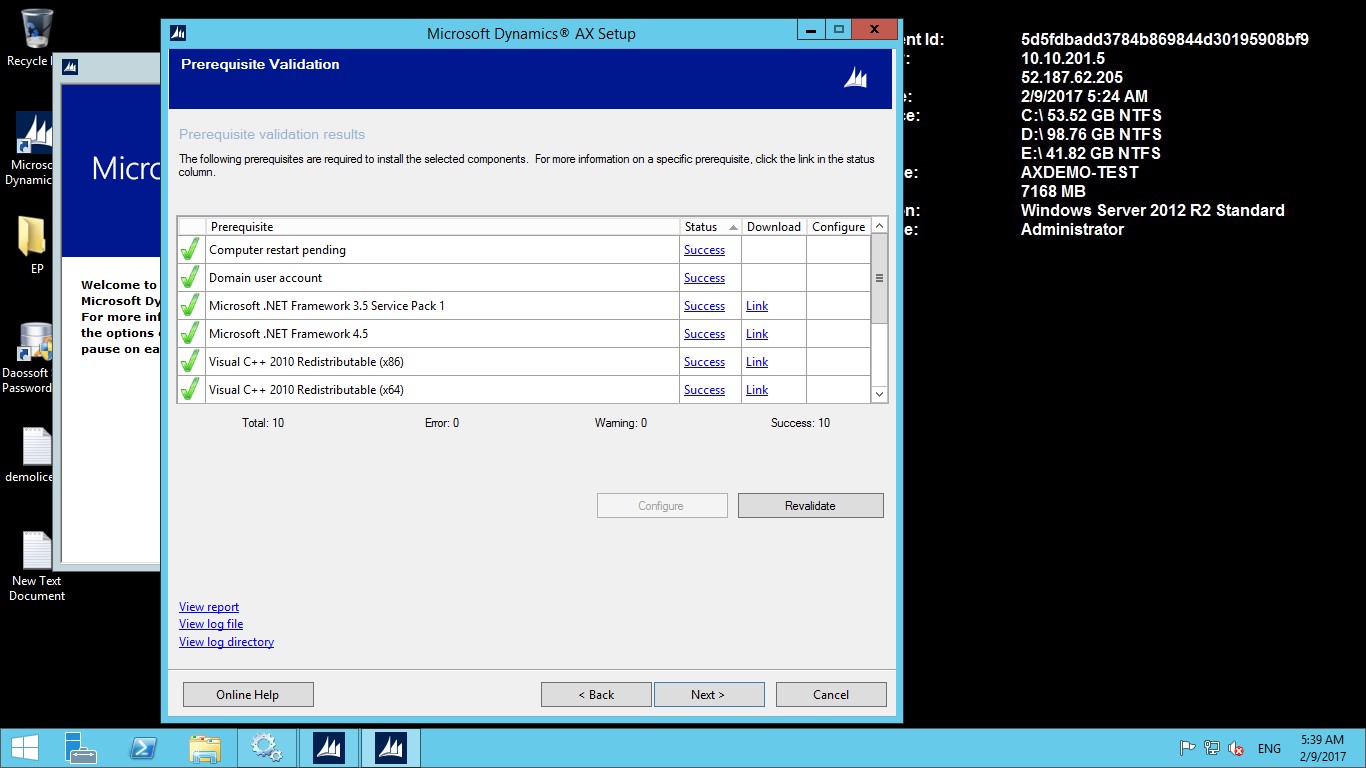
Step 4 :
Configure Async Server page, select the check box to configure Async Server by using Setup. If you clear this check box, the application files are installed, but Async Server is not configured.
If you’re configuring Async Server, enter the following information:
Application name – The name of the web application that hosts Async Server.
App pool name – The name of the application pool that the web application runs under.
Website name – The name of the website that Async Server runs on.
User name and Password– The credentials for the application pool identity.
HTTPS port – The port on which Async Server receives HTTPS requests. You can specify any available port. Verify that the port is open in Windows Firewall, and record the port number. The port is used to create the URL for Async Server in the following format: https://<server name>:port/<web application name>. This URL is required when you configure instances of Async Client that connect to this instance of Async Server.
TCP port (optional) – The port on which Async Server receives TCP requests. Specify a TCP port if your environment uses high-performance data synchronization. You can specify any available port. Verify that the port is open in Windows Firewall.
AOS service user – The user account that the instance of Microsoft Dynamics AX Application Object Server (AOS) runs as.
SSL certificate thumbprint – The thumbprint for the Secure Sockets Layer (SSL) encryption certificate. You must obtain a valid, registered certificate from a provider.
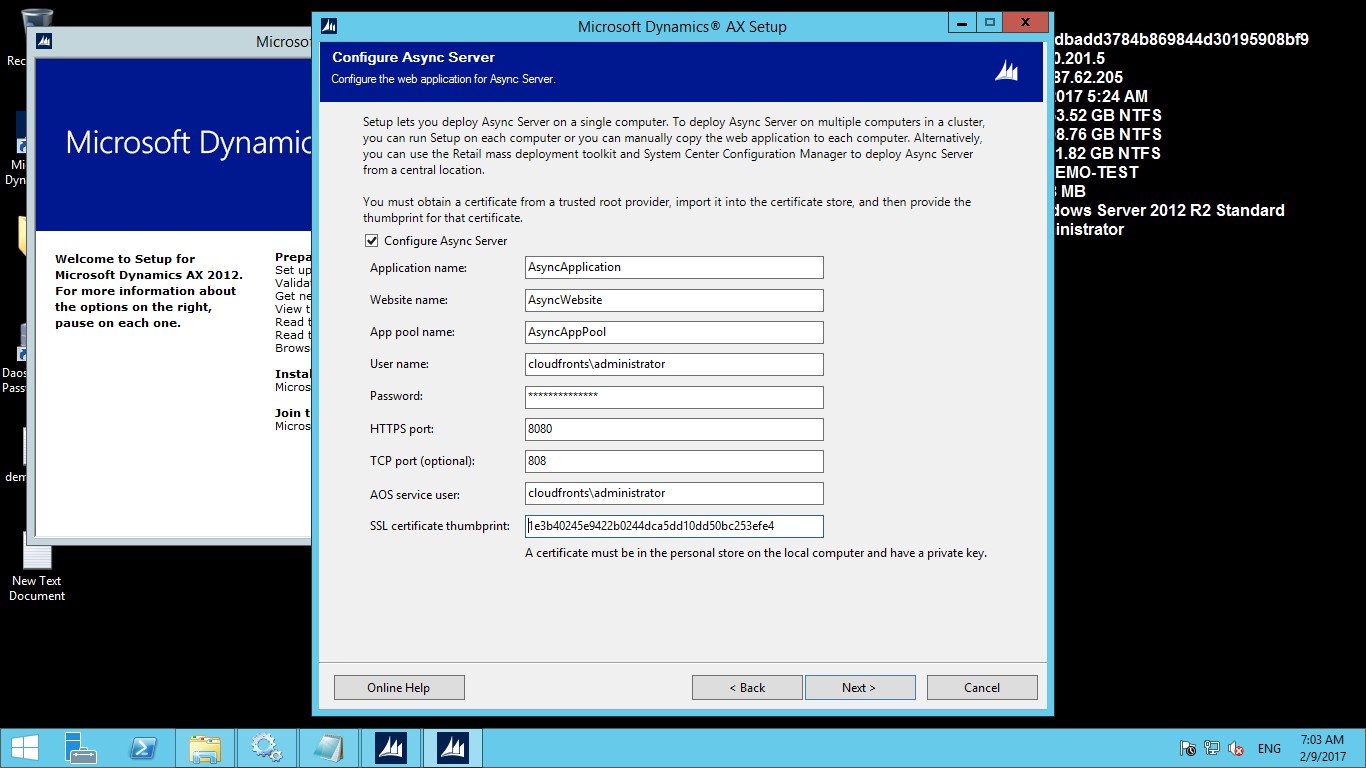
Step 5:
Select Server Name and Message Database Name. if DataBase does not exit then mention the Name. Setup will create the database.
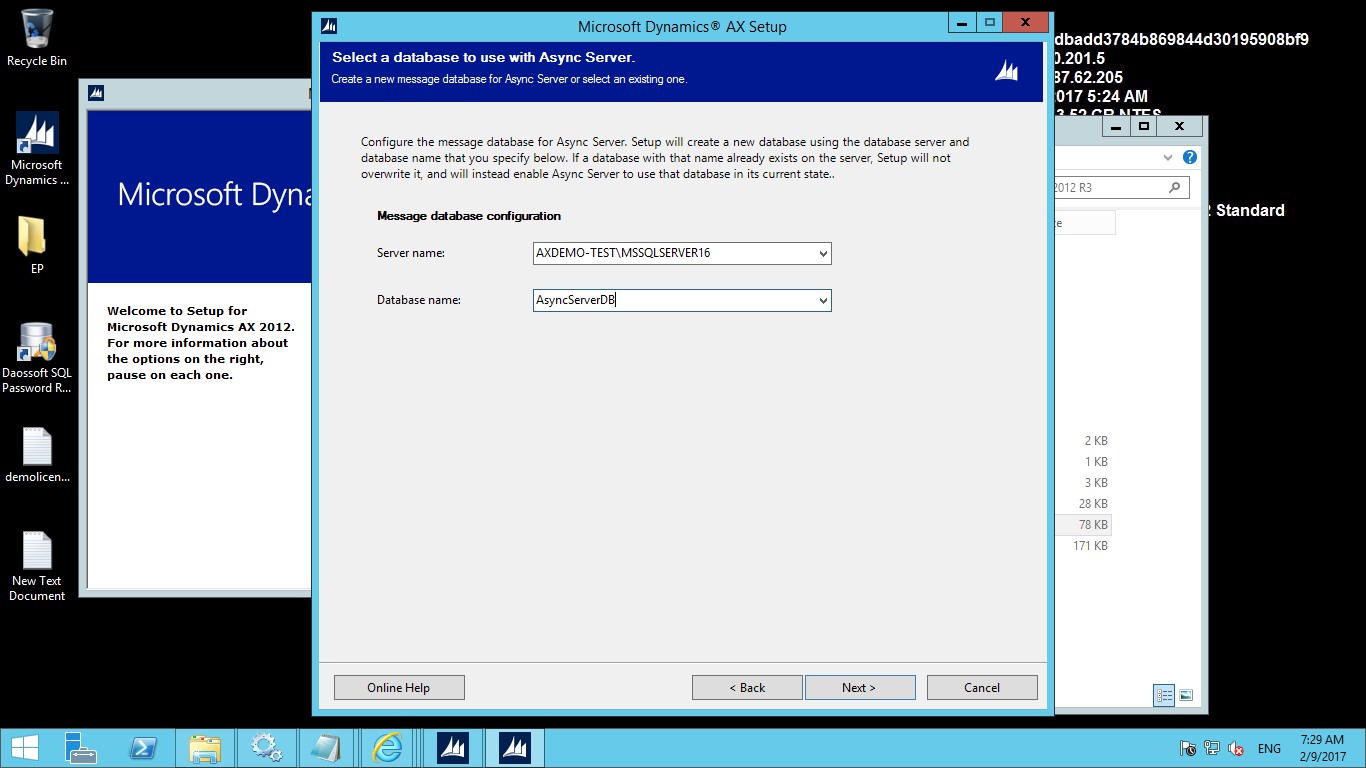
Step 6:
the Prerequisite validation results page, resolve any errors. For more information about how to resolve prerequisite errors. When no errors remain, click Next.
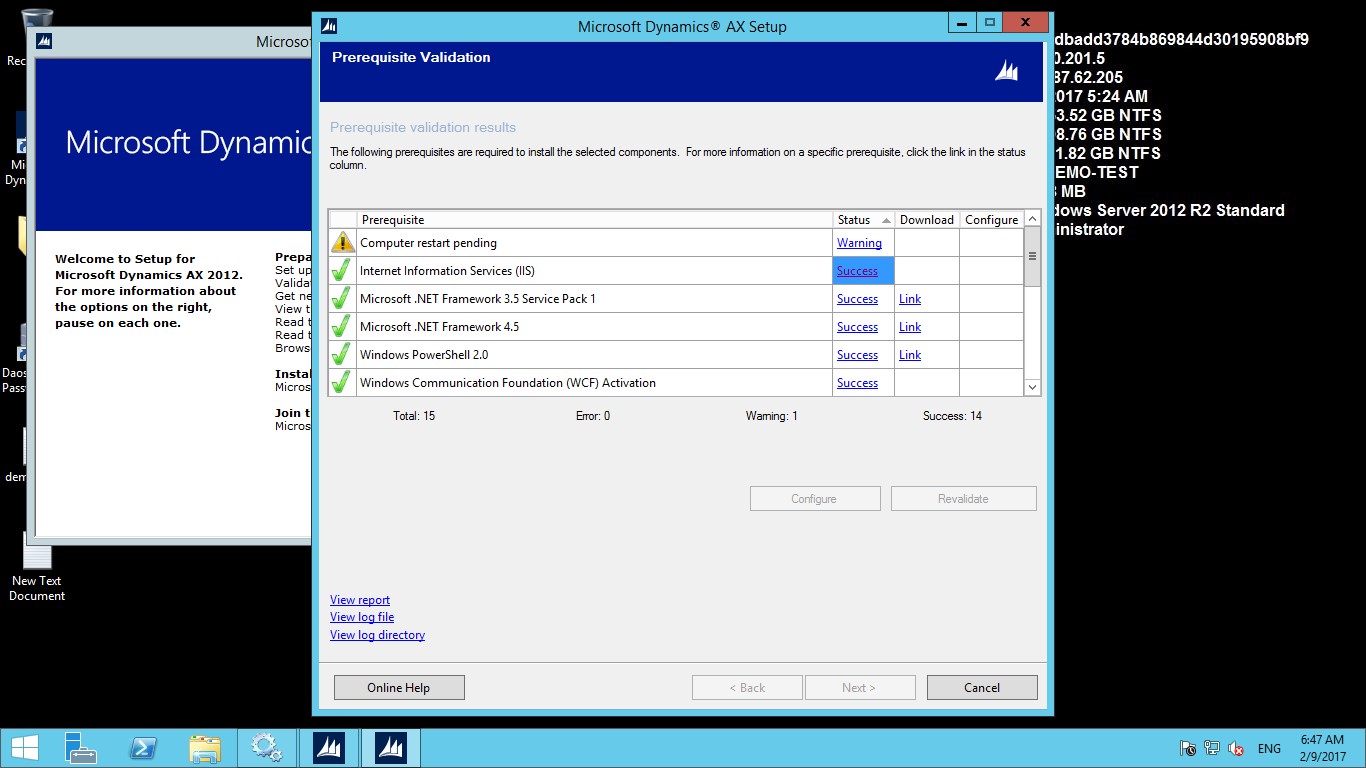
Step 7:
Click on Install button.
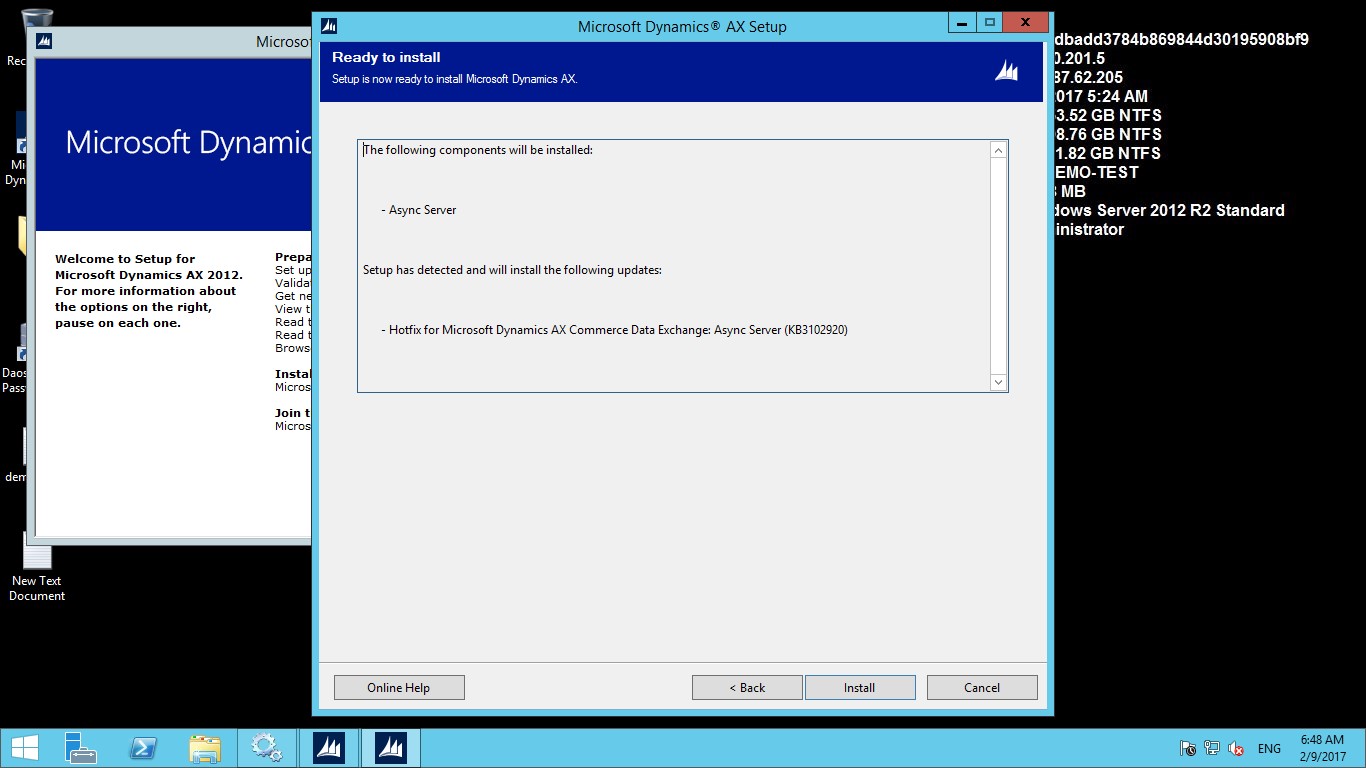
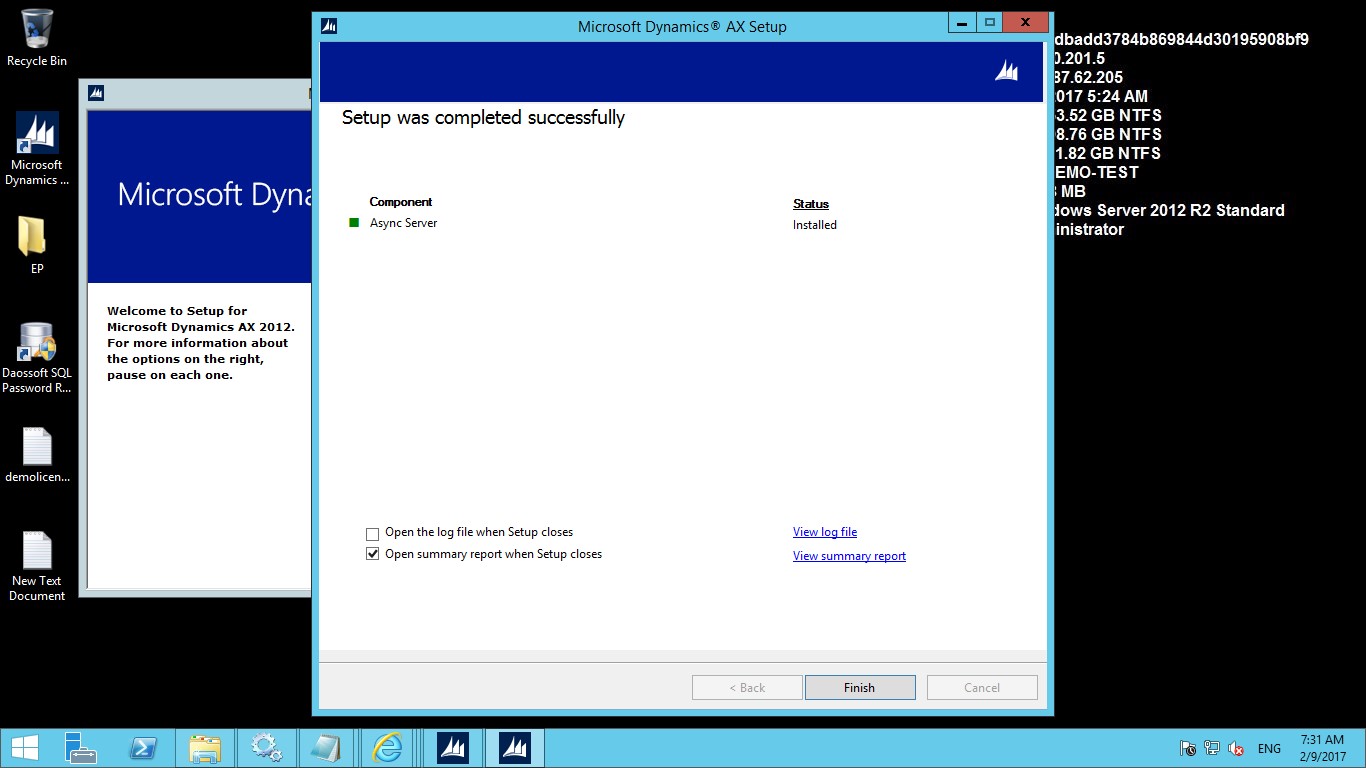
Conclusion:
By following above steps, you can install Async Server for Retail HQ.
