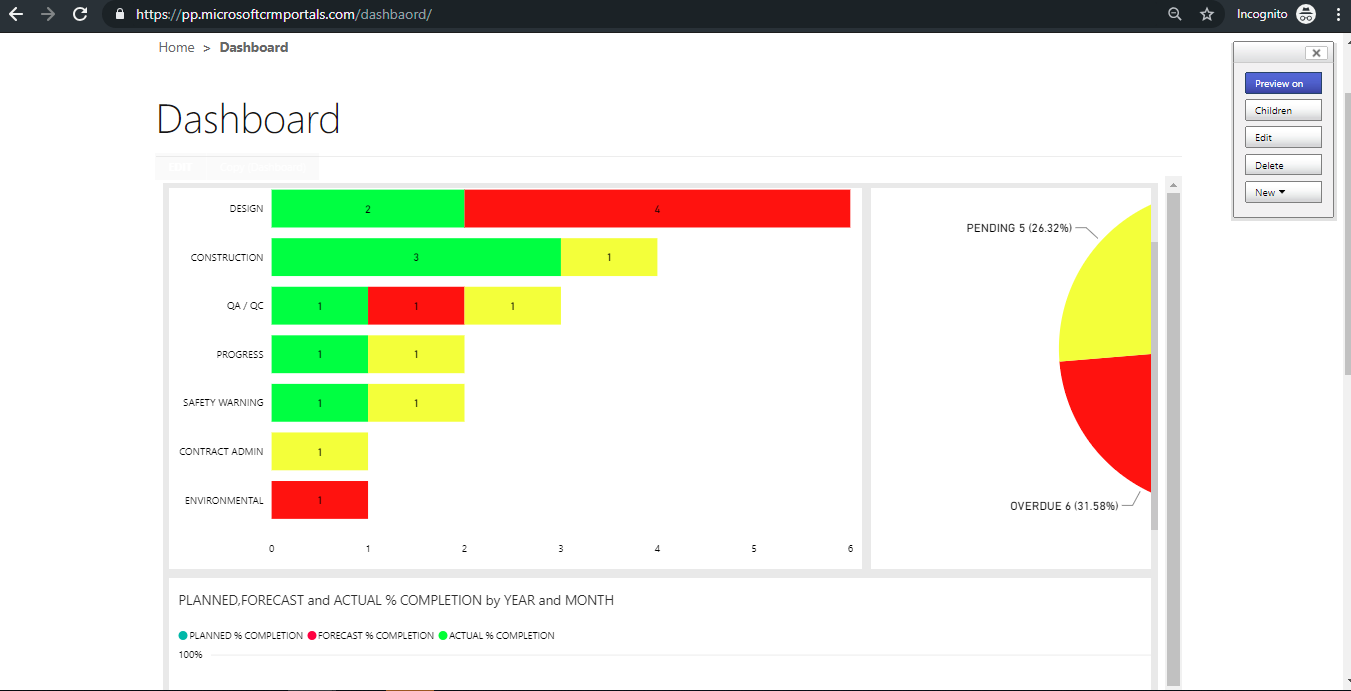Enable Power BI Report and Dashboard in D365 Portal
Add Power BI report and Dashboard in D365 Portal
Introduction:
This blog explains how we can add Power BI report and dashboard in D365 portal.
Below are the Steps:
Step 1: Set up Power BI from Portal Admin Center
1. Go to the Dynamics 365 Administration Center page and select the Applications tab.
2. Select the name of the portal for which you want enable Power BI visualization, and then select Manage.
3. Click on Set up Power BI integration –> Enable Power BI visualization.
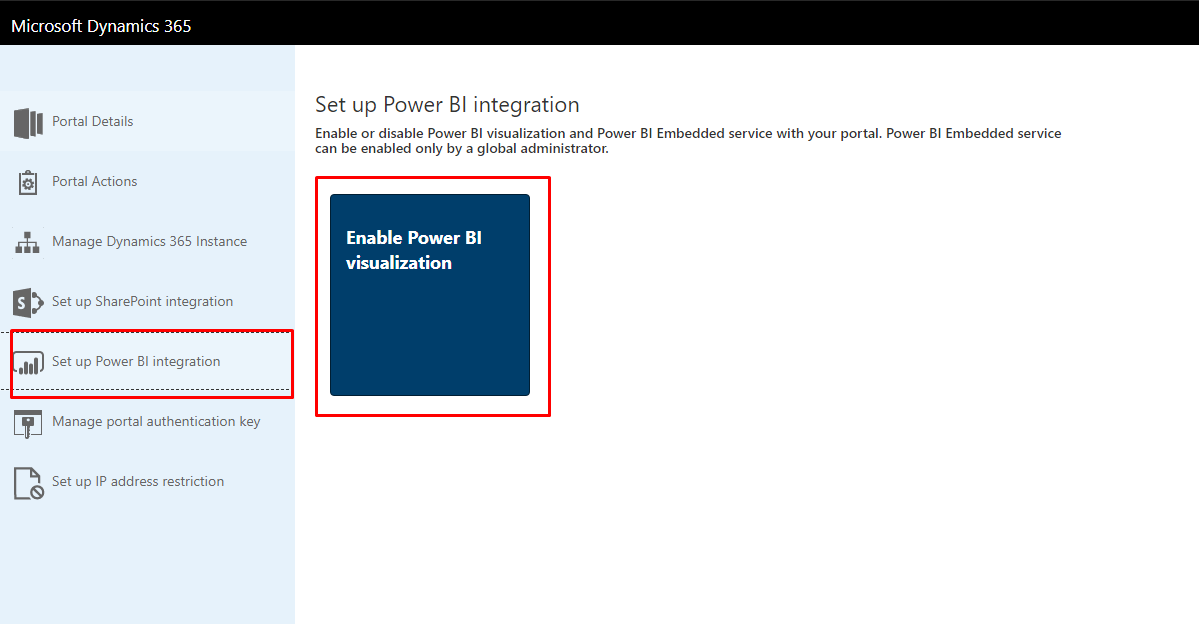 4. Click on Enable button you will get the below message.
4. Click on Enable button you will get the below message.
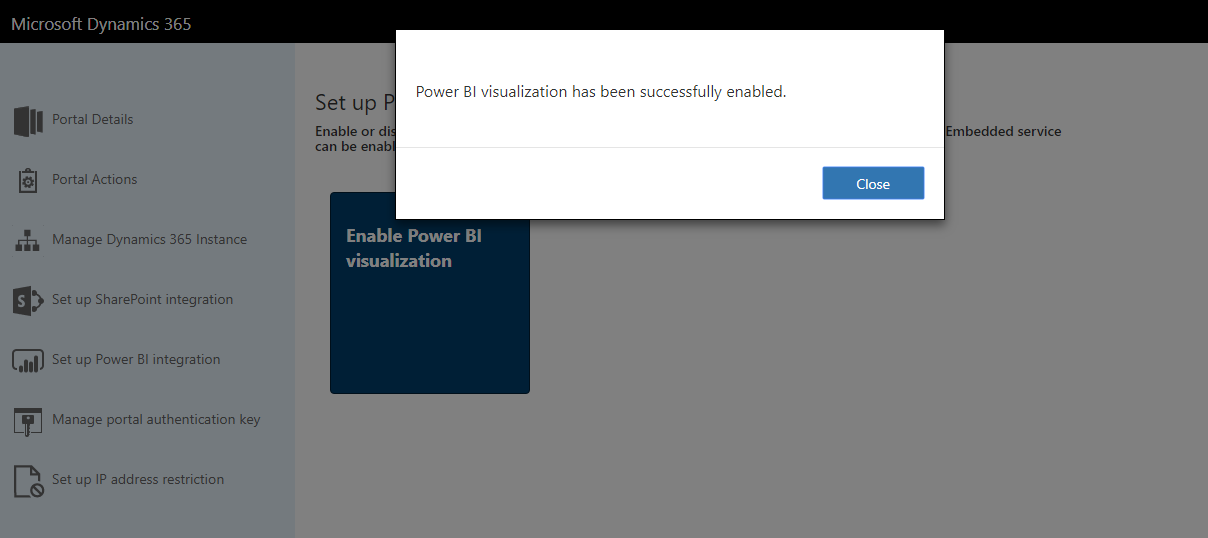
Step 2: Add Power BI Visualization in D365 Portal
– Liquid tag is used to add the Power BI dashboard and reports.
Parameters used in Liquid code:
1.) Path: Path of the Power BI report or dashboard.
2.) Authentication type: There are two authentication type Anonymous and AAD.
If the Power BI report or dashboard is secure, then we use authentication type as AAD. It ensures that it is shared with Dynamics 365 Portal Azure Active Directory authenticated users.
Adding Anonymous Reports:
1.) Click on File 🡪 Publish to web.
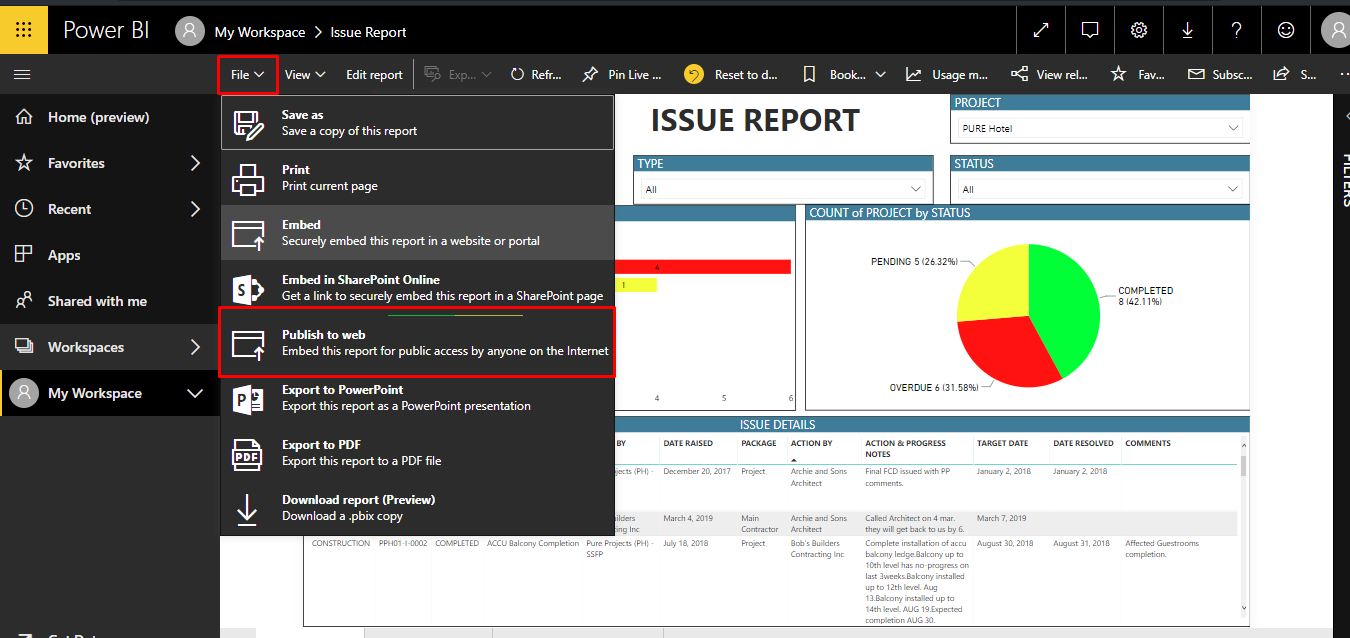
2.) Click on Create Embed Code.
3.) Click on Publish.
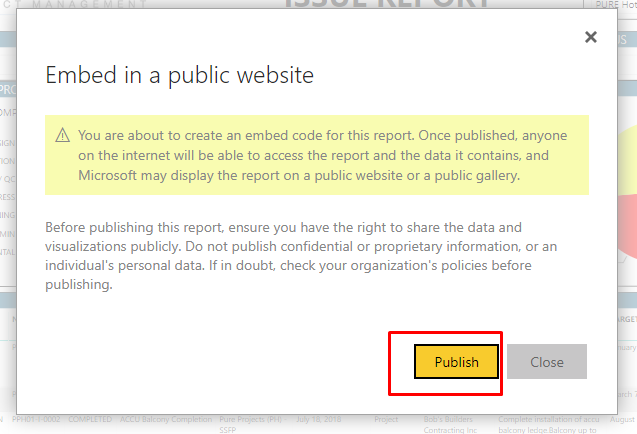
4.) Copy below Link.
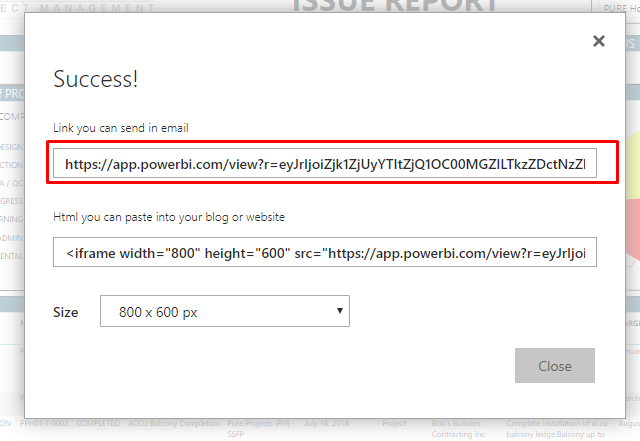
Liquid code: {% powerbi authentication_type:”anonymous” path:”URL” %}
5.) Add the liquid code on Web page where you want to display the report.
– Click on Edit 🡪 Language Content🡪 Source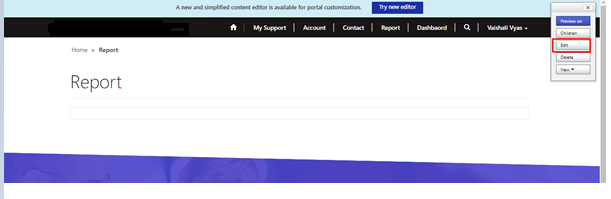
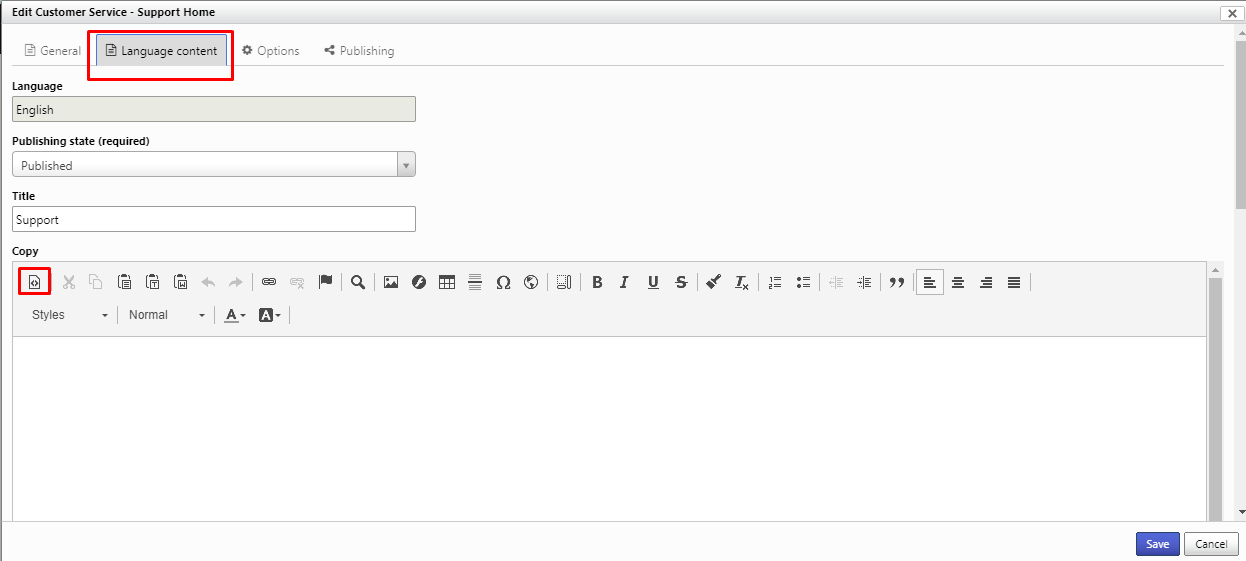
– Add the Liquid code in Source code.
– Click on ok and Save.
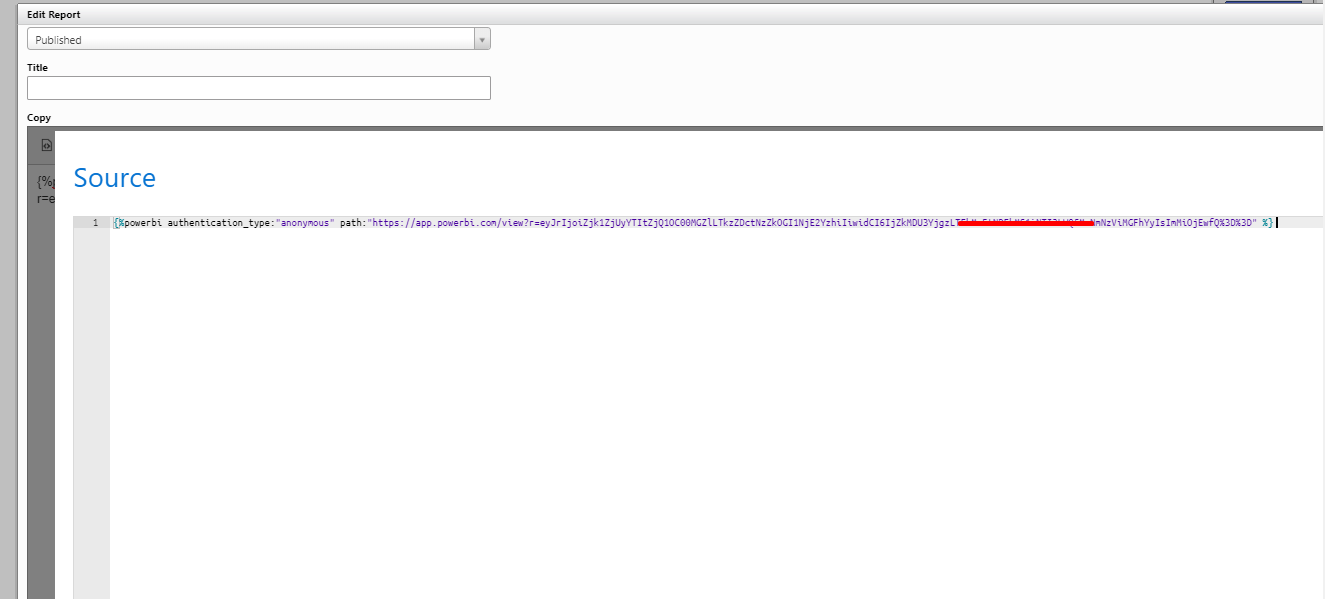
– Report on Web Page.
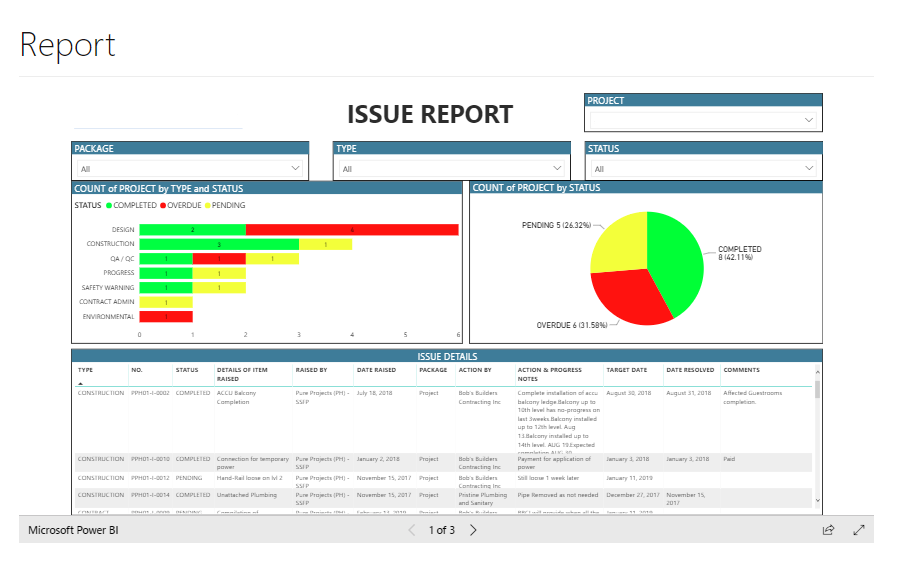
Adding Secured Dashboard:
1.) Click on Share.
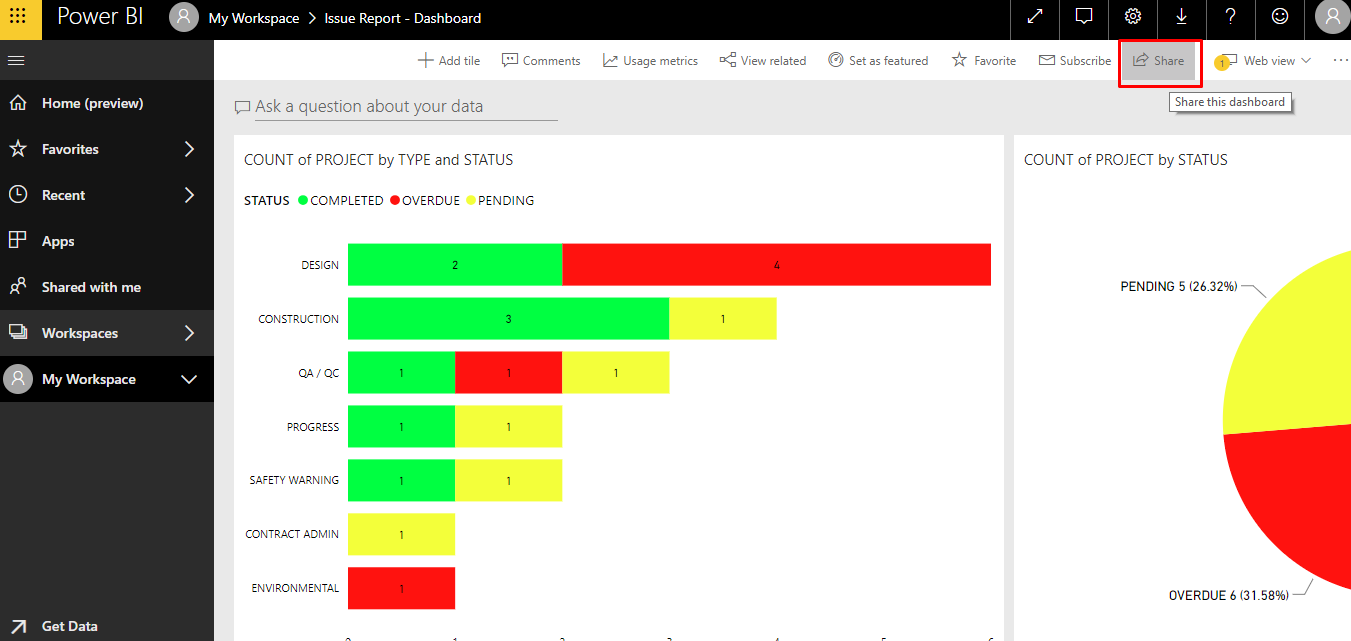
2.) Copy the Dashboard Link.
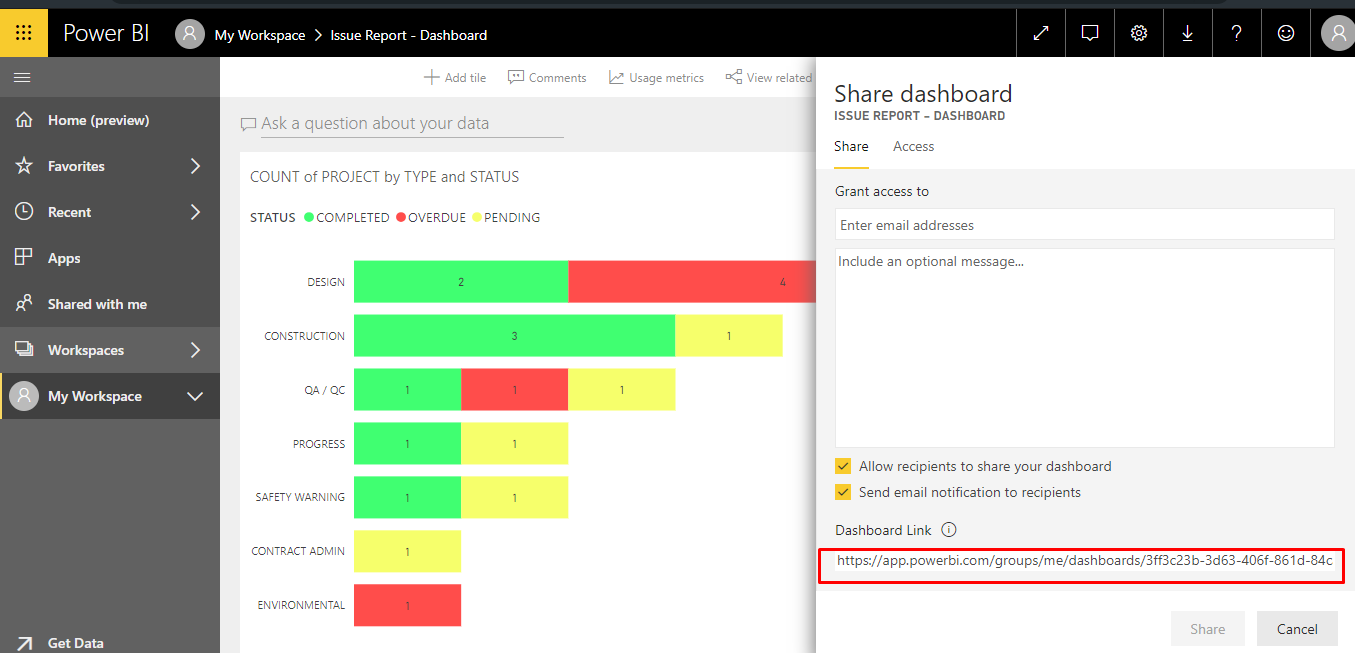
3.) Displaying Dashboard on Portal.
– Add the liquid code on Web page where you want to display the dashboard.
Liquid code: {% powerbi authentication_type:”AAD” path:”URL” %}
Click on Edit 🡪 Language Content🡪 Source
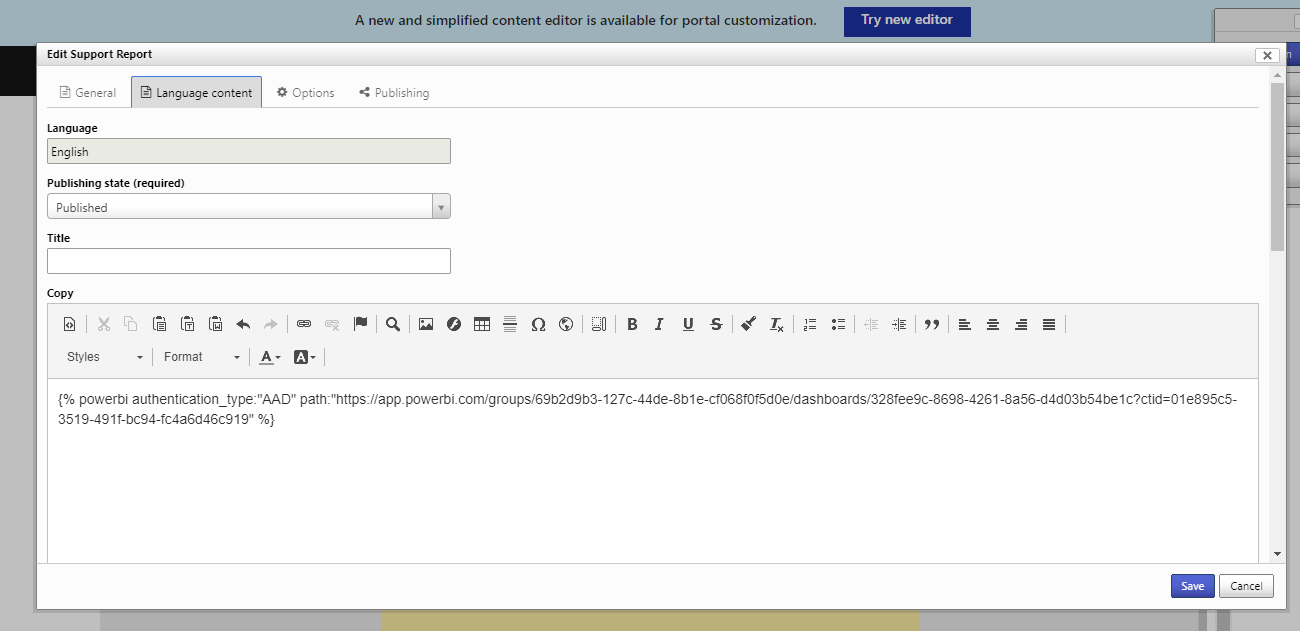
Dashboard in Portal:
– It will ask you to sign In to see the secured Power BI Report.
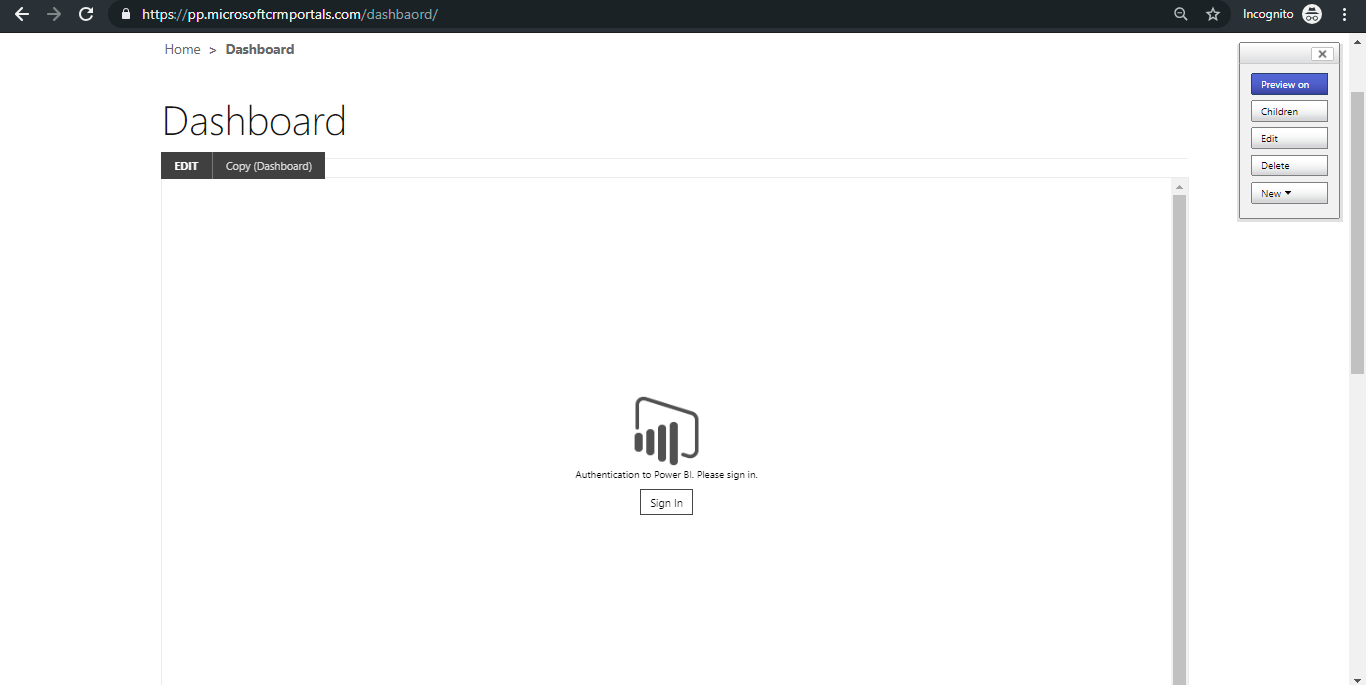
– Sign In and Accept the Permissions.
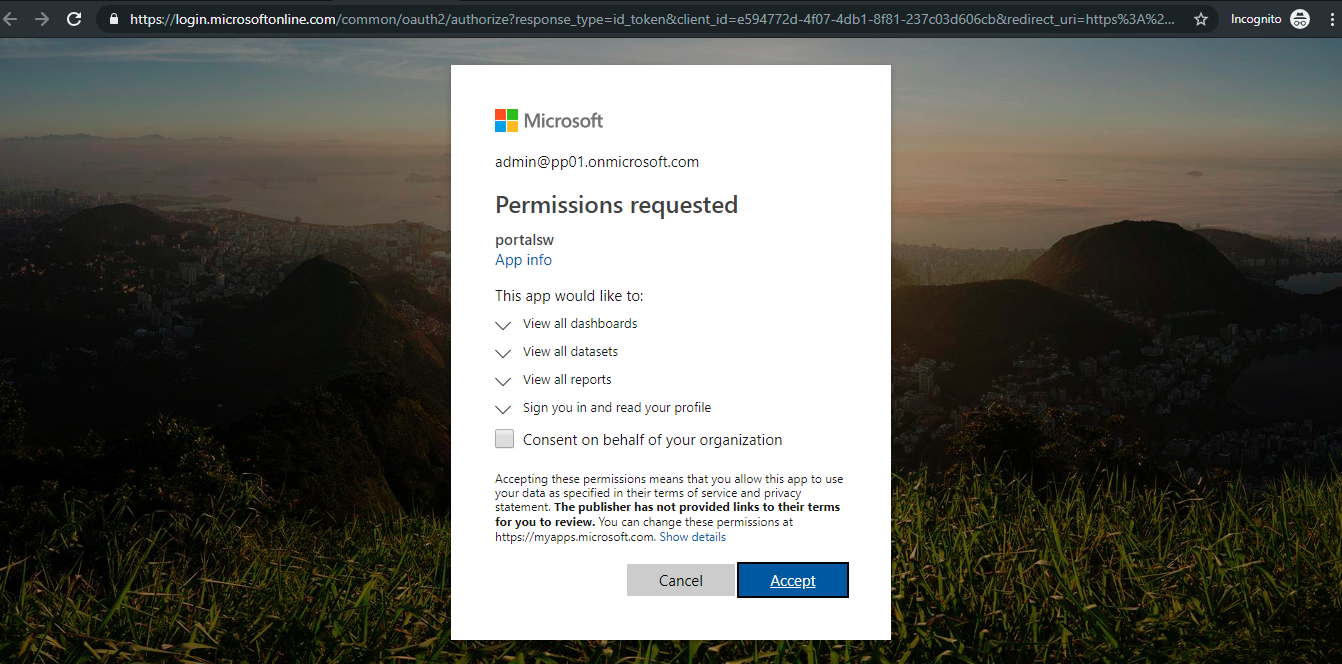
– Now you can see the Dashboard in Portal.