Enhanced Business Process Flow
Enhanced Business Process Flow 2015
Business Process Flow was introduced in Microsoft dynamics CRM in 2013.
Business Process Flows in CRM guides users through each step in a defined process to clearly see what steps have been completed, and what needs to happen next. Each stage in a Business Process Flow can be configured to include fields that the business would like to have completed for that stage. This list of fields can include any field available on that entity. These fields can also be represented elsewhere on the form.
However, in CRM 2013 Business Process Flows were subject to several limitations
- Strictly Linear Process: Business processes are designed to work only in linear manner, no branching was allowed.
- Cannot Revisit The Entity More Than Once: Cannot visit the same entity again in single business process flow.
- No programmability support
Enhanced Business Process Flow in CRM 2015
- The improvement made to Business Process Flow functionality is the ability to deploy conditional logic within a defined process, (called Branches).
- Steps and stages can be configured easily where branching rules are defined.
- Selection of entity relationships – It can be optional.
- Branching supports – Single entity, cross entity and also supports multiple entity loops.
- Entity used in Business Process Flow can be revisited multiple times.
- Programmability through client API: Programmatically updates process state and hooks on to process events.
Let’s implement these improvements in an example, consider a scenario were EazyApp Is a facetious Company which sells Software as a product. The request EazyApp receives on daily basis gets classified as leads, some of them get Qualified if they are further interested in evaluating the trial of the software and also the budget amount is greater than or equal to $5000, if not, then the lead gets disqualified.
Once a lead Is interested in Trial and the budget amount is greater than or equal to $5000, the lead gets Qualified and an Opportunity gets created. Once the trial is completed, a new question is asked whether a Quote is required. If no, we close the Opportunity but if it is a yes, we create a quote and deliver the quote. After that, we offer maintenance for the product, if the Opportunity is interested in maintenance, we update the quote, and otherwise we close the opportunity.
The following diagram shows a business process flow with branches.
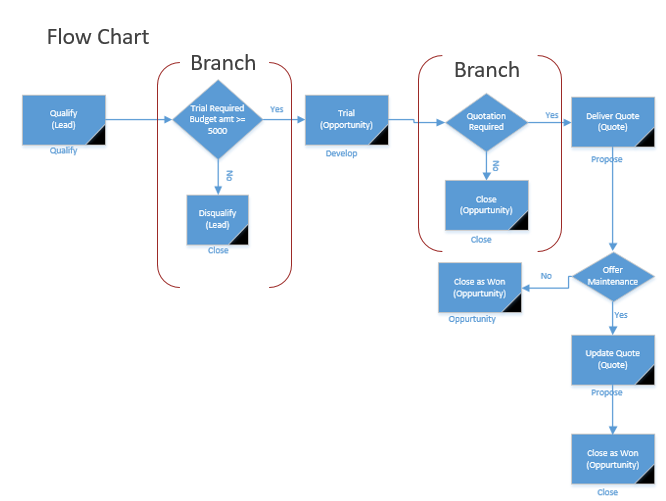
Before Designing Business process flows with Branches for EazyApp take a note of the following Information:
- A process can span across a maximum of 5 unique entities.
- You can use a maximum of 30 stages per process and a maximum of 30 steps per stage.
- Each branch can be no more that 5 levels deep.
- Branching rule must be based on the steps in the stage that immediately precedes it.
- You can combine multiple conditions in a rule by using the AND operator or the OR operator, but not both operators.
- An entity used in the process can be revisited multiple times (multiple closed entity loops).
- You can go back to the previous stage regardless of an entity type. For example, if the active stage is Deliver Quote on a quote record, you can move the active stage back to the Propose stage on an opportunity record.
- Only one active process per a record is possible.
- The stages can be reordered using the MOVE UPor MOVE DOWN arrows within the branch. The stages can’t be moved from one branch to other branches.
Let’s look at the example of the business process flow with branches, for EazyApp selling Software as a product.
First, we’ll create a new process named EazyApp Business Process Flow.
- Go to Settings > Processes.
- Specify the Category as Business Process Flow and for the primary Entity choose Lead.
- Add the first stage to the process called Qualify and add steps Purchase Time frame and Is Interested in Trial.
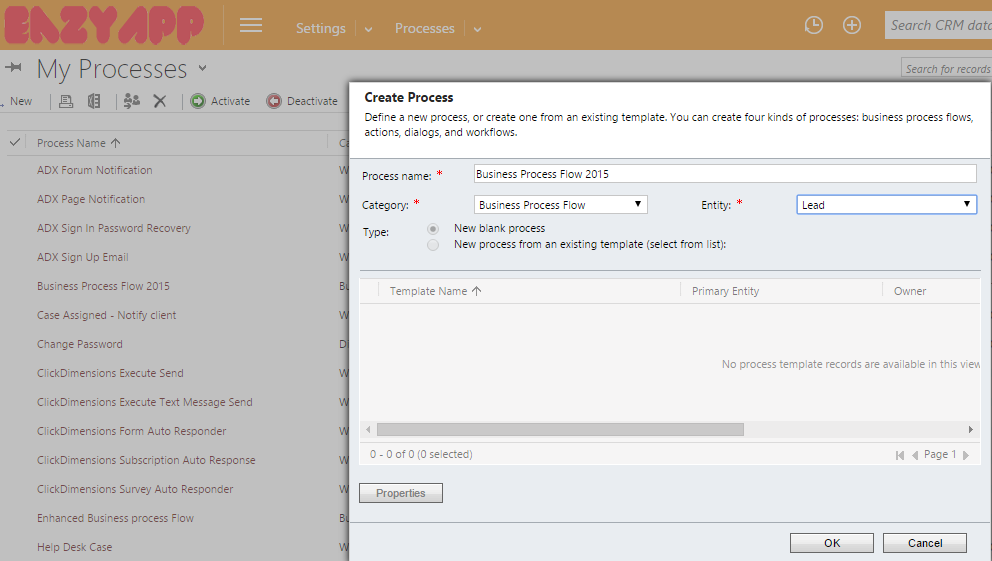
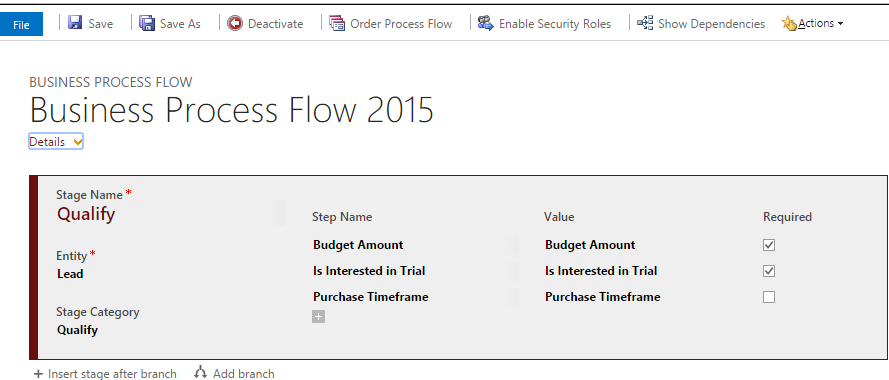
After the common Qualify stage, we split the process into to two separate branches, by using the If-Else clause.
Notes
- To add the first branch for a stage, choose Add branch below the stage and specify the If condition. To add the second branch for the same stage, choose Add branch again, below the same stage. The Else clause will be displayed. You can choose Else, to convert it to Else-If, if you have more than two branches from the same stage, or if you want to enter a branch only when certain conditions are satisfied.
- Choose the green square + (plus) button under the branching rule, to add another condition to the rule.
- Choose the + Insert stage button to insert a stage at the beginning of the branch.
If the Is Interested Trial = Yes & Budget Amount is greater than or equal to $5000 the process branches out to the Trial stage, otherwise, it jumps to the Close stage, in the second branch, as shown below.
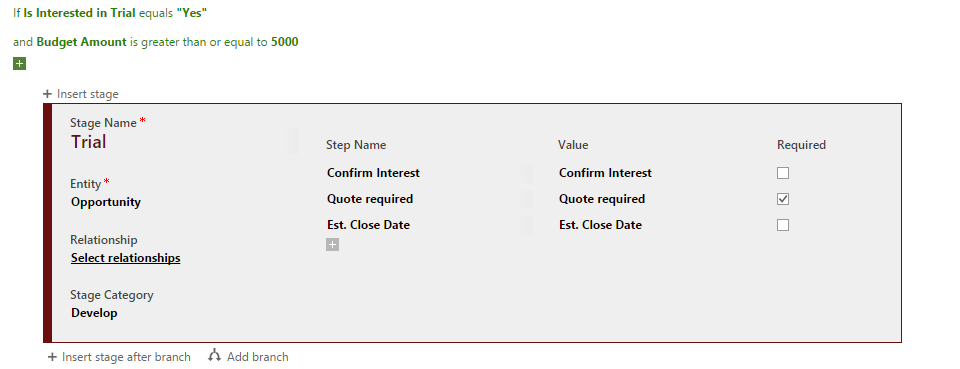
As you can see above, it will apply ‘if’ criteria to check condition, where we can specify field criteria and save the condition. Once it is saved, it will allow you to insert stage on that basis as shown below. It also allows to add else condition if the criteria to flow the process in another direction is not fulfilled. You can combine multiple conditions using and/or branching techniques as shown above.
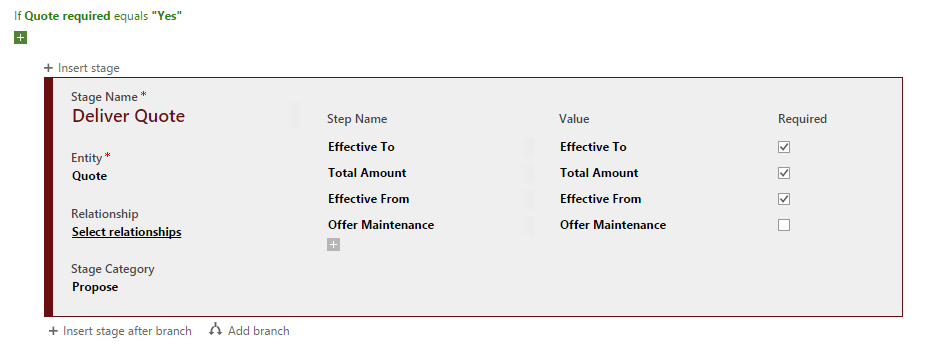
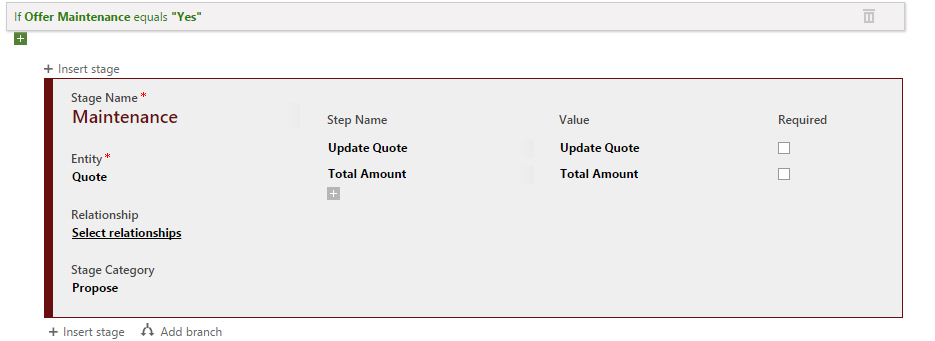
Here, it will also allow you to set relationship with another entity. If no relationships exist, then you can set it to none. Likewise, you can create complete Business Process Flow and it can be used as shown below:
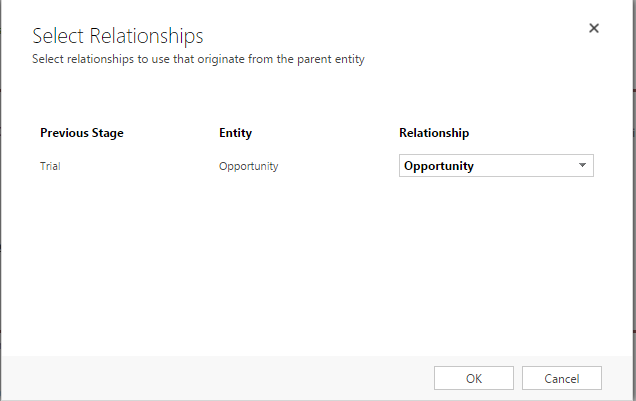
Likewise, you can create a complete Business Process Flow and it can be used as shown below:
As you can see below, it currently shows only two stages ‘Qualify’ and ‘Close’ and the step ‘Is Interested in Trial’ shows value as No.
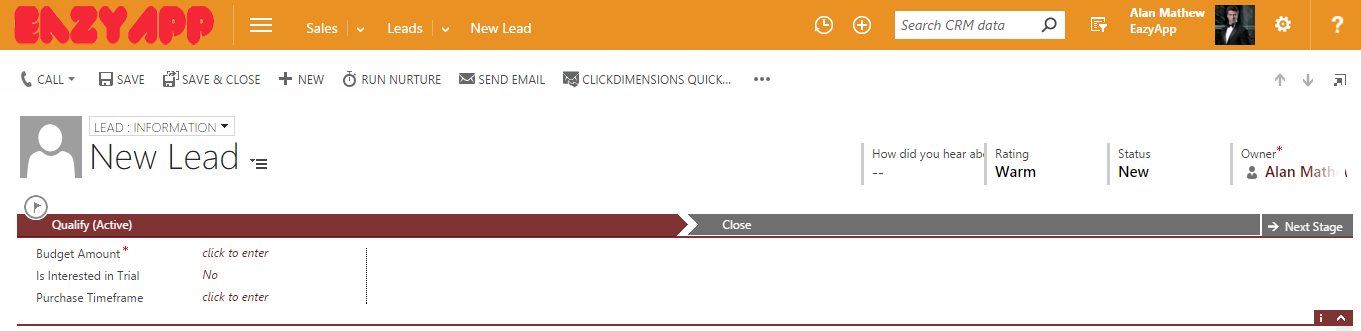
If you select ‘Is Interested in Trial’ as yes & Budget amount more than or equal to $5000, it will change the flow with additional stages as shown below:
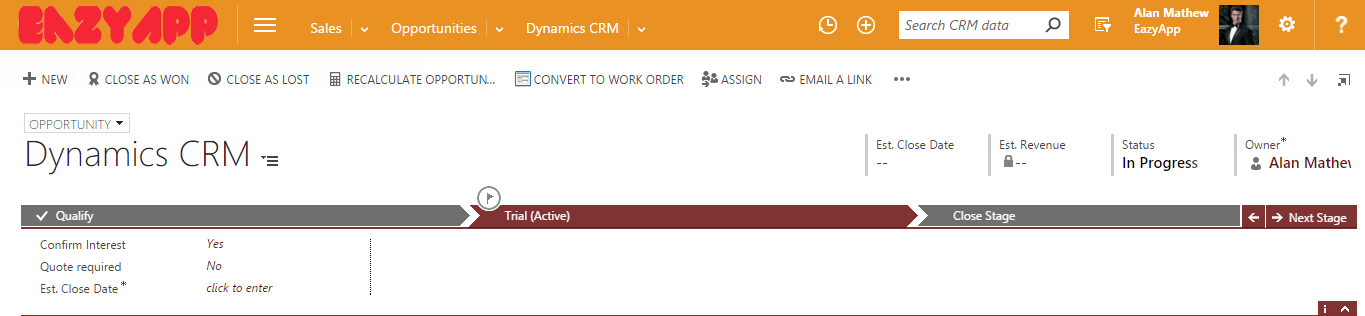
Similarly, after qualifying the lead, it will go to another stage where if you select ‘Quote required’ as yes, it will show some additional stages as ‘Deliver Quote’, ‘Offer Maintenance’ etc. as shown below:
This is how you can include business process flow in CRM using advanced features.
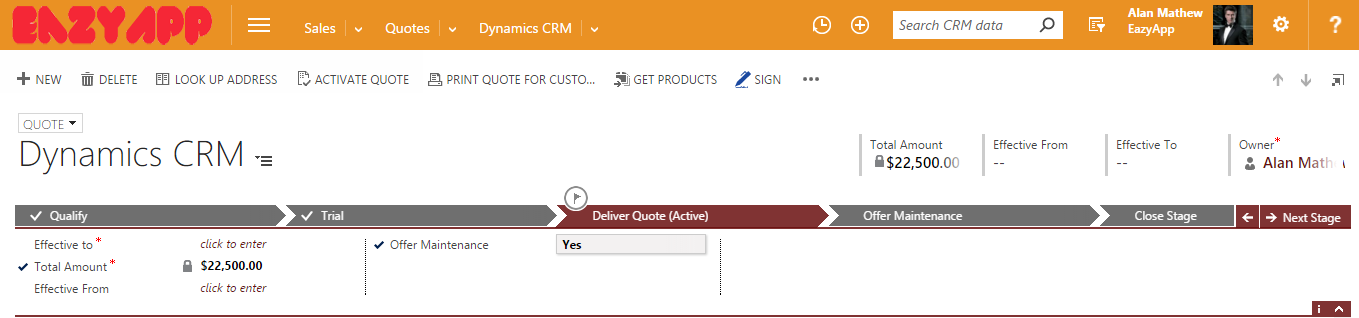
Although our example was a simple demonstration, Business Process Flow’s allow up to a maximum of 30 stages per Business Process and up to as many as 30 steps per stage. Each branch can be up to 5 levels deep.
We hope this have given you a useful introduction to Business Process Flows and its extended functionality.
