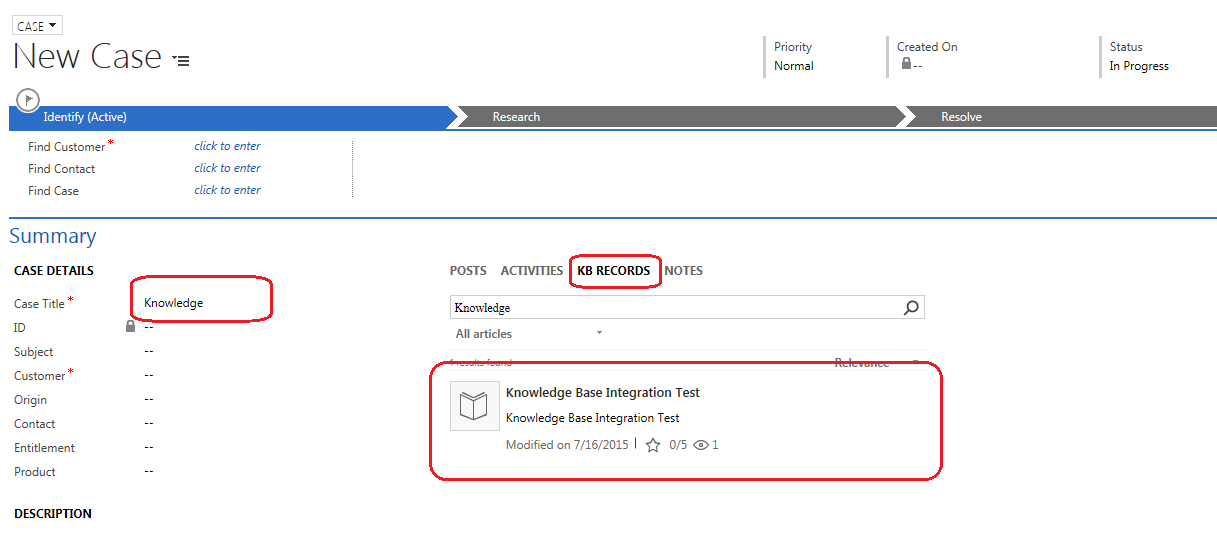Integrating Parature Knowledge Base with Dynamics CRM
The purpose of this blog is to help integrate Dynamics CRM online with Parature Knowledge Base(KB). By integrating Parature KB with CRM, Users will be able to access the Articles in created in Parature without changing the applications.
Pre-Requisite:
- CRM Online with Spring release update
- Parature Enterprise license
- Parature account under same O365 tenant as CRM online
Purpose of Integration:
Parature provides well developed platform for handling service desk for customers. One of the many features provided by Parature is Knowledge Base(KB).
Steps to integrate Dynamics CRM with Parature:
- Configurations at Parature end:
- Add your CRM organization to the list of allowed URLs in CROS setting in Parature:
- Go to Setup -> Department Management -> CORS Settings.
- Add your CRM organization URL.
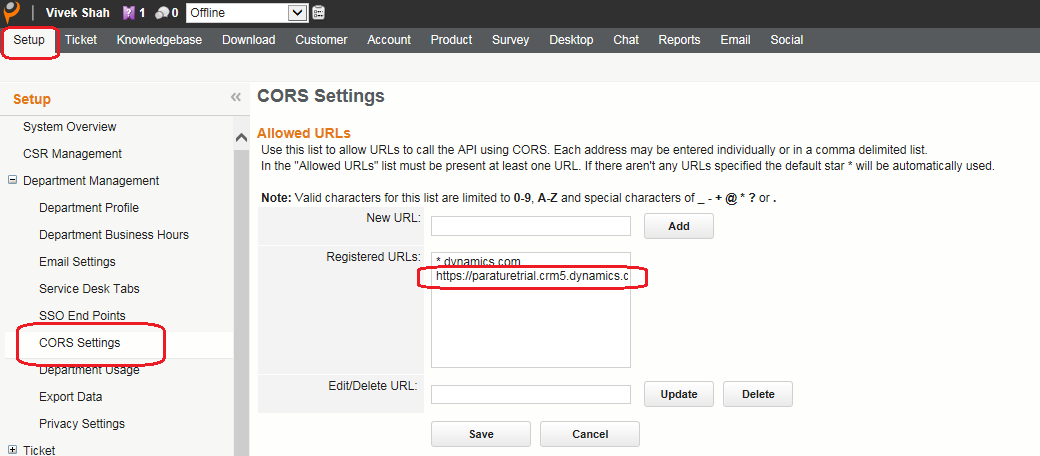
- Add your CRM organization to the list of allowed URLs in CROS setting in Parature:
- Configurations at CRM end:
- Setup Knowledge Management:
- Go to Service Management under Settings as below:
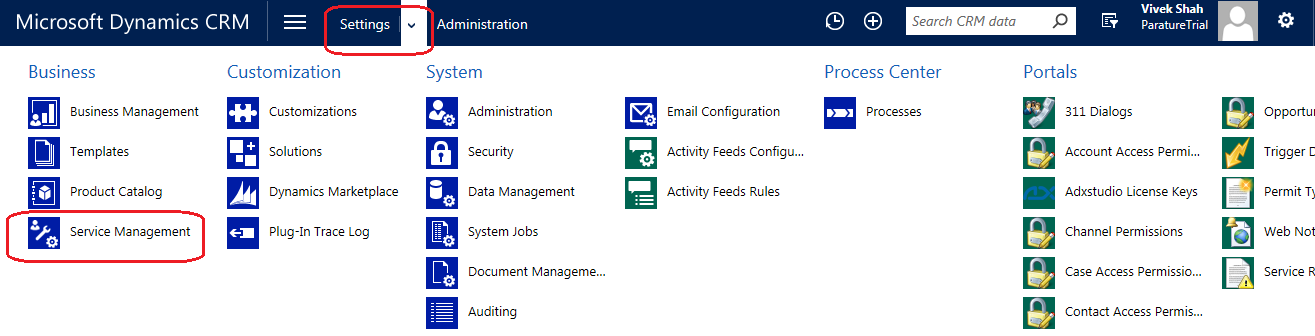
- Select Set Up Knowledge Base Management under “Knowledge Base Management” section.
- Setup Knowledge Management:
- Knowledge Management Settings Window pops up as below:
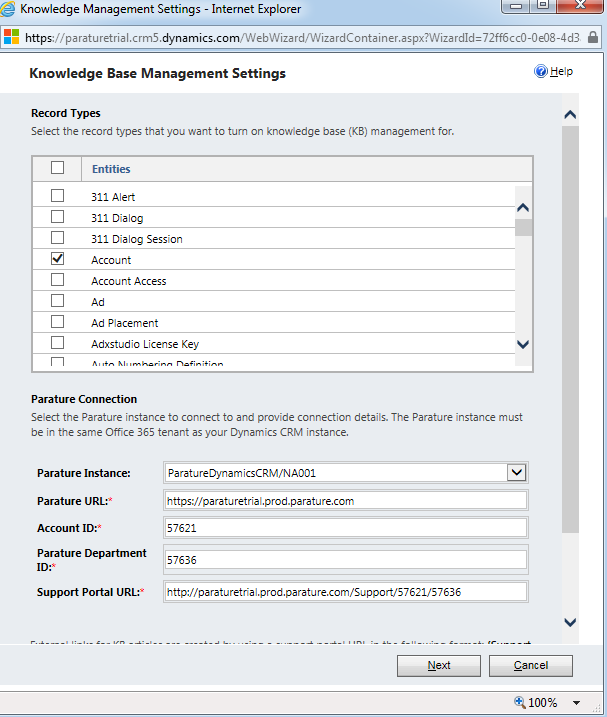
Record Types: The list shows all entities available for N:N relationship. When enabling Parature integration for an entity, a many-to-many relationship is created between the entity and the ‘Knowledge Base Record’ entity. Select the record types for which you want knowledge management to be turned on. By default Case entity has Knowledge management enabled.
Parature Instance: Dropdown list will give list of Parature instances that can be connected to. Select the Parature instance to be connected to.
Parature URL: This is selected automatically on selecting the Parature Instance.
Account ID: This is selected automatically on selecting the Parature Instance. It shows ID of the Account.
Parature Department ID: Specify the Department ID for which the Parature instance is setup. We must specify this properly since every Department in Organization can have their own knowledge base. We need to specify the Department ID of the department to whose Knowledge base we need to connect.
To find the department ID, log on to Parature using Administrators login credentials, select System Overview from Setup tab. Note: You will be able to see the Setup tab only if you have Administrator permissions.
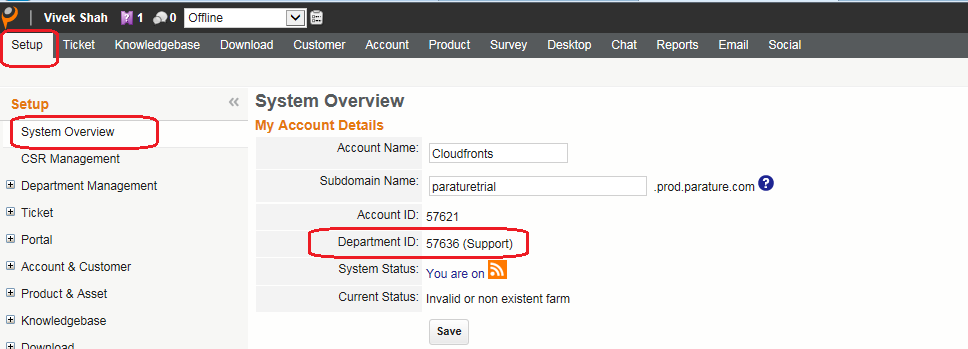
Support Portal URL: Specify the URL of Support Portal. Support portal URL can be checked from Parature by clicking on ‘My Portal’ option on upper right hand side. Select the URL.
- Click Next.
- Verify the Details and click Finish.
Using Parature Knowledge Base in Dynamics CRM:
After integrating Parature Knowledge Base (KB) with Dynamics CRM online, We can access the Knowledge Articles created in Parature in CRM.
For Case entity, by default we get KB Articles Section which auto searches the knowledge base: