Modular Business apps, App Designer and Sitemap Designer
Before the introduction of Business Apps, Designer and Sitemap designer, we have to take care of following things:
- We have to manage the security role of users otherwise they will be able to access all the records.
- If a user wants to design the site map, then user needs to either edit the site map XML or use the third party application to edit it.
Introduction:
After reading this blog user will able to design their own app with the required component.
Description:
- A new app designer that lets you quickly create simple (single entity) or complex (multi-entity) modular apps.
- The app designer, which is a tile-based information structure, makes the process of designing apps much simpler because of its intuitive interface.
- You can simply pick the required set of components such as form, views, dashboard, charts and process flows.
- Privileges
- Make sure that you have the System Administrator or System Customizer security role or equivalent permissions
- Any user with the following privileges can also access the apps:
- Create, Read, and Write privileges on the App entity
- Read and Write privileges on the Customizations entity
- Read privileges on the Solution entity
Create an App
- If you want to create a new app you need to navigate to the below path
- Go to Settings> My Apps, and then click Create New App.
- Under My Apps you will able to see all the apps you have.
- Click on Create App
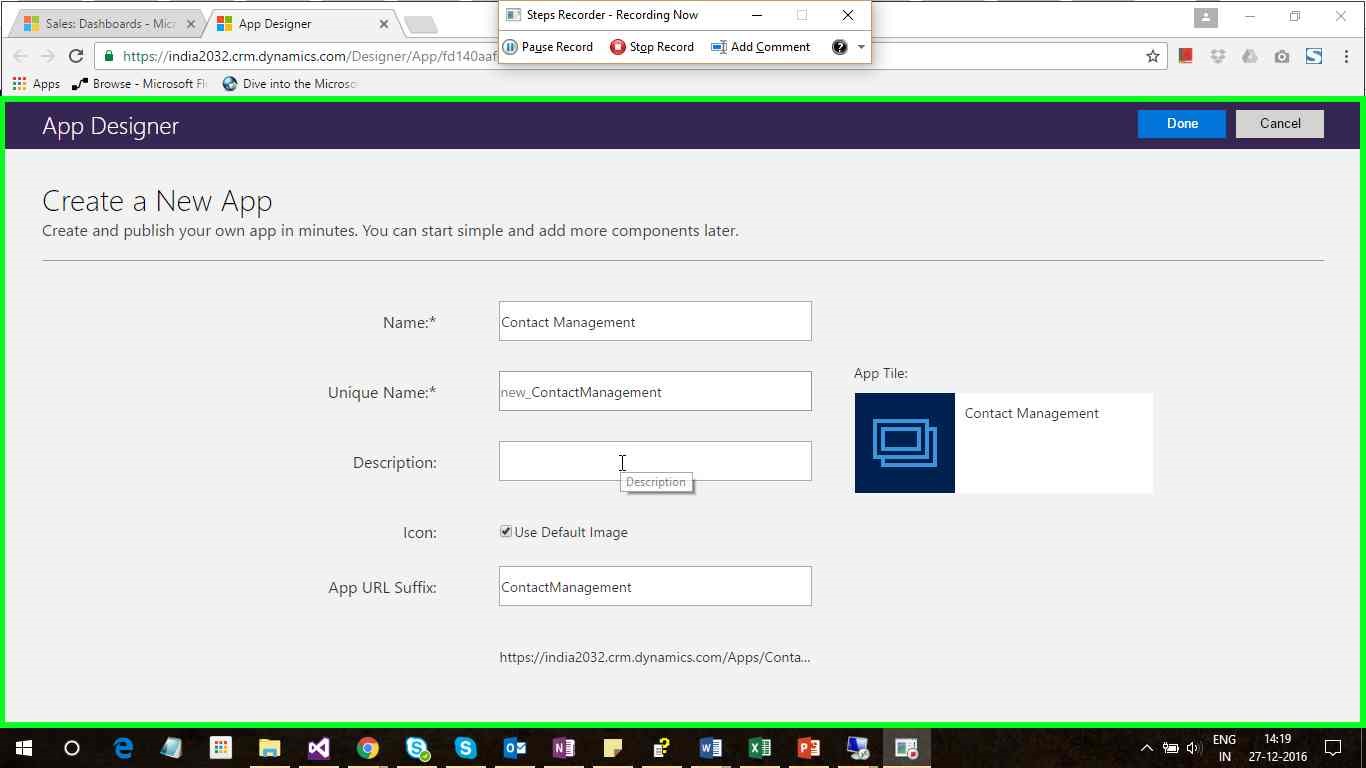
Provide the app details as show below and save the app.
- Name
- Unique Name
- Description
- Icon
- App URL
- And more fields
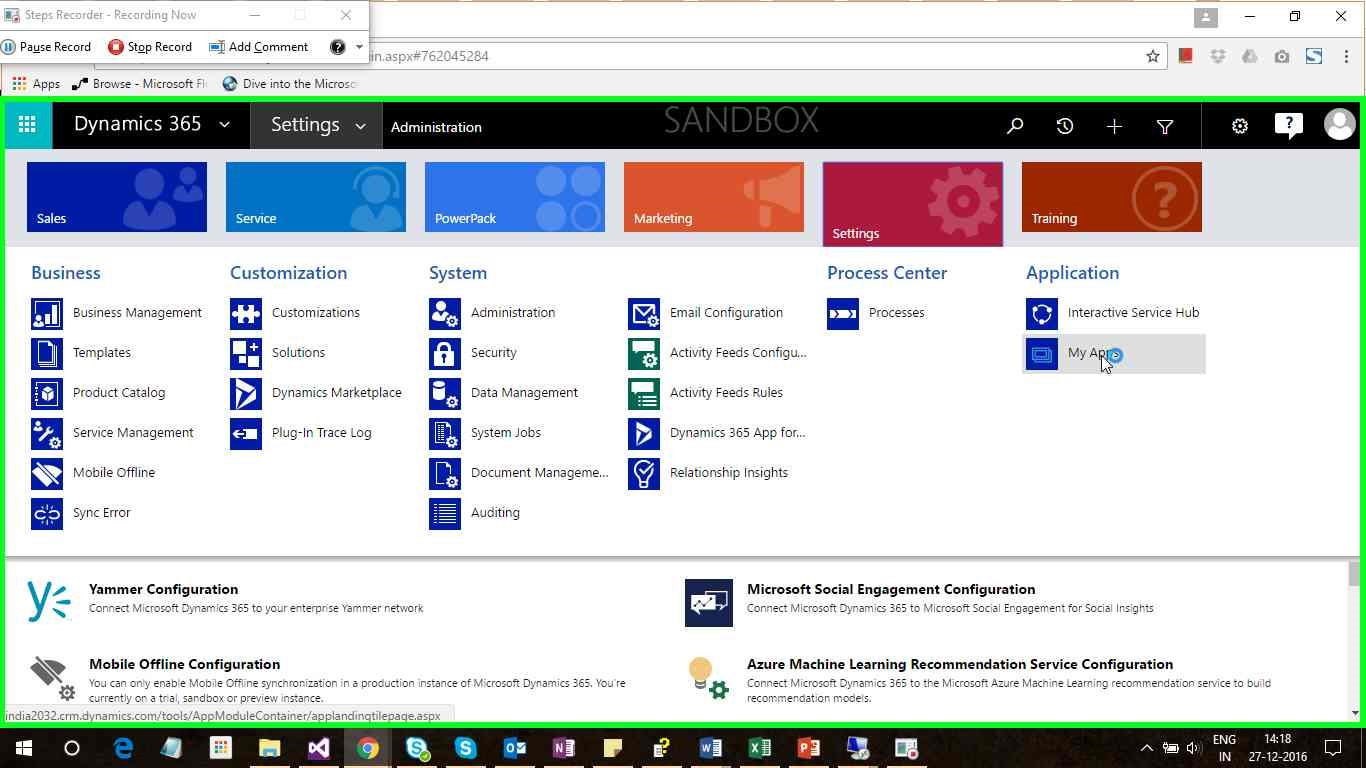
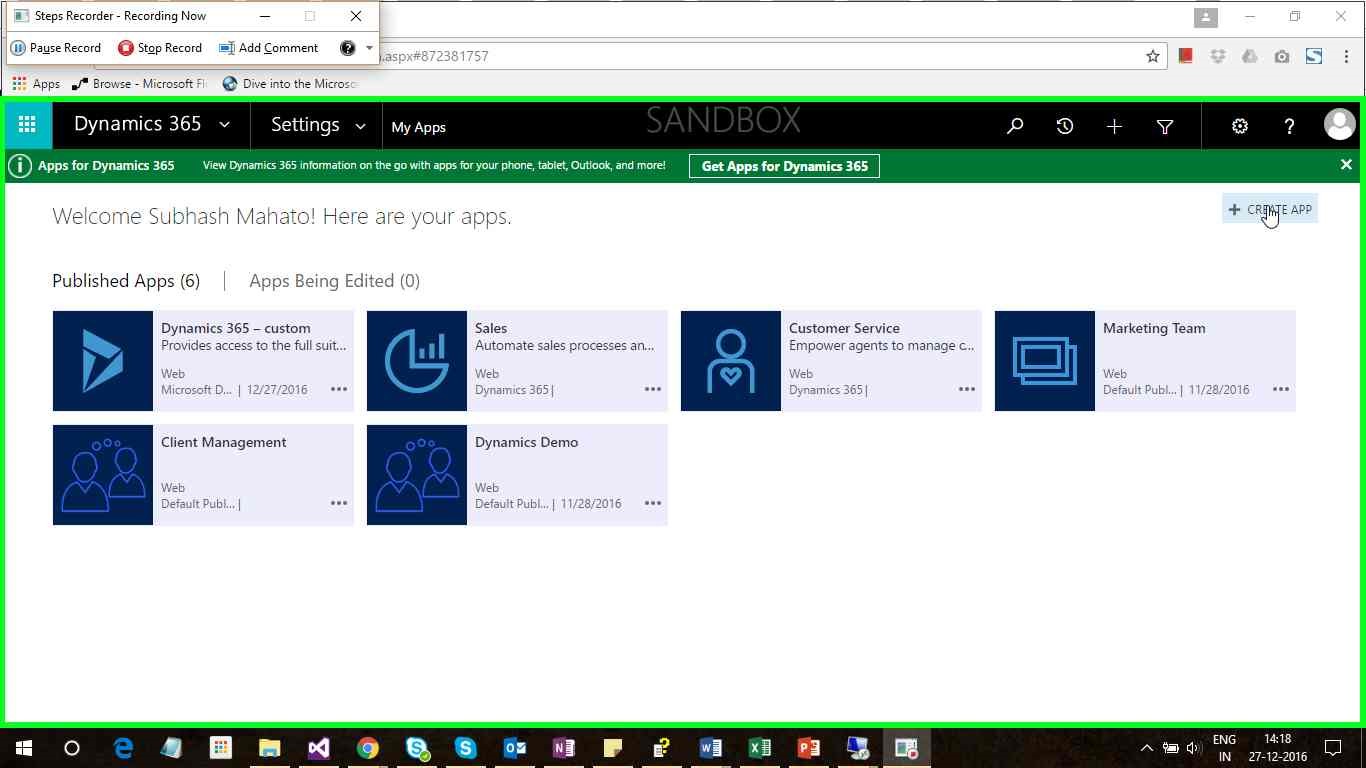
Define Site Map
- As soon as you will create an app, you’ll need to first define the site map. You can add the below components in the site map
- Area
- Group
- Sub Area
- You can either add the below components directly by clicking on the + sign or simply by dragging and dropping.
- You can also put the components by dragging and dropping
- Below are the components that can be added to the Sub Area
- Dashboard
- Entity
- Web Resource
- URL
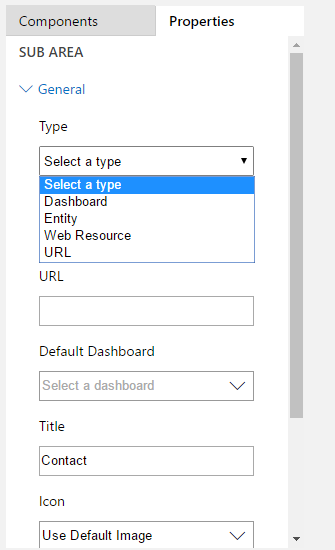
- Here, I have added the Contact entity and a Dashboard
- Once you have added all the components, you need save the site map and close it.
You can also see the status of your app as to whether it available to other user or not. If the status of an app is Published, then user with the proper role can see but if it is in Draft then only it is available in Edit area.
App being edited
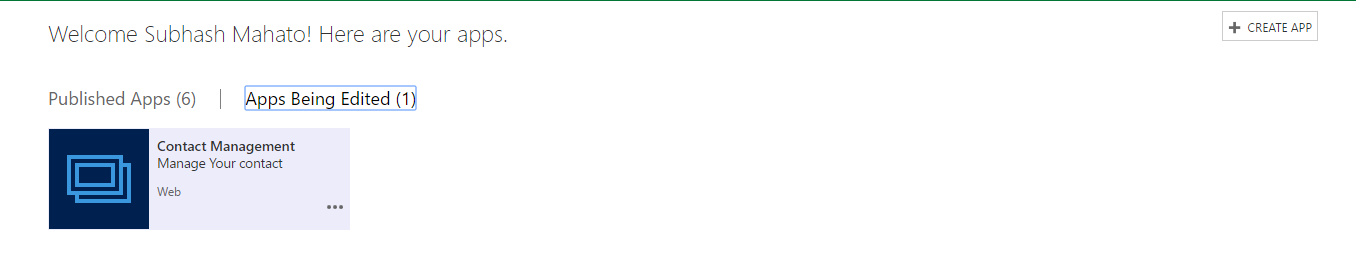
- App designer:
- You need to specify the components that user must be able to see under the site map.
- You can add the below components in app designer
- Dashboard
- Entity
- Entity form
- Entity views
- Business process flows
- If you would not specify the above components, then it will add all the above components by default.
- You can see the below app designer after adding your form, views
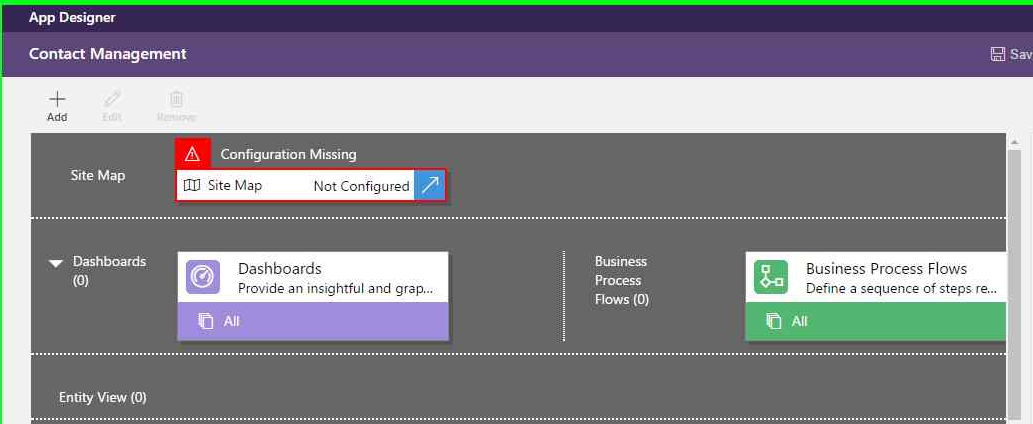
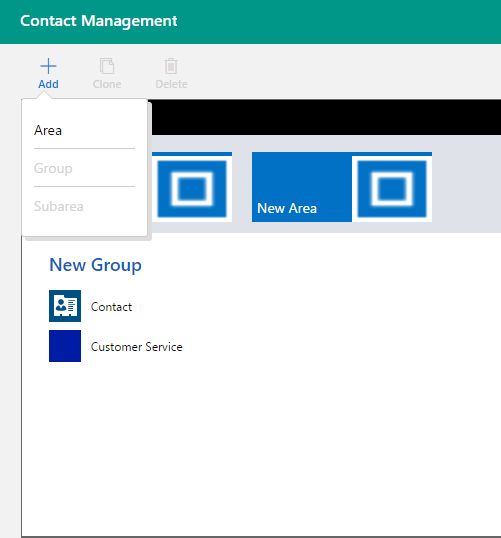
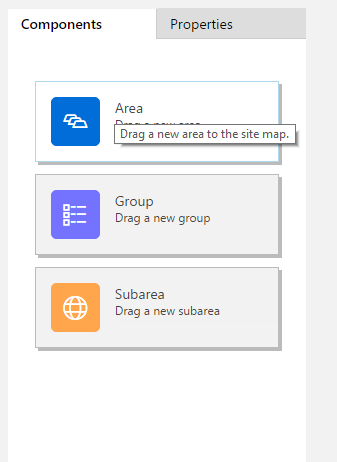
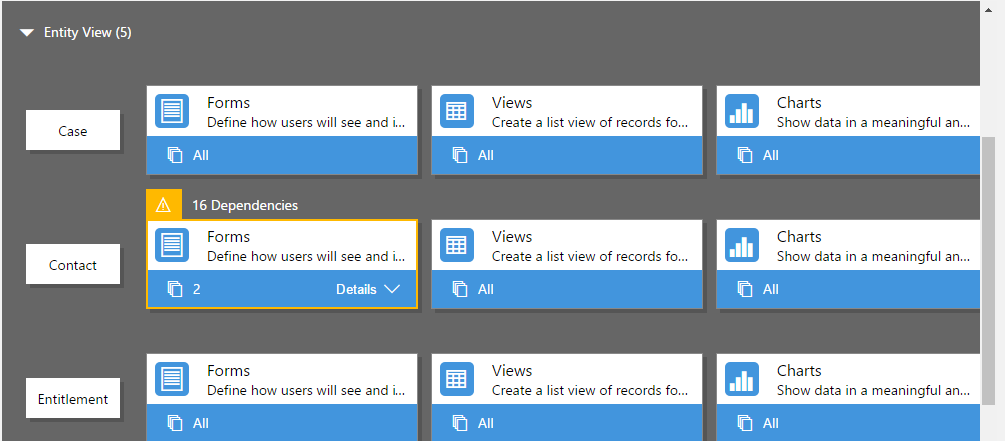
Validate
You need to validate if we need to add any component(s) that are missing. You need to click on the Validate.

If there is any issue you will be able to see the as a notification.
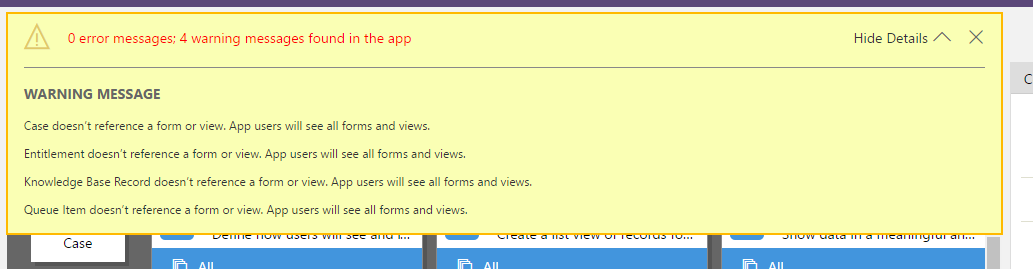
Publish
Once your issue is resolve you can publish your app
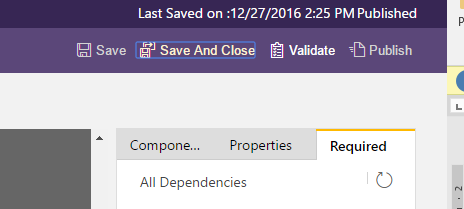
Once it is published the status of your change to published.
App permission:
App runs on the base of security role if the current logged in user does not have same role as that of app that then he will not be able to access the app.
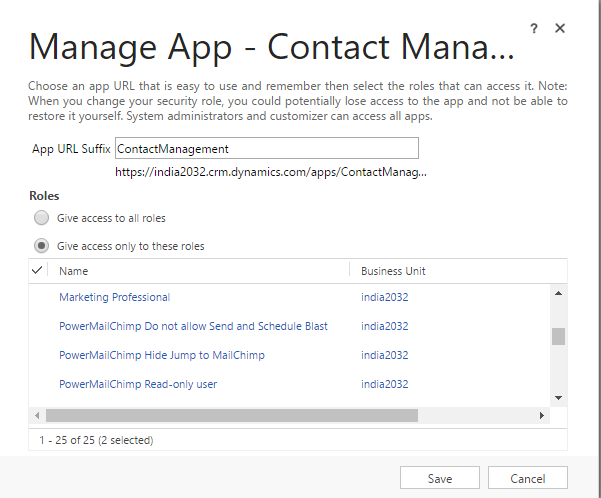
As in CRM
Once it has been published, you will see your app in the Dynamics 365
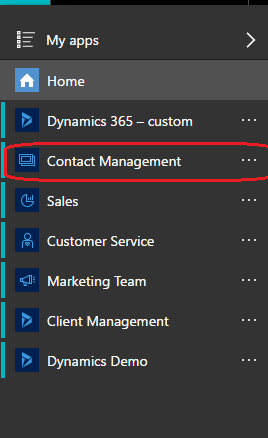
You can see this app in the CRM as show
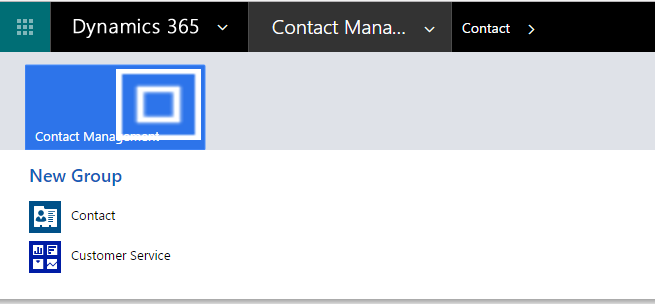
It shows only the component(s) that we have added during the app design.
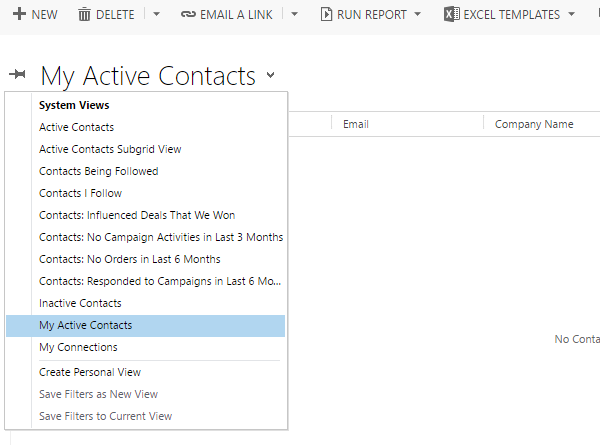
Now you know about Modular business apps, the App Designer and the Sitemap Designer. You can start using this functionality!
