Integrating Site24x7 into Microsoft Teams
Introduction:
Microsoft Teams is a cloud-based chat and collaboration platform, designed to simplify group work. It is customizable in many ways your teams work today. Whereas Site 24×7 is an integrated solution for cloud monitoring. It is a platform designed with full-stack monitoring and analysis tools to enhance user experience.
Site24x7 users can integrate with Microsoft Teams to receive critical status alerts and RCA from their Site24x7 account as chat messages in selected Microsoft Teams Channel.
In this article, I am going to show you how we at CloudFronts benefitting with this awesome integration. We are using Site24x7 for monitoring our client’s server and our own ISP services. With the help of this integration, I don’t have to go to Site24x7 each time for checking the status and everything is being done from Teams only.
One important benefits of this integration are that we don’t have to add other responsible members in Site24x7 account instead we can add them directly to a team which I have created in Microsoft Teams for Site24x7.
You can receive chat messages for the following Site 24×7 events:
- Monitor status alerts
- Incident Root Cause Analysis (RCA)
To Start this Feature Integration, login to Site24x7 portal account before accessing your Microsoft Teams account via the login link provided in your Site24x7 integration form.
- Login to Site24x7 Portal Dashboard > Admin > Third Party Integration.
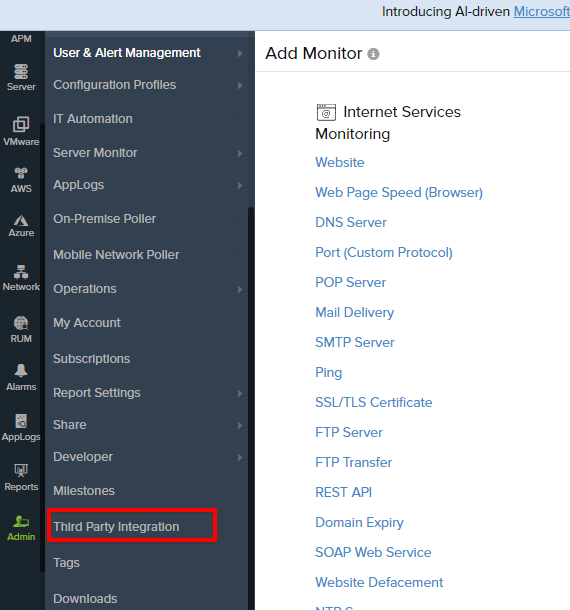
- Click on Add Third Party Integration and fill up the required details (see below image).
Integration Name, Message Title, Integration level
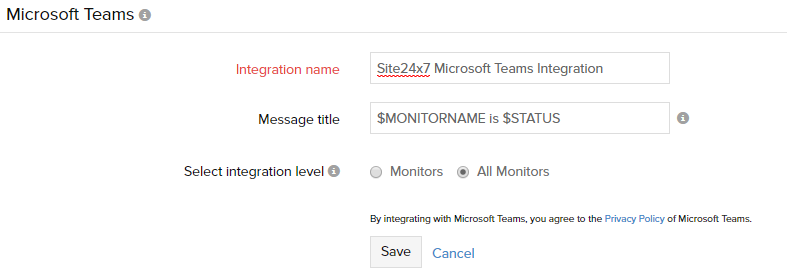
- After you are done with the process, Microsoft Teams integration will be listed in the Third-Party Integration dashboard. You can set up multiple integrations.
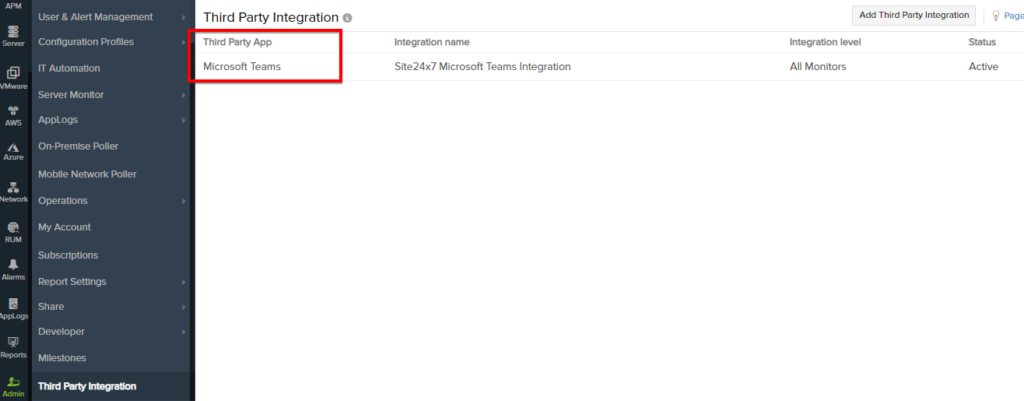
Adding Site 24×7 connector in Microsoft Teams:
- Navigate to the Teams tab and select the team and channel which you’re looking to integrate with Site24x7. click on the three dots and select Connectors from the dropdown as shown in below image.
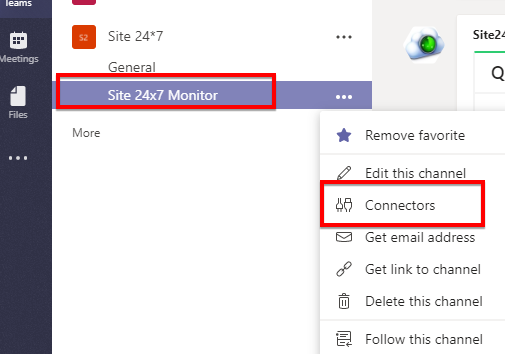
- A new window will pop up. Search for Site24x7 and click the Configure button after it shows up.
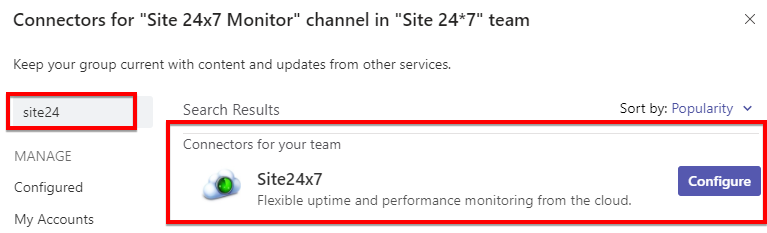
- You’ll be navigated to a new window, click on Visit site to install (see below image).
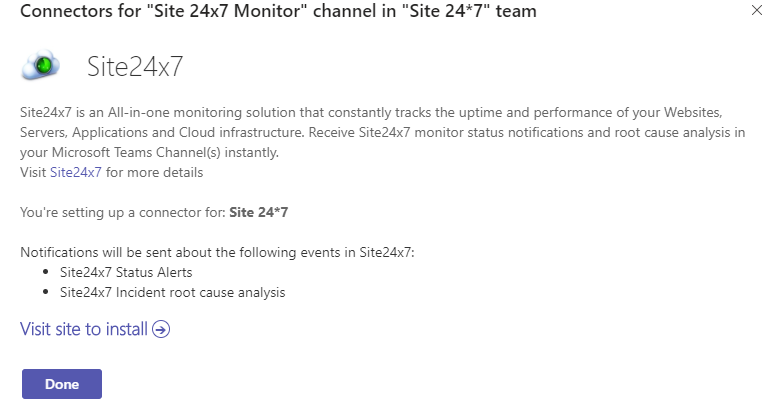
- After that, you will be automatically redirected to the Microsoft Teams Integration form in Site24x7’s web client.
Adding a Site 24×7 dashboard in Microsoft Teams:
- Log in to your Microsoft Teams.
- Open Teams channel and click the ‘+’ icon on the top layer of your channel window to add a tab.
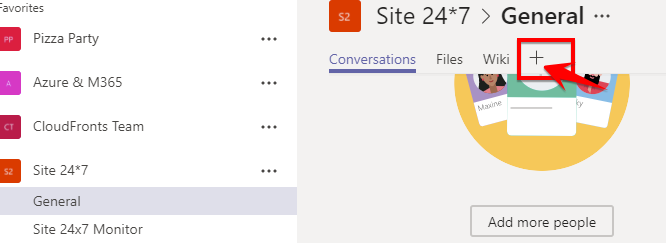
- In the add a tab windows, search for Site 24×7 and click the icon.
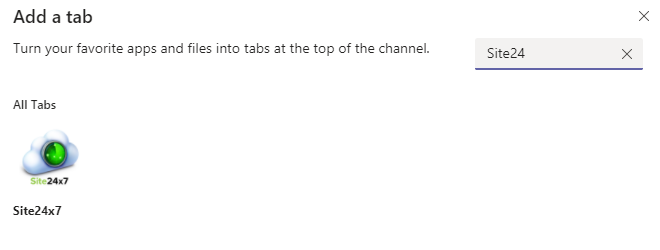
- You will get a pop-up to connect to Site 24×7. Log in using your Site24x7 credentials or use your Office365 credential.
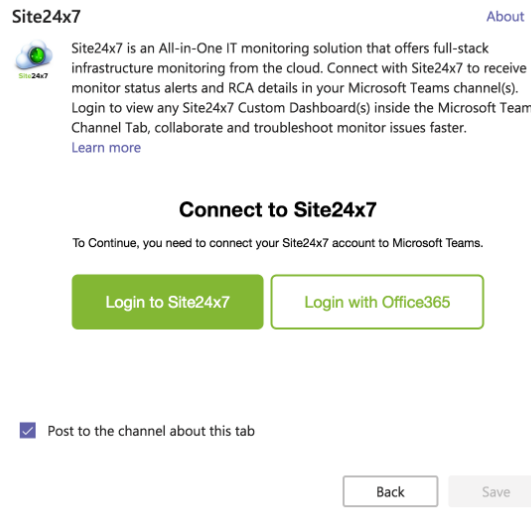
- After login, you can see your Site24x7 custom dashboard.
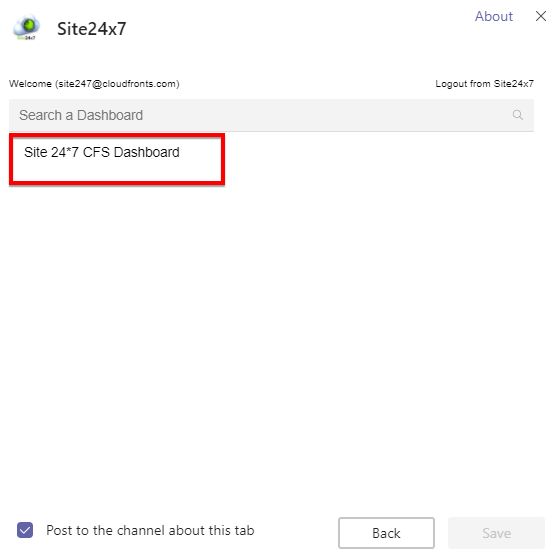
- Now you will receive and monitor all alerts on your Site24x7 MS Teams channel.
- If you want, see full report about monitor status you can click on “View Online Reports”
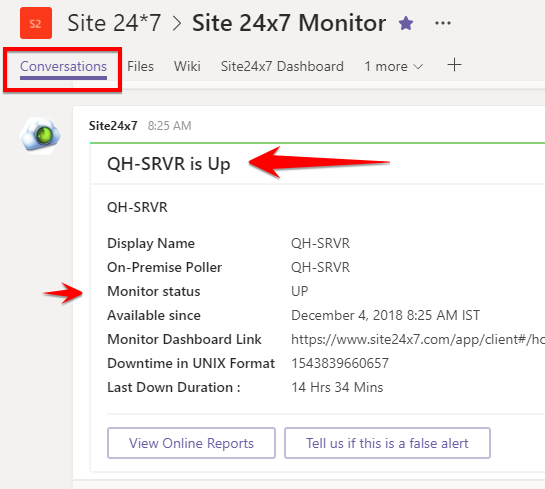
- You can also see Real-time alert, Memory/CPU utilization, Availability Chart, Monitor Status, Troubleshooting Status etc. (see below image)
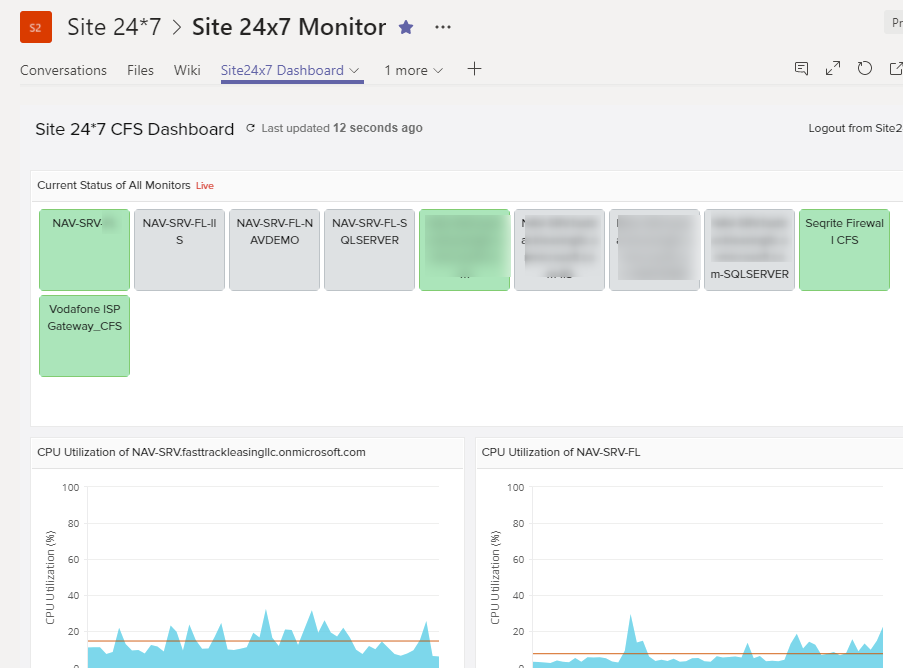
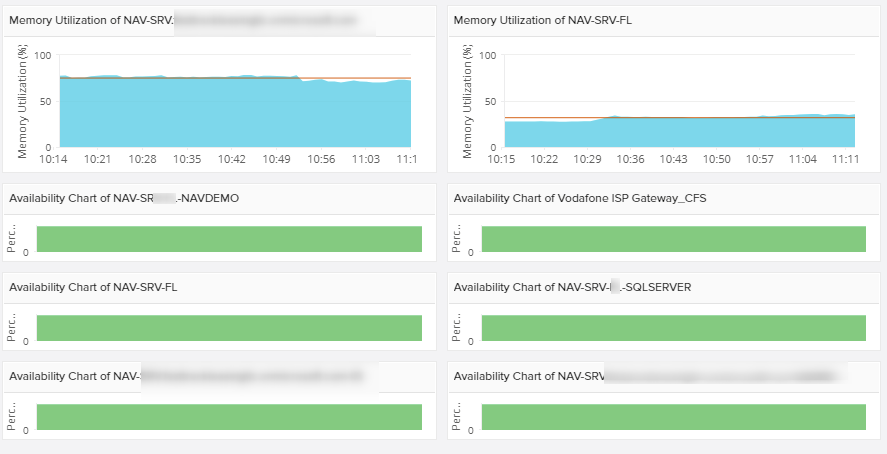
- This is how you can integrate Site 24×7 into Microsoft Teams. Now we will see how to monitor the alerts through MS Teams chatbot.
Setup Site24x7 bot for Microsoft Teams:
Site24x7 Bot is an automated program based on an advanced AI-engine that gives a quick reply and share updates and notifications about your monitor’s status, availability, performance, outages, SLAs, RCAs, and alarms within your Microsoft Teams channels or private chat. You can interact with bots in private chats and channels within a team.
- Go to the Microsoft Teams app store and search for the Site24x7 app.
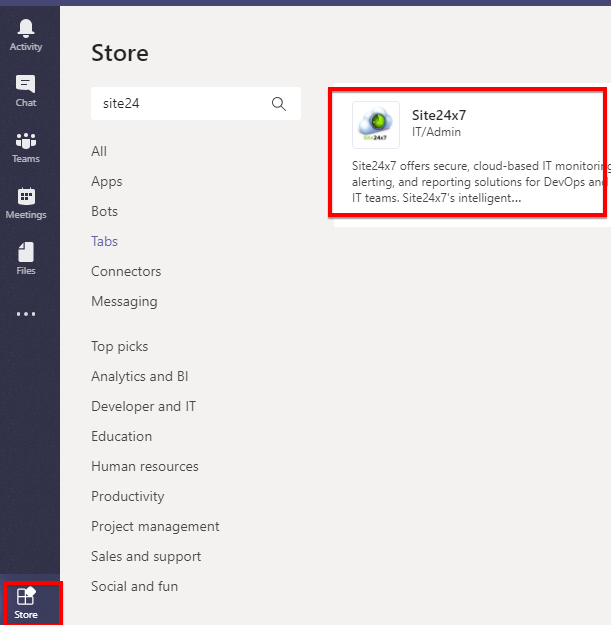
- In the pop-up window, pick the Team where you wish to install the Site24x7 Bot and click install.
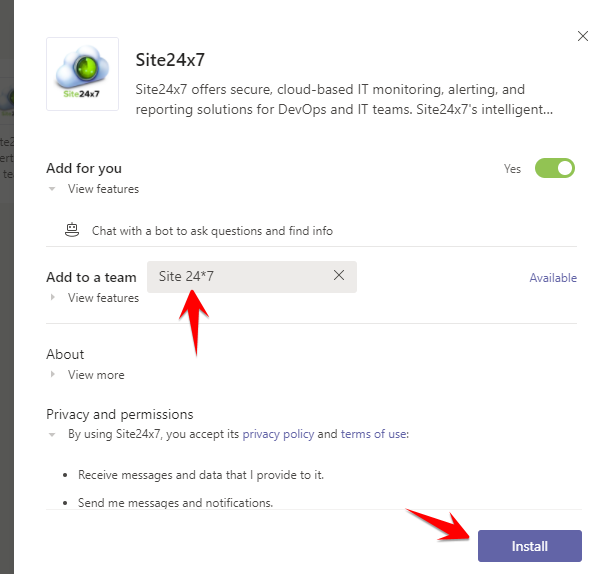
- After the installation is done you will be able to Open the chatbot (see below image).
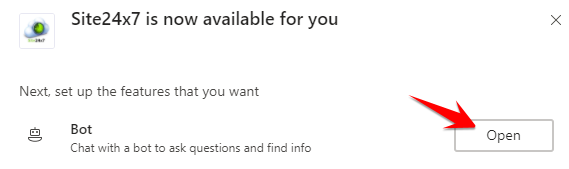
- From your personal chat window, you will be able to communicate with the Bot.
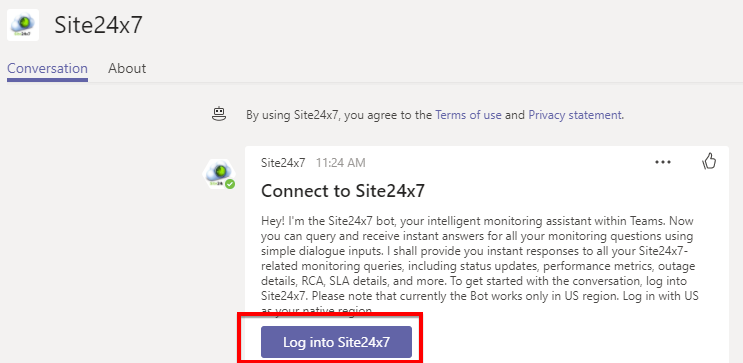
- After the successful authentication, you can initiate conversation with the Bot.
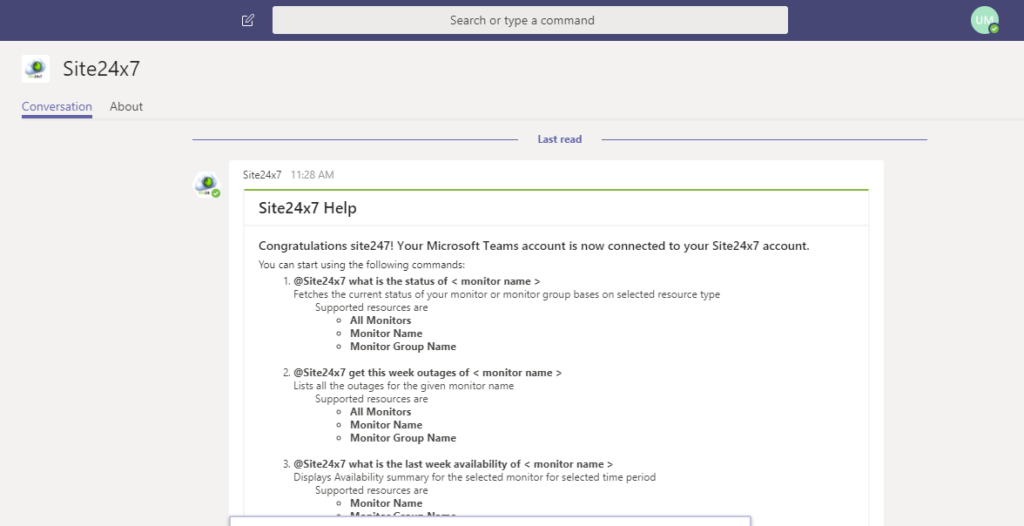
- For example, if you want to know the status of all your monitors, send a message What is the status of all monitors and you will be getting a revert (see below image).
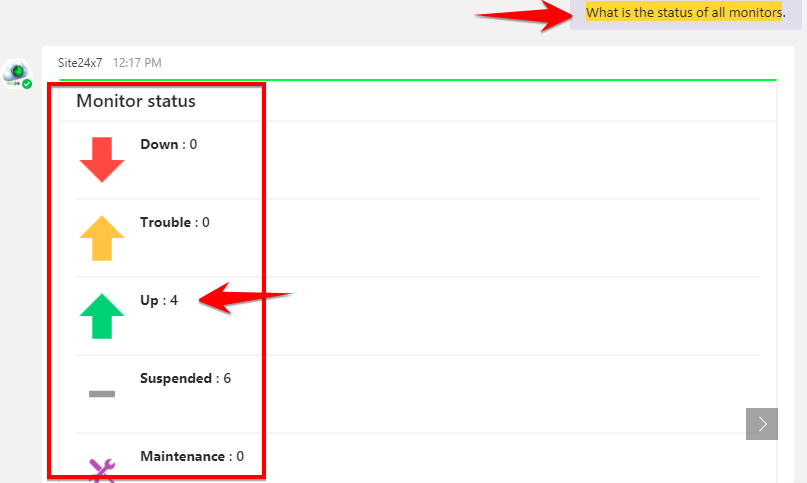
- One more example, type – Availability Summary for Monitor Name.
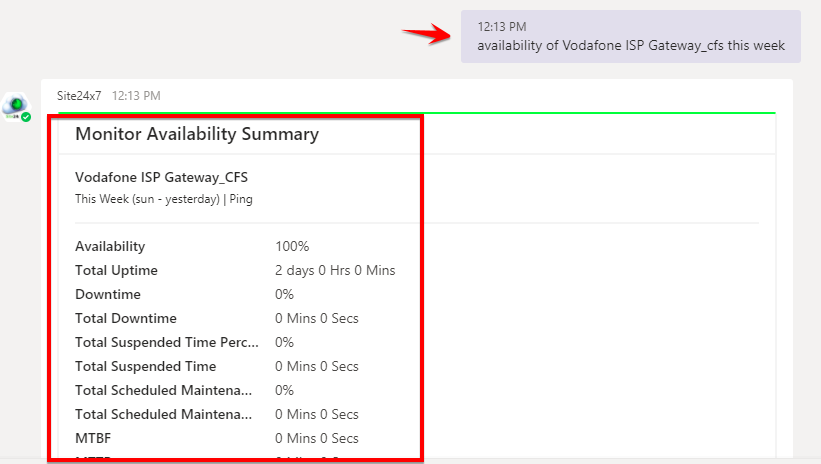
- Bot commands in Microsoft Teams (see below image).
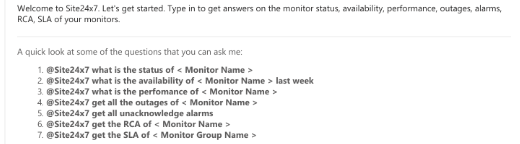
Conclusion:
Hope this article will help you for integrating Site24x7 into Microsoft Teams. Similarly, there are many more applications which can integrate with Microsoft Teams to make your life much easier. Microsoft Teams is consistently growing since its release and giving us with some awesome features.
