Office 365 Admin: Quickly Enable Multi-factor authentication for users
Here’s your guide to quickly setup a multi-factor authentication for an Office 365 user.
Manage Multi-Factor authentication
- Multi-factor authentication can be managed for the O365 under Services and add-ins. If you are in O365 Administrator, find the Services as shown below.

- You can find this service called ‘Azure multi-factor authentication’. Select it.
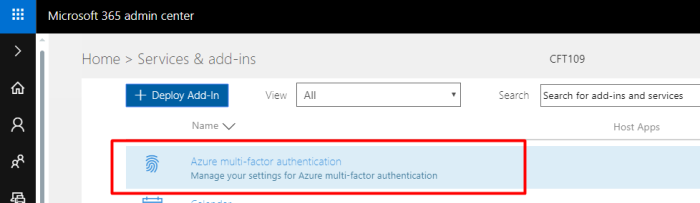
- Open the same and click on Manage multi-factor authentication. Also, I recommend you go through ‘Learn more about Azure multi-factor authentication’ before you proceed for licensing details. Please go through these links: https://docs.microsoft.com/en-gb/azure/active-directory/authentication/concept-mfa-howitworks

- You’ll see a list of users who can be enabled for multi-factor authentication. In this example, I’ll select myself – Priyesh Wagh to enable my multi-factor authentication.

- You can either directly enable for the user of invite them to register from the link provided in the screenshot –
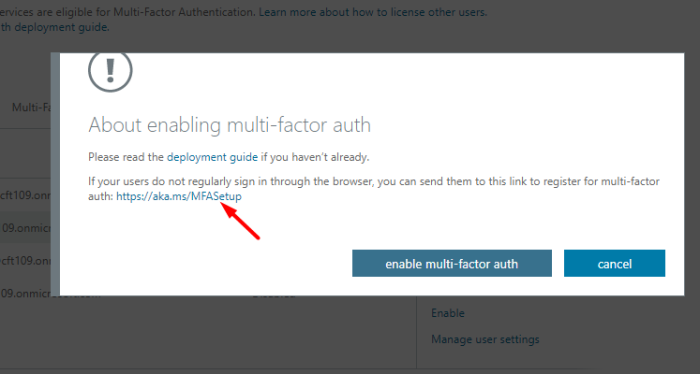
- And that’s it. Multi-factor authentication is enabled for the user.

Setting up MFA for the user
- When the user then logs into the system, they are asked to enter, they will prompted to enter additional log in information to setup MFA.

- I will be asked to enter the phone number and select the preference or either phone or text message.

- And you can proceed with your selected preference of text message or phone call. I’ve selected phone call in this case.

- And finally, it will be setup

Logging In
- As usual, when you log in. You’ll be asked to enter password.

- Post that, 2-step authentication will take place and as I had selected Phone Call. The system will make a call on my phone and I’ll follow the instructions as asked (asked to press the # key to confirm)

- Or, alternatively, it can ask you to enter the code received on your phone in text message.
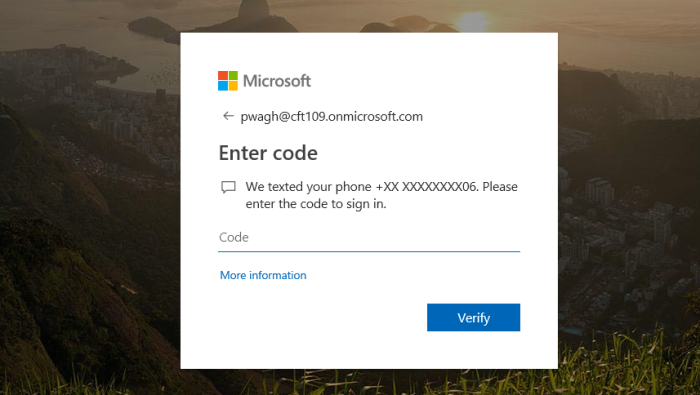
That’s it. Simplest way to get started with MFA. Furthermore, you can make the users to create App Passwords and enter contact methods etc. among other features as shown below –

Hope that was easy!
