How to integrate OneDrive for Business with Dynamics 365
Most of the organization are using the built-in integration between Dynamics 365 and SharePoint, which allows the organization to manage and store documents in SharePoint. Microsoft has expanded the document management capabilities for Dynamics 365 with the built-in integration of Dynamics 365 with OneDrive for Business. With this integration, users can manage the documents for the D365 CE entities from their OneDrive for Business.
In this article, we are going to see how to enable Dynamics 365 integration with OneDrive for Business.
IT Considerations:
- No additional software required.
- You need to have the System Administration role in Dynamics 365 to enable OneDrive for Business integration with D365.
- Users must have a SharePoint Online license.
Enabling D365 integration with OneDrive for Business:
- Go to Settings > Document Management > Enable OneDrive for Business.
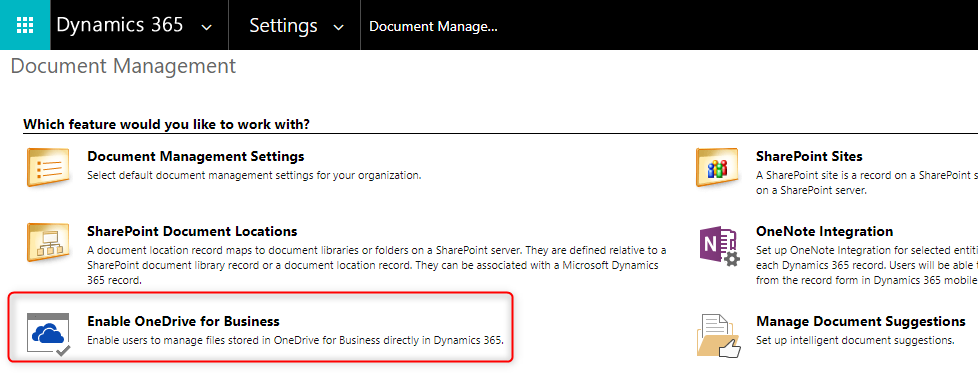
- Tick on Enable OneDrive for Business and click OK.
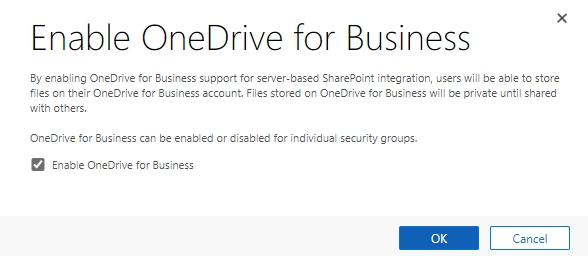
- After enabling OneDrive for Business, you can see OneDrive for Business Folder Settings, in which you can define the folder which will be used for storing the Dynamics 365 documents in your OneDrive for Business. You can see the default folder as /CRM.
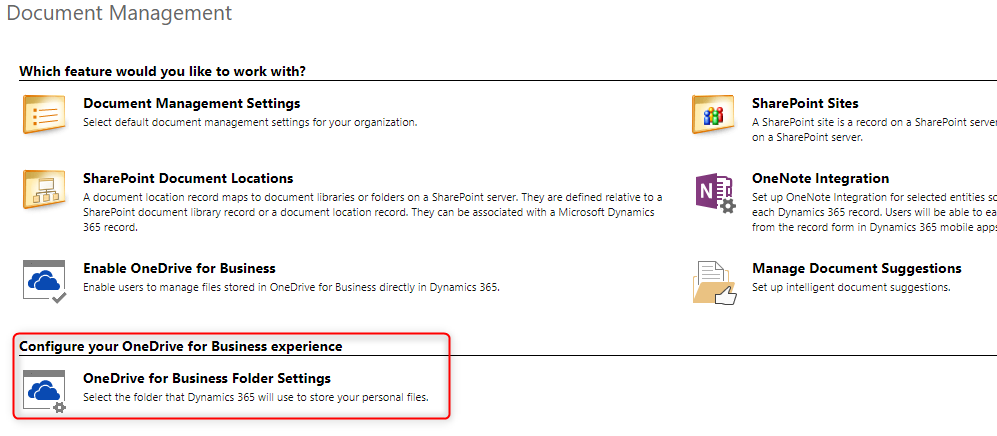
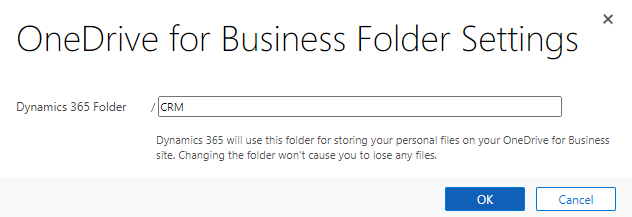
- Go to Dynamics 365 records > Related > Documents. In the Document Location, you will see two folders appeared.
- OneDrive – From here you can save the document in OneDrive CRM
- Shared with me – Files shared with you for the associated record will be shown here.
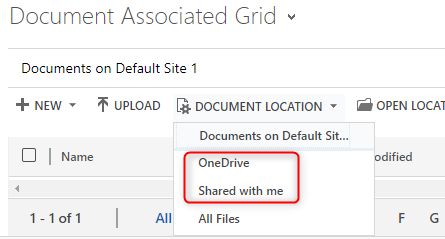
Using OneDrive for Business for Dynamics 365 Entities:
- Once you are in the Document Location of a record, you can create or upload the document in OneDrive. You will need to first select OneDrive in Document Location.
In this case, I am uploading a document to OneDrive for an Opportunity.
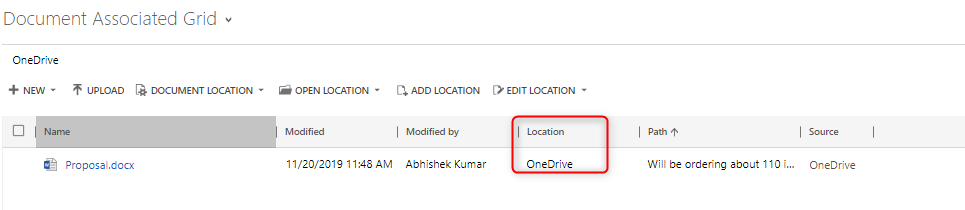 When I select All locations, I will be able to see all the documents associated with this record.
When I select All locations, I will be able to see all the documents associated with this record.
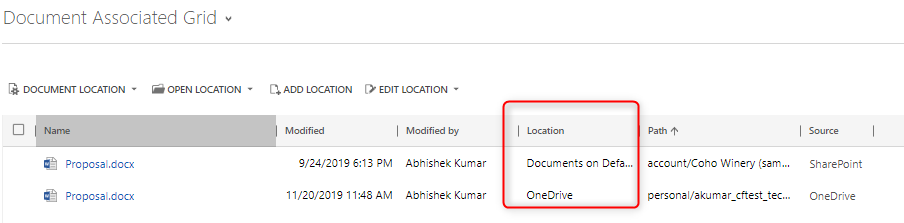
- The above-uploaded document has now been associated with this Opportunity. Here is how the folder gets created in your OneDrive for Business. The folder structure will be like CRM > Opportunity > Record.
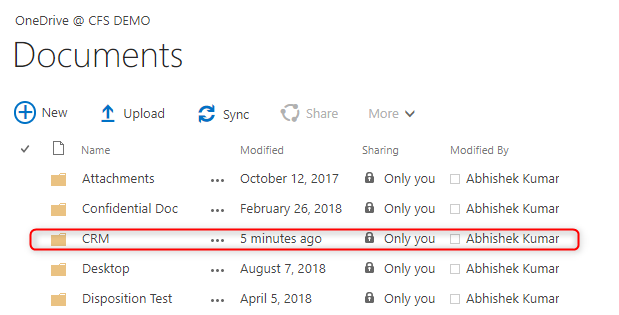
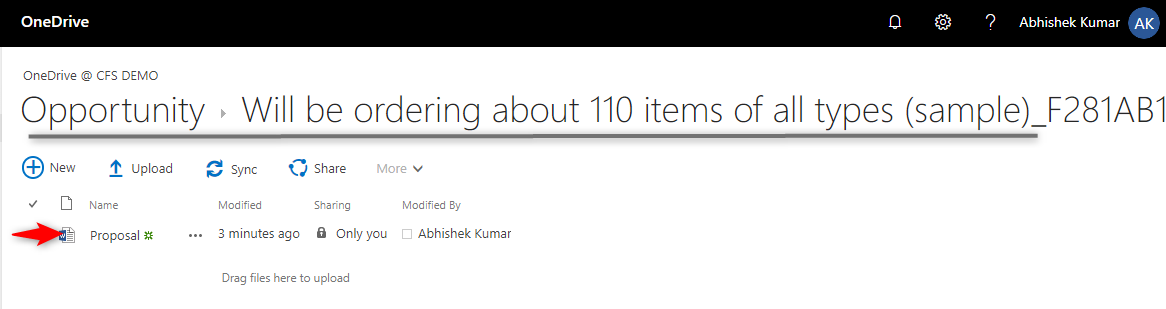
- Now, let’s see if the other user can access the OneDrive document I uploaded for the record. I went to the same record and selected All locations. So, the user is only able to see the files on SharePoint.
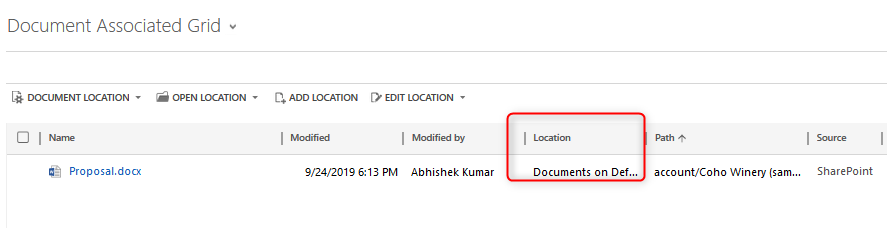
- Let’s try to share this file with the user and see if it is accessible after sharing. When the file was shared with other users, the document is now visible under Shared with me a folder or under All locations in the D365 record. You can check the source; it says Shared with Me.
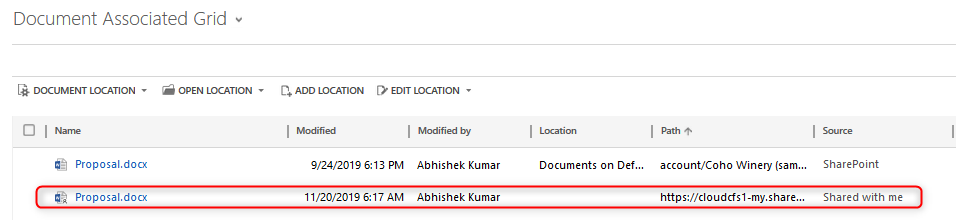
This is how we can integrate Dynamics 365 CE with OneDrive for Business and can associate their documents with D365 for Customer Engagement records which any other individual will not be able to see unless the file is shared.
