Folder Based E-mail Tracking in CRM 2015 Spring Update
Problem Statement
Sales people work for multiple opportunities simultaneously and they maintain all their e-mail communications folder wise in their mailbox. Sales people uses CRM to track their opportunity/lead/account/contact data and uses their E-mail app to communicate with users through e-mail.
Now, sales people wants to track those e-mails in CRM & also they want to assign individual records in CRM to those e-mails.
What is Folder Based E-mail Tracking?
- In Spring Update, now users can track e-mails by folders in CRM and also assign any record to particular e-mail activity.
- Once sales person moves an E-mail into specific folder, an e-mail activity will be created in CRM with/without regarding based on how user has configured the mail routing.
- The most important benefit of this feature is that, you don’t need any additional add-in to track mail into CRM. You can directly move e-mail from either Outlook Desktop app, OWA or Mobile Phone etc. Also, if you setup a rule in your mailbox, the mails can be automatically moved into specific folder and can be tracked automatically into CRM.
Considerations for using this feature
- You should have Exchange Online & Server Side Synchronization should be set up in the CRM.
- The folder from which mails need to be tracked should be present under inbox folder.
Steps to configure
- Check if you have Server Side Synchronization enabled in your CRM.
- Create folders in Inbox folder in your mailbox.
- Enable Folder Based Tracking at organization level
- Go to Settings -> Administration -> System Settings
- Go to E-mail tab and check the checkbox highlighted in below image.

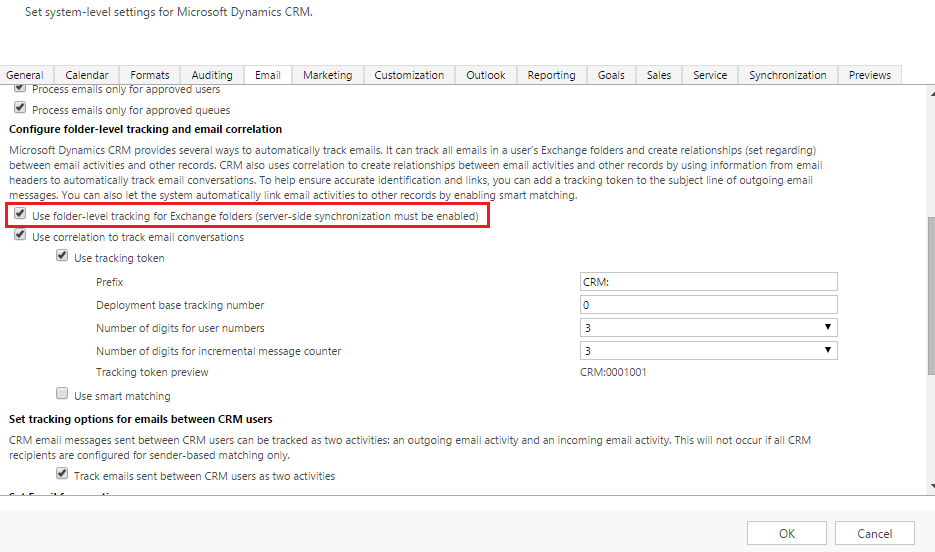
- Configure Folder Tracking Rules for e-mails
- Go to personal Options
- Go to Email tab -> Configure Folder Tracking Rules
- Setup the rules
- If you keep Regarding Record in CRM blank, only e-mail activity will be created in CRM and regarding field will be blank. You can set regarding field later.
- In Exchange Folder, you will be able to see folders which are present in Inbox folder of your mailbox. If you have a sub folder under another sub folder, you will need to configure separate tracking rule for those individual sub folder.
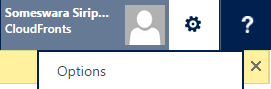
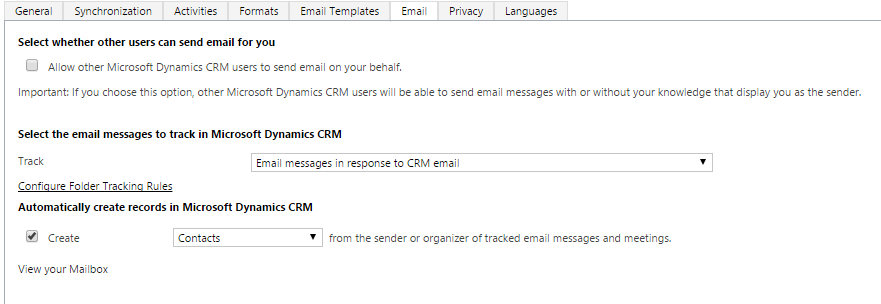
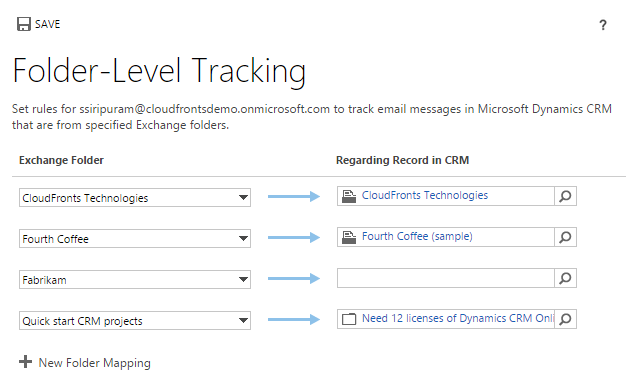 Note:
Note:
